Kötet összes fájljának visszaállítása a MARS-ügynökkel
Ez a cikk bemutatja, hogyan állíthatja vissza egy teljes kötet összes biztonsági mentési fájlját a Microsoft Azure Recovery Services- (MARS-) ügynök Adatok helyreállítása varázslójának használatával. A következőket teheti:
- Állítsa vissza a kötet összes biztonsági mentési fájlját ugyanarra a gépre, amelyről a biztonsági másolatokat készítették.
- Állítsa vissza egy kötet összes biztonsági mentési fájlját egy másik gépre.
- Ha engedélyezve van a régiók közötti visszaállítás a tárolóban, visszaállíthatja a biztonsági mentési adatokat a másodlagos régióból.
- Ha régiók közötti visszaállítással szeretné visszaállítani a biztonsági mentési adatokat a másodlagos régióból, le kell töltenie a Másodlagos régió tároló hitelesítőadat-fájlját a Azure Portal, majd át kell adnia a fájlt a MARS-ügynökben.
Tipp
A Kötet beállítás helyreállítja egy adott kötet összes biztonsági mentési adatát. Ez a beállítás gyorsabb átviteli sebességet biztosít (akár 40 Mbps),és nagy méretű adatok vagy teljes kötetek helyreállításához ajánlott.
Az Egyes fájlok és mappák lehetőség lehetővé teszi a helyreállítási pont adatainak gyors elérését. Alkalmas az egyes fájlok helyreállítására, és 80 GB-nál kisebb teljes méret esetén ajánlott. Akár 6 MBps átviteli vagy másolási sebességet is kínál a helyreállítás során.
Kötetszintű visszaállítás ugyanarra a gépre
Az alábbi lépések segítenek helyreállítani a kötet összes biztonsági mentési fájlját:
Nyissa meg a Microsoft Azure Backup beépülő modult. Ha nem tudja, hogy hová lett telepítve a beépülő modul, keressen rá a számítógépen vagy a kiszolgálón a Microsoft Azure Backup. Az asztali alkalmazásnak meg kell jelennie a keresési eredményekben.
Válassza az Adatok helyreállítása lehetőséget a varázsló elindításához.

Az Első lépések lapon az adatok ugyanazon kiszolgálóra vagy számítógépre való visszaállításához válassza az Ez a kiszolgáló (kiszolgáló neve)>Tovább lehetőséget.

Ha engedélyezte a régiók közötti visszaállítást (előzetes verzió), és vissza szeretne állítani a másodlagos régióból, válassza a Másodlagos régió lehetőséget. Ellenkező esetben válassza az Elsődleges régió lehetőséget.
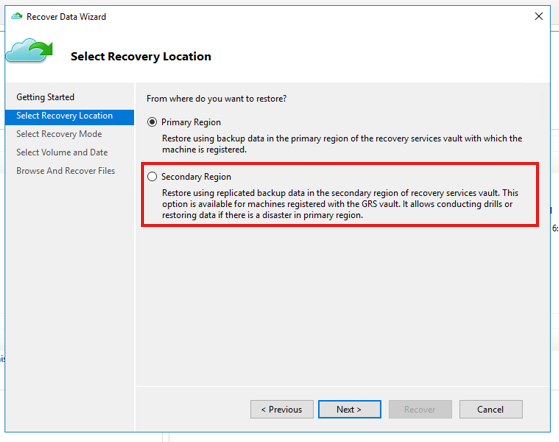
A Helyreállítási mód kiválasztása lapon válassza a Kötet>tovább lehetőséget.

A Kötet és dátum kiválasztása lapon válassza ki a visszaállítani kívánt kötetet.
A naptárban válasszon ki egy helyreállítási pontot. A félkövér dátumok legalább egy helyreállítási pont elérhetőségét jelzik. Ha több helyreállítási pont érhető el egyetlen napon belül, válassza ki az adott helyreállítási pontot az Idő legördülő menüből.

A Helyreállítási beállítások megadása lapon konfigurálja a visszaállítási viselkedést.
- Válassza ki a helyreállítási célt:
- Eredeti hely: Adatok visszaállítása az eredeti elérési útra.
- Másik hely: Adjon meg egy másik helyet az adatok visszaállításához.
- Válassza a Ha a biztonsági másolat elemei már a helyreállítási célhelyen vannak beállítás viselkedését:
- Hozzon létre másolatokat úgy, hogy mindkét verzióval rendelkezzen: Ha már létezik ilyen nevű fájl, a helyreállítási pontban lévő adatok másolatként lesznek visszaállítva. A másolat egy honosított fájlnév-előtaggal rendelkezik, amely a helyi visszaállítási feladat idejét használja az alábbi formátumok egyikében:
YYYY-MM-DD HH-mm Copy of <original file name>YYYY-MM-DD HH-mm Copy (n) of <original file name>
- Meglévő verziók felülírása helyreállított verziókkal: Ha már létezik ilyen nevű fájl, a rendszer a helyreállítási pontban lévő adatokra cseréli a tartalmat.
- Ne állítsa helyre a helyreállítási célhelyen már létező elemeket: Ha már létezik ilyen nevű fájl, a rendszer kihagyja.
- Hozzon létre másolatokat úgy, hogy mindkét verzióval rendelkezzen: Ha már létezik ilyen nevű fájl, a helyreállítási pontban lévő adatok másolatként lesznek visszaállítva. A másolat egy honosított fájlnév-előtaggal rendelkezik, amely a helyi visszaállítási feladat idejét használja az alábbi formátumok egyikében:
- Engedélyezze a visszaállítási hozzáférés-vezérlési lista (ACL) engedélyeit a helyreállítandó fájlhoz vagy mappához , ha a fájlt a helyreállítási pont eredeti engedélyeivel kell visszaállítani.

- Válassza ki a helyreállítási célt:
Ellenőrizze a helyreállítás részleteit a Megerősítés panelen, és válassza a Helyreállítás lehetőséget.
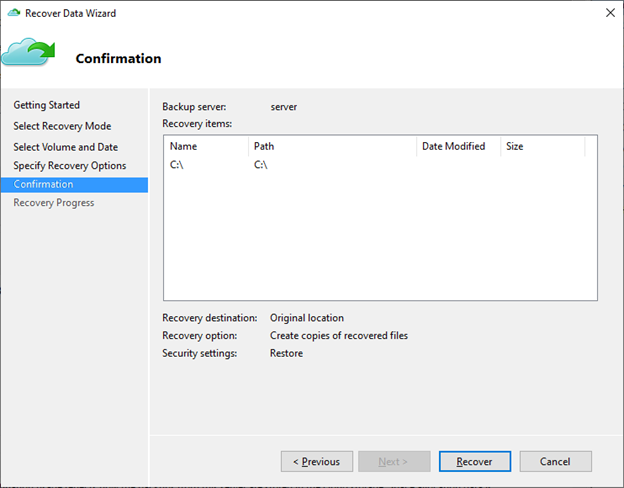
A Helyreállítási folyamat lapon figyelje a helyreállítási feladat előrehaladását. A varázsló biztonságosan bezárható, és a helyreállítási művelet a háttérben folytatódik. A folyamat előrehaladását az irányítópult helyreállítási feladatára duplán kattintva tekintheti meg.
Kötetszintű visszaállítás másik gépre
Az alábbi lépések segítenek helyreállítani egy kötet összes biztonsági mentési fájlját egy másik gépre. Ezekkel a lépésekkel helyreállíthatja Azure Backup adatait, ha a teljes kiszolgáló elveszett.
Ezek a lépések a következő terminológiát foglalják magukban:
- Forrásgép – Az eredeti gép, amelyről a biztonsági mentés készült, és amely jelenleg nem érhető el.
- Célgép – Az a gép, amelyre az adatokat helyreállítják.
- Mintatároló – Az a Helyreállítási tár, amelyhez a forrásgép és a célgép regisztrálva van.
Megjegyzés
A biztonsági másolatok nem állíthatók vissza az operációs rendszer egy korábbi verzióját futtató célgépre. A Windows 7 rendszerű számítógépekről készített biztonsági másolatok például visszaállíthatók Windows 7 (vagy újabb) rendszerű számítógépeken. Egy Windows 10 számítógépről készített biztonsági másolat nem állítható vissza Windows 7 rendszerű számítógépre.
Nyissa meg a Microsoft Azure Backup beépülő modult a célgépen.
Győződjön meg arról, hogy a célgép és a forrásgép ugyanahhoz a Recovery Services-tárolóhoz van regisztrálva.
Válassza az Adatok helyreállítása lehetőséget az Adatok helyreállítása varázsló megnyitásához.
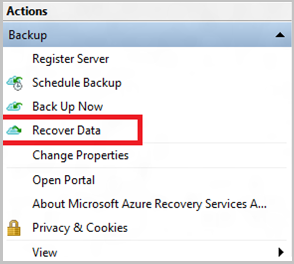
A Első lépések lapon válassza a Másik kiszolgáló lehetőséget.
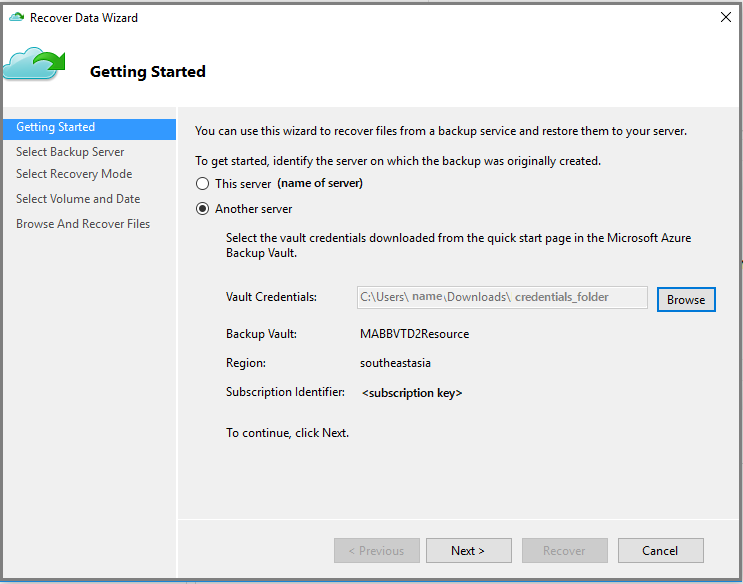
Adja meg a mintatárolónak megfelelő tároló hitelesítőadat-fájlját.
Ha a tároló hitelesítőadat-fájlja érvénytelen (vagy lejárt), töltsön le egy új tároló hitelesítőadat-fájlt a mintatárolóból a Azure Portal. Miután megadott egy érvényes tároló-hitelesítő adatot, megjelenik a megfelelő biztonsági mentési tároló neve.
Megjegyzés
Ha régiók közötti visszaállítással szeretné visszaállítani a biztonsági mentési adatokat a másodlagos régióból, le kell töltenie a Másodlagos régió tároló hitelesítőadat-fájlját a Azure Portal, majd át kell adnia a fájlt a MARS-ügynökben.
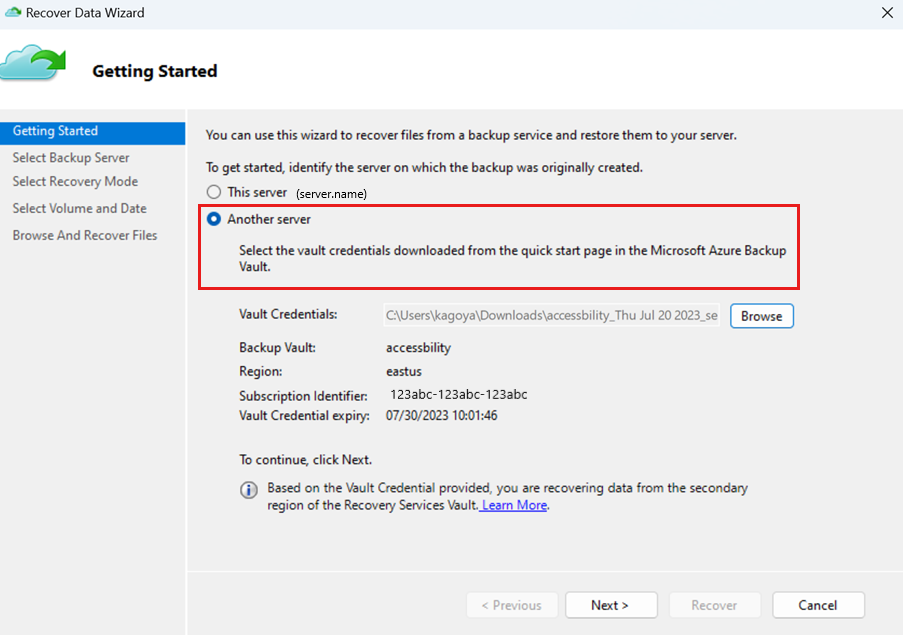
A folytatáshoz válassza a Tovább gombot.
A Biztonsági mentési kiszolgáló kiválasztása lapon válassza ki a forrásgépet a megjelenített gépek listájából, és adja meg a jelszót. Ezután kattintson a Tovább gombra.
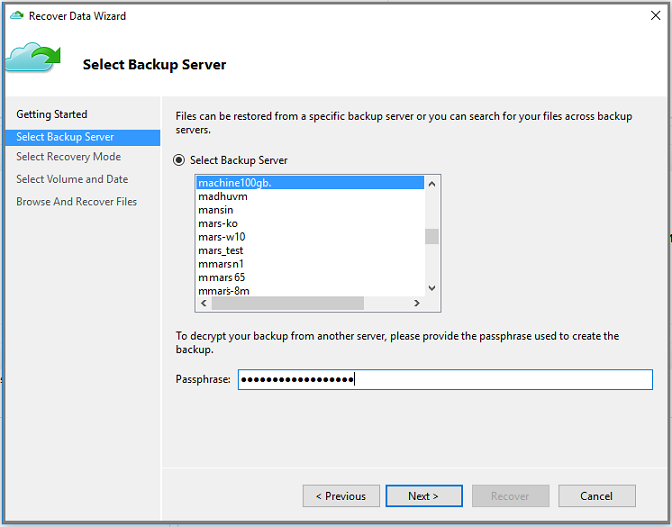
A Helyreállítási mód kiválasztása lapon válassza a Kötet>tovább lehetőséget.

A Kötet és dátum kiválasztása lapon válassza ki a visszaállítani kívánt kötetet.
A naptárban válasszon ki egy helyreállítási pontot. A félkövér dátumok legalább egy helyreállítási pont elérhetőségét jelzik. Ha több helyreállítási pont érhető el egyetlen napon belül, válassza ki az adott helyreállítási pontot az Idő legördülő menüből.

A Helyreállítási beállítások megadása lapon konfigurálja a visszaállítási viselkedést.
- Válassza ki a helyreállítási célt:
- Eredeti hely: Adatok visszaállítása az eredeti elérési útra.
- Másik hely: Adjon meg egy másik helyet az adatok visszaállításához.
- Válassza a Ha a biztonsági másolat elemei már a helyreállítási célhelyen vannak beállítás viselkedését:
- Hozzon létre másolatokat úgy, hogy mindkét verzióval rendelkezzen: Ha már létezik ilyen nevű fájl, a helyreállítási pontban lévő adatok másolatként lesznek visszaállítva. A másolat egy honosított fájlnév-előtaggal rendelkezik, amely a helyi visszaállítási feladat idejét használja az alábbi formátumok egyikében:
YYYY-MM-DD HH-mm Copy of <original file name>YYYY-MM-DD HH-mm Copy (n) of <original file name>
- Meglévő verziók felülírása helyreállított verziókkal: Ha már létezik ilyen nevű fájl, a rendszer a helyreállítási pontban lévő adatokra cseréli a tartalmat.
- Ne állítsa helyre a helyreállítási célhelyen már létező elemeket: Ha már létezik ilyen nevű fájl, a rendszer kihagyja.
- Hozzon létre másolatokat úgy, hogy mindkét verzióval rendelkezzen: Ha már létezik ilyen nevű fájl, a helyreállítási pontban lévő adatok másolatként lesznek visszaállítva. A másolat egy honosított fájlnév-előtaggal rendelkezik, amely a helyi visszaállítási feladat idejét használja az alábbi formátumok egyikében:
- Engedélyezze a visszaállítási hozzáférés-vezérlési lista (ACL) engedélyeit a helyreállítandó fájlhoz vagy mappához , ha a fájlt a helyreállítási pont eredeti engedélyeivel kell visszaállítani.

- Válassza ki a helyreállítási célt:
Ellenőrizze a helyreállítás részleteit a Megerősítés panelen, és válassza a Helyreállítás lehetőséget.
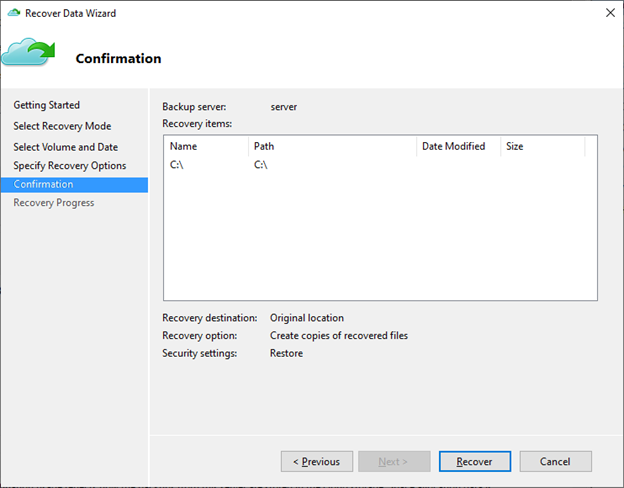
A Helyreállítási folyamat lapon figyelje a helyreállítási feladat előrehaladását. A varázsló biztonságosan bezárható, és a helyreállítási művelet a háttérben folytatódik. A folyamat előrehaladását az irányítópult helyreállítási feladatára duplán kattintva tekintheti meg.
Következő lépések
- Most, hogy helyreállította a fájlokat és mappákat, kezelheti a biztonsági másolatokat.
- Gyakori kérdések a fájlok és mappák biztonsági mentésével kapcsolatban.
Visszajelzés
Hamarosan elérhető: 2024-ben fokozatosan kivezetjük a GitHub-problémákat a tartalom visszajelzési mechanizmusaként, és lecseréljük egy új visszajelzési rendszerre. További információ: https://aka.ms/ContentUserFeedback.
Visszajelzés küldése és megtekintése a következőhöz: