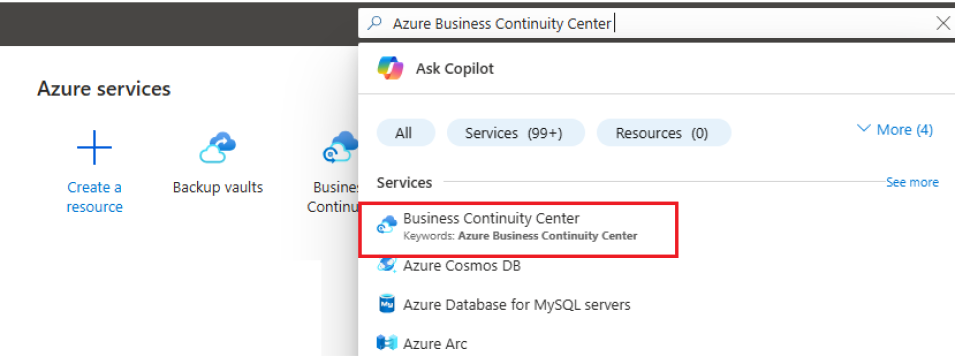Megjegyzés
Az oldalhoz való hozzáféréshez engedély szükséges. Megpróbálhat bejelentkezni vagy módosítani a címtárat.
Az oldalhoz való hozzáféréshez engedély szükséges. Megpróbálhatja módosítani a címtárat.
Ez az oktatóanyag bemutatja, hogyan készíthet biztonsági másolatot a helyszíni Windows Serverről az Azure-ba a Microsoft Azure Recovery Services (MARS) ügynök használatával.
Az Azure Backup megvédi a Windows Servert a sérüléstől, a kibertámadásoktól és a katasztrófáktól. Ez a megoldás a kiszolgálóra telepített egyszerűsített Microsoft Azure Recovery Services-ügynököt (MARS) használja a fájlok, mappák és rendszerkonfigurációs adatok windows serveres rendszerállapot-biztonsági mentéseken keresztüli védelmére.
Bejelentkezés az Azure-ba
Jelentkezzen be az Azure Portalra.
Helyreállítási tár létrehozása
A Recovery Services-tárolók olyan felügyeleti entitások, amelyek az idő múlásával létrehozott helyreállítási pontokat tárolják, és egy felületet biztosítanak a biztonsági mentéssel kapcsolatos műveletek végrehajtásához. Ezek a műveletek magukban foglalják az igény szerinti biztonsági mentéseket, a visszaállításokat és a biztonsági mentési szabályzatok létrehozását.
Egy Recovery Services-tároló létrehozásához:
Jelentkezzen be az Azure Portalra.
Keresse meg az Üzletmenet-folytonossági központot, majd nyissa meg az Üzletmenet-folytonossági központ irányítópultját .
A Tároló panelen válassza a +Tároló lehetőséget.
Válassza a Recovery Services tároló>. Folytatás.

A Recovery Services-tároló panelen adja meg a következő értékeket:
Előfizetés: Válassza ki a használni kívánt előfizetést. Ha csak egyetlen előfizetésnek a tagja, akkor azt a nevet fogja látni. Ha nem biztos abban, hogy melyik előfizetést szeretné használni, használja az alapértelmezett előfizetést. Csak akkor lesz több választási lehetőség, ha a munkahelyi vagy iskolai fiók több Azure-előfizetéshez van társítva.
Erőforráscsoport: Használjon egy meglévő erőforráscsoportot, vagy hozzon létre egy újat. Az előfizetésben elérhető erőforráscsoportok listájának megtekintéséhez válassza a Meglévő használata lehetőséget, majd válasszon ki egy erőforrást a legördülő listában. Új erőforráscsoport létrehozásához válassza az Új létrehozása lehetőséget, majd adja meg a nevet. További információ az erőforráscsoportokkal kapcsolatban: Az Azure Resource Manager áttekintése.
Tároló neve: Adjon meg egy rövid nevet a tároló azonosításához. A névnek egyedinek kell lennie az Azure-előfizetésben. Olyan nevet adjon meg, amely legalább 2, legfeljebb 50 karakterből áll. A névnek egy betűvel kell kezdődnie, és csak betűket, számokat és kötőjeleket tartalmazhat.
Régió: Válassza ki a tároló földrajzi régióját. Ahhoz, hogy létrehozhasson egy tárolót az adatforrások védelme érdekében, a tárolónak ugyanabban a régióban kell lennie, mint az adatforrás.
Fontos
Ha nem biztos az adatforrás helyében, zárja be az ablakot. Nyissa meg az erőforrások listáját a portálon. Ha több régióban rendelkezik adatforrásokkal, minden egyes régióban hozzon létre egy Recovery Services-tárolót. Hozza létre a tárolót az első helyen, mielőtt létrehoz egy tárolót egy másik helyen. Az adatok biztonsági másolatának tárolásához nincs szükség tárfiókok megadására. A Recovery Services-tároló és az Azure Backup szolgáltatás ezt automatikusan kezeli.
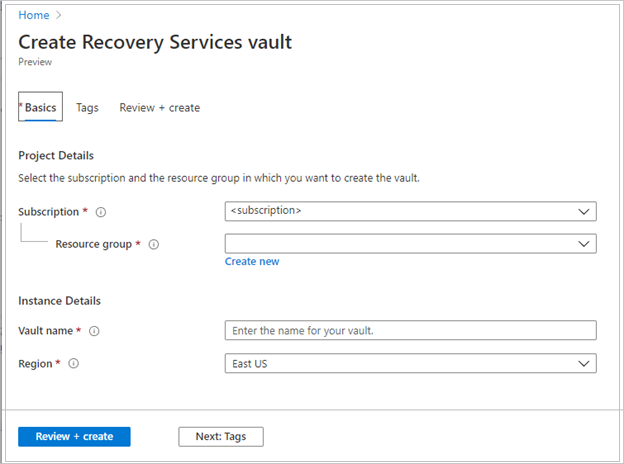
Az értékek megadása után válassza a Felülvizsgálat + létrehozás elemet.
A Recovery Services-tároló létrehozásának befejezéséhez válassza a Létrehozás-t.
A Recovery Services-tároló létrehozása eltarthat egy ideig. Figyelje az állapotértesítéseket a jobb felső sarokban található Értesítések területen. A tároló létrehozása után megjelenik a Recovery Services-tárolók listájában. Ha a tároló nem jelenik meg, válassza a Frissítés lehetőséget.
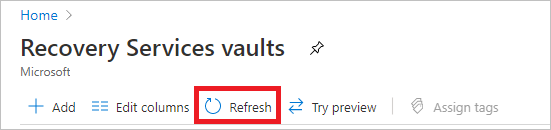
Feljegyzés
Az Azure Backup mostantól támogatja a nem módosítható tárolókat, amelyek segítenek biztosítani, hogy a létrehozott helyreállítási pontok ne törölhetők legyenek a lejáratuk előtt a biztonsági mentési szabályzatnak megfelelően. A megváltoztathatatlanságot visszafordíthatatlanná teheti, hogy a biztonsági mentési adatok a különböző fenyegetésektől, például a zsarolóvírus-támadásoktól és a rosszindulatú szereplőktől származó maximális védelmet biztosíthassa. További információ.
A Recovery Services-ügynök letöltése
A Microsoft Azure Recovery Services (MARS) ügynökprogram egy kapcsolatot hoz létre a Windows Server és a helyreállítási szolgáltatási tároló között.
Az ügynök kiszolgálóra való letöltéséhez kövesse az alábbi lépéseket:
A helyreállítási tárak listájából válassza a myRecoveryServicesVault tárolót az irányítópult megnyitásához.
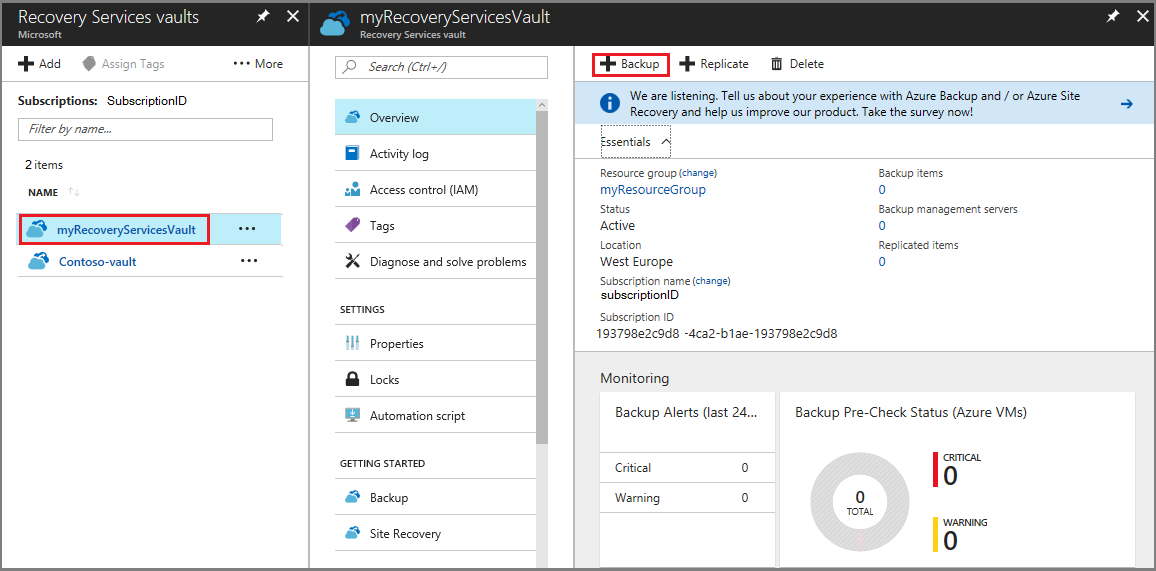
A tárolófelület menüjében válassza a Biztonsági mentés lehetőséget.
A Biztonsági mentés célja menüben:
- Hol fut a számítási feladat?, válassza a Helyszíni lehetőséget
- Mit szeretne biztonsági másolatot készíteni?, válassza a Fájlok és mappák, valamint a Rendszerállapot lehetőséget
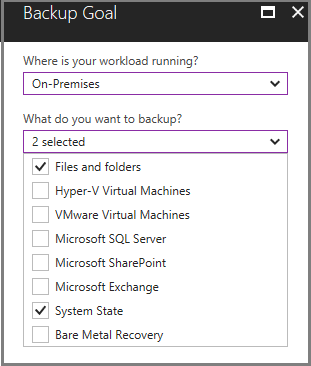
Válassza az Infrastruktúra előkészítése lehetőséget az Infrastruktúra előkészítése menü megnyitásához.
Az Infrastruktúra előkészítése menüben válassza a Windows Serverhez vagy Windows-ügyfélhez készült Ügynök letöltése lehetőséget a MARSAgentInstaller.exe letöltéséhez.
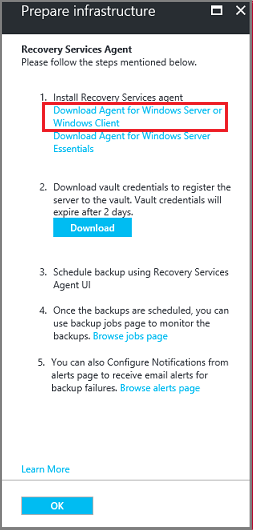
A telepítő megnyit egy külön böngészőablakot, és letölti a MARSAgentInstaller.exe fájlt.
A letöltött fájl futtatása előtt az Infrastruktúra előkészítése menüben válassza a Tároló hitelesítő adatainak letöltése és mentése lehetőséget. A MARS Agent Recovery Services-tárolóhoz való csatlakoztatásához szükség van a tároló hitelesítő adataira.
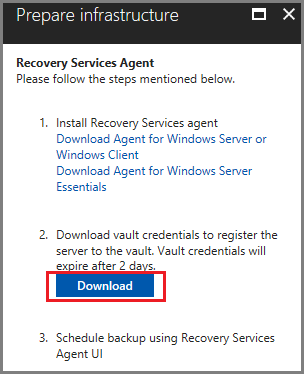
Az ügynök telepítése és regisztrálása
Az ügynök telepítéséhez és regisztrálásához kövesse az alábbi lépéseket:
Keresse meg a letöltött MARSagentinstaller.exe fájlt, és kattintson rá duplán.
Ekkor megjelenik a Microsoft Azure Recovery Services-ügynök telepítővarázslója.
A varázslóban adja meg a következő adatokat, amikor a rendszer kéri:
A telepítés és a gyorsítótár mappájának helye.
A proxykiszolgáló adatai, ha proxykiszolgálóval csatlakozik az internethez.
Az Ön felhasználóneve és jelszava, ha hitelesített proxyt használ.
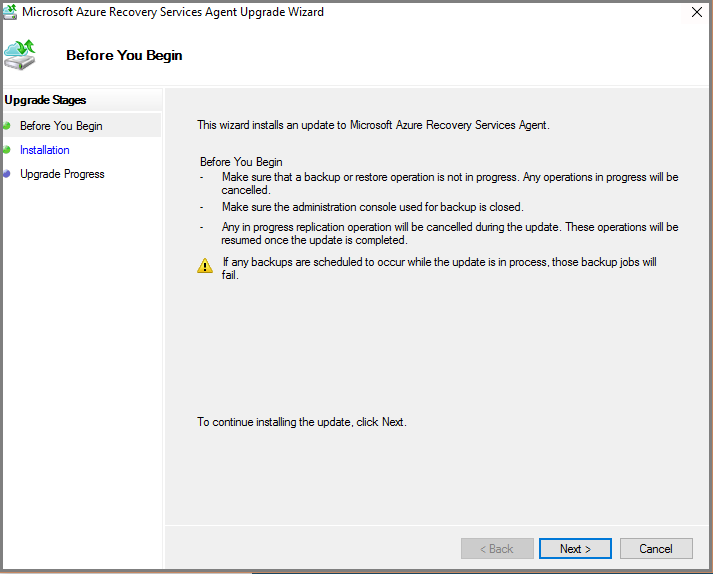
Válassza a Regisztrálás lehetőséget.
A varázsló végén válassza a Tovább a regisztrációhoz lehetőséget, és adja meg az előző eljárásban letöltött Tároló hitelesítő adatai fájlt.
Amikor a rendszer kéri, adjon meg egy titkosítási jelszót a Windows Serverről származó biztonsági mentések titkosításához. Mentse a jelszót biztonságos helyre, mivel a Microsoft nem tudja helyreállítani a jelszót, ha elveszik.
Válassza a Befejezés lehetőséget.
A Windows Server biztonsági mentésének és megőrzésének konfigurálása
A Microsoft Azure Recovery Services-ügynökkel ütemezheti a Windows Server Azure-ba történő biztonsági mentéseit.
Ha a biztonsági mentést és a megőrzést azon a kiszolgálón szeretné konfigurálni, ahol az ügynököt letöltötte, kövesse az alábbi lépéseket:
Nyissa meg a Microsoft Azure Recovery Services-ügynököt. A megkereséséhez keressen rá a gépen a Microsoft Azure Backup kifejezésre.
A Recovery Services-ügynök konzolján válassza a Biztonsági mentés ütemezése lehetőséget a Műveletek panelen.
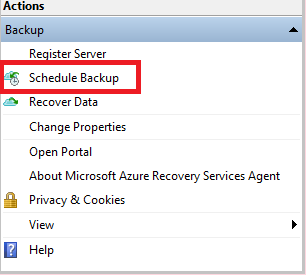
Válassza a Tovább gombot a Biztonsági mentéshez kijelölendő elemek panel megnyitásához.
Válassza az Elemek hozzáadása lehetőséget, majd a megnyíló párbeszédpanelen válassza a Rendszerállapot és a biztonsági mentéshez használni kívánt fájlok vagy mappák lehetőséget. Ezután válassza az OK gombra.
Válassza a Tovább lehetőséget.
A Biztonsági mentés ütemezésének megadása (Rendszerállapot) panelen adja meg a nap vagy a hét időpontját, amikor biztonsági mentéseket kell aktiválni a rendszerállapothoz, és válassza a Tovább gombot.
A Megőrzési szabályzat kiválasztása (Rendszerállapot) panelen válassza ki a Rendszerállapot biztonsági másolatának adatmegőrzési szabályzatát, és válassza a Tovább gombot.
Hasonló módon válassza ki a kijelölt fájlok és mappák biztonsági mentési ütemezését és megőrzési szabályzatát.
A Kezdeti biztonsági mentés típusának kiválasztásapanelen válassza az Automatikusan a hálózaton, majd aTovább gombot.
A Megerősítés panelen tekintse át az információkat, és válassza a Befejezés lehetőséget.
Miután a varázsló befejezte a biztonsági mentési ütemezés létrehozását, válassza a Bezárás lehetőséget.
A Windows Server igény szerinti biztonsági mentésének futtatása
A biztonsági mentés ütemezésének konfigurálása után a feladatok automatikusan futnak. A kiszolgáló azonban csak akkor lesz védett, ha a biztonsági mentés ténylegesen befejeződik. A legjobb gyakorlat a katasztrófa utáni helyreállításhoz, ha azonnali biztonsági mentést kezdeményez az adatok helyreállíthatóságának biztosítása érdekében.
A Windows Server igény szerinti biztonsági mentésének futtatásához kövesse az alábbi lépéseket:
A Microsoft Azure Recovery Services-ügynök konzolján válassza a Biztonsági mentés most lehetőséget.
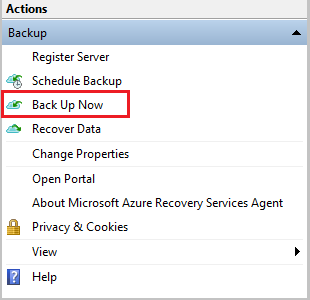
A Biztonsági mentés most varázslóban válasszon egyet a biztonsági másolatot készíteni kívánt fájlokból és mappákból vagy rendszerállapotból, és válassza a Tovább gombot
A Megerősítés panelen tekintse át azokat a beállításokat, amelyeket a Biztonsági mentés most varázsló a kiszolgáló biztonsági mentéséhez használ. Ezután válassza a Biztonsági mentés lehetőséget.
A varázsló bezárásához válassza a Bezárás lehetőséget. Ha bezárja a varázslót a biztonsági mentési folyamat befejezése előtt, a varázsló továbbra is fut a háttérben.
A kezdeti biztonsági mentés befejezése után a feladat befejezett állapota megjelenik a MARS-ügynökkonzol Feladatok paneljén.
Következő lépések
Ebben az oktatóanyagban a következőket végezte el az Azure Portalon:
- Helyreállítási tár létrehozása
- A Microsoft Azure Recovery Services-ügynök letöltése
- Az ügynök telepítése
- A Windows Server biztonsági mentésének konfigurálása
- Igény szerinti biztonsági mentés elvégzése
Folytassa a következő oktatóanyaggal az Azure-beli fájlok Windows Serverre történő helyreállításához