Rövid útmutató: Batch-fiók létrehozása és feladat futtatása az Azure Portal használatával
Ez a rövid útmutató bemutatja, hogyan kezdheti el az Azure Batch használatát az Azure Portal használatával. Létrehozhat egy Batch-fiókot, amely virtuális gépek (virtuális gépek) vagy számítási csomópontok készletével rendelkezik. Ezután létrehozhat és futtathat egy feladatot a készletcsomópontokon futó feladatokkal.
A rövid útmutató elvégzése után megismerheti a Batch szolgáltatás alapvető fogalmait, és készen áll a Batch reálisabb, nagyobb méretű számítási feladatok használatára.
Előfeltételek
- If you don't have an Azure subscription, create an Azure free account before you begin.
Megjegyzés:
Egyes régiók és előfizetéstípusok esetében a kvótakorlátozások miatt a Batch-fiók vagy a csomópont létrehozása meghiúsulhat, vagy nem fejeződhet be. Ebben az esetben díjmentesen kérheti a kvótanövelést. További információ: Batch szolgáltatáskvóták és korlátok.
Batch-fiók és Azure Storage-fiók létrehozása
Készletek és feladatok létrehozásához Batch-fiók szükséges. Az alábbi lépések létrehoznak egy példa Batch-fiókot. Emellett létrehozhat egy Azure Storage-fiókot is a Batch-fiókhoz való csatoláshoz. Bár ez a rövid útmutató nem használja a tárfiókot, a legtöbb valós Batch-számítási feladat egy társított tárfiókot használ az alkalmazások üzembe helyezéséhez, valamint a bemeneti és kimeneti adatok tárolásához.
Jelentkezzen be az Azure Portalra, és keressen és válassza ki a batch-fiókokat.
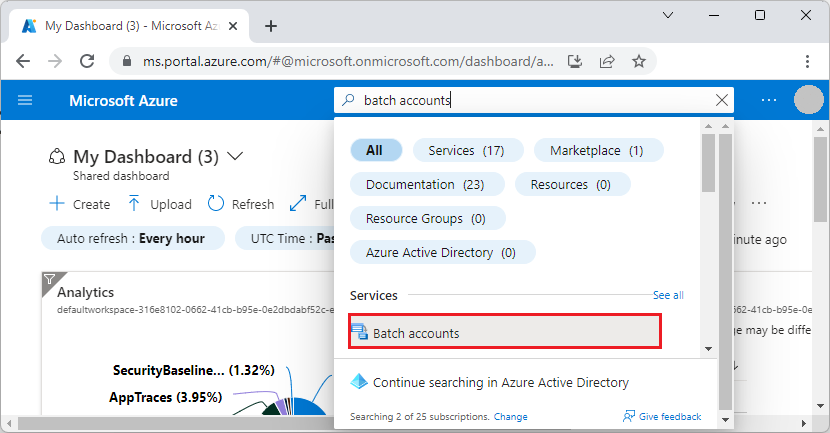
A Batch-fiókok lapon válassza a Létrehozás lehetőséget.
Az Új Batch-fiók lapon adja meg vagy válassza ki a következő értékeket:
- Az Erőforráscsoport területen válassza az Új létrehozása lehetőséget, adja meg a qsBatch nevet, majd kattintson az OK gombra. Az erőforráscsoport egy logikai tároló, amely az Azure-erőforrásokat tartalmazza ehhez a rövid útmutatóhoz.
- A Fióknév mezőbe írja be a mybatchaccount nevet. A Batch-fiók nevének egyedinek kell lennie a kiválasztott Azure-régióban, csak kisbetűket és számokat tartalmazhat, és 3–24 karakter hosszúságúnak kell lennie.
- A Hely mezőben válassza az USA keleti régióját.
- A Tárfiók területen válassza a Tárfiók kiválasztása hivatkozásra mutató hivatkozást.
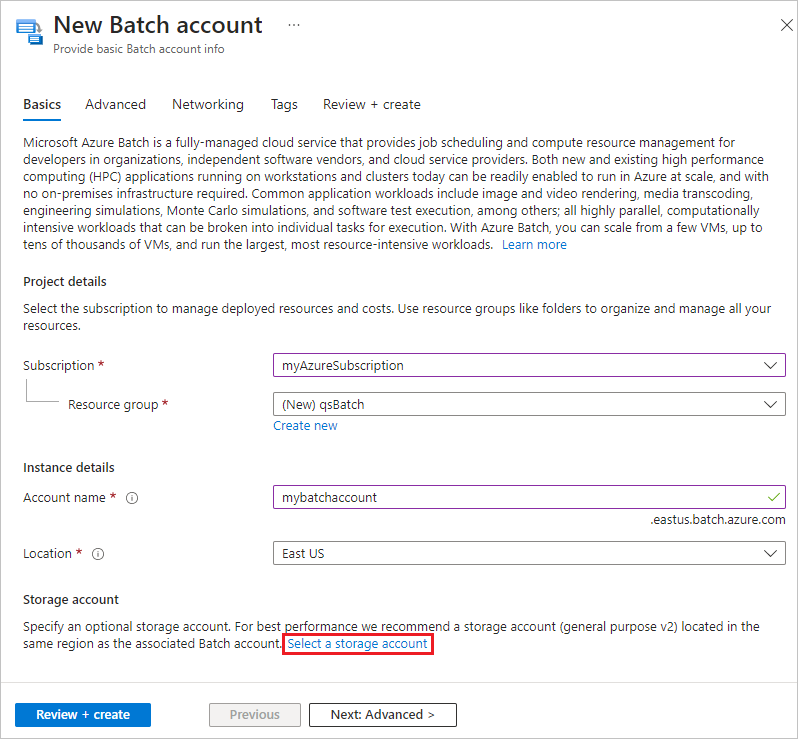
A Tárfiók létrehozása lap Név területén adja meg a mybatchstorage nevet. Hagyja meg a többi beállítást az alapértelmezett beállításoknál, és válassza az OK gombot.
Válassza a Véleményezés + létrehozás lehetőséget az Új Batch-fiók lap alján, és amikor az ellenőrzés sikeres, válassza a Létrehozás lehetőséget.
Amikor megjelenik az üzembe helyezés sikeres üzenete, válassza az Erőforrás megnyitása lehetőséget a létrehozott Batch-fiókhoz való ugráshoz.
Számításicsomópont-készlet létrehozása
Ezután hozzon létre egy Windows számítási csomópontokat tartalmazó készletet a Batch-fiókban. Az alábbi lépések létrehoznak egy készletet, amely két Standard_A1_v2 méretű, Windows Server 2019 rendszerű virtuális gépből áll. Ez a csomópontméret a teljesítmény és a költségek jó egyensúlyát kínálja ehhez a rövid útmutatóhoz.
A Batch-fiók lapján válassza a Bal oldali navigációs sáv Készletek elemét .
A Készletek lapon válassza a Hozzáadás lehetőséget.
A Készlet hozzáadása lapon a Név mezőbe írja be a myPool nevet.
Az Operációs rendszer területen válassza ki a következő beállításokat:
- Publisher: Válassza a microsoftwindowsserver lehetőséget.
- Termékváltozat: Válassza a 2019-datacenter-core-smalldisk lehetőséget.
Görgessen le a csomópont méretére, és a virtuális gép méretéhez válassza a Standard_A1_v2.
A Méretezés csoportban a dedikált célcsomópontok esetében adja meg a 2 értéket.
Fogadja el a többi beállítás alapértelmezett beállításait, és kattintson az OK gombra a lap alján.
A Batch azonnal létrehozza a készletet, de a számítási csomópontok lefoglalása és elindítása néhány percet vesz igénybe. A Készletek lapon kiválaszthatja a MyPool lehetőséget a myPool lapra való ugráshoz, és megtekintheti a készlet átméretezésének állapotát az Essentials>Foglalási állapot alatt. A készlet állapotának átméretezése vagy indítása közben is létrehozhat feladatokat és tevékenységeket.
Néhány perc múlva a foglalás állapota állandóra változik, és a csomópontok elindulnak. A csomópontok állapotának ellenőrzéséhez válassza a Csomópontok lehetőséget a myPool lap bal oldali navigációs sávján. Ha egy csomópont állapota tétlen, készen áll a feladatok futtatására.
Feladat létrehozása
Most hozzon létre egy feladatot a készleten való futtatáshoz. A Batch-feladatok egy vagy több tevékenység logikai csoportja. A feladat tartalmazza a tevékenységekhez gyakran használt beállításokat, például a prioritást és a készletet a tevékenységek futtatásához. A feladat nem rendelkezik feladatokkal, amíg létre nem hozza őket.
A mybatchaccount lapon válassza a Feladatok lehetőséget a bal oldali navigációs sávon.
A Feladatok lapon válassza a Hozzáadás lehetőséget.
A Feladat hozzáadása lap feladatazonosítójához írja be a myJob nevet.
Válassza a Készlet kijelölése lehetőséget, majd a Készlet kiválasztása lapon válassza a MyPool lehetőséget, majd a Kiválasztás lehetőséget.
A Feladat hozzáadása lapon válassza az OK gombot. A Batch létrehozza a feladatot, és felsorolja a Feladatok lapon.
Tevékenységek létrehozása
A feladatok több feladatot is tartalmazhatnak, amelyeket a Batch várólistára állít és terjeszt a számítási csomópontokon való futtatáshoz. A Batch többféleképpen is üzembe helyezhet alkalmazásokat és szkripteket a számítási csomópontokon. Feladat létrehozásakor egy parancssorban adja meg az alkalmazást vagy a szkriptet.
Az alábbi eljárás két azonos feladatot hoz létre és futtat a feladatban. Minden feladat futtat egy parancssort, amely megjeleníti a Batch környezeti változóit a számítási csomóponton, majd 90 másodpercet vár.
A Feladatok lapon válassza a myJob lehetőséget.
A Feladatok lapon válassza a Hozzáadás lehetőséget.
A Feladat hozzáadása lapon a Tevékenységazonosító mezőben adja meg a myTask1 értéket.
A parancssorban adja meg a következő parancsot:
cmd /c "set AZ_BATCH & timeout /t 90 > NUL".Fogadja el a fennmaradó beállítások alapértelmezett beállításait, és válassza a Küldés lehetőséget.
Ismételje meg az előző lépéseket egy második tevékenység létrehozásához, de adja meg a myTask2 értéket a tevékenységazonosítóhoz.
Miután létrehozta az egyes feladatokat, a Batch várólistára állítja, hogy futtassa a készleten. Ha egy csomópont elérhetővé válik, a feladat a csomóponton fut. A rövid útmutatóban szereplő példában, ha az első tevékenység még mindig az egyik csomóponton fut, a Batch elindítja a második feladatot a készlet másik csomópontján.
A tevékenység kimenetének megtekintése
A feladatoknak néhány perc alatt el kell végeznie. A tevékenység állapotának frissítéséhez válassza a Frissítés lehetőséget a Feladatok lap tetején.
Egy befejezett tevékenység kimenetének megtekintéséhez válassza ki a tevékenységet a Feladatok lapon. A myTask1 lapon válassza az stdout.txt fájlt a feladat szokásos kimenetének megtekintéséhez.
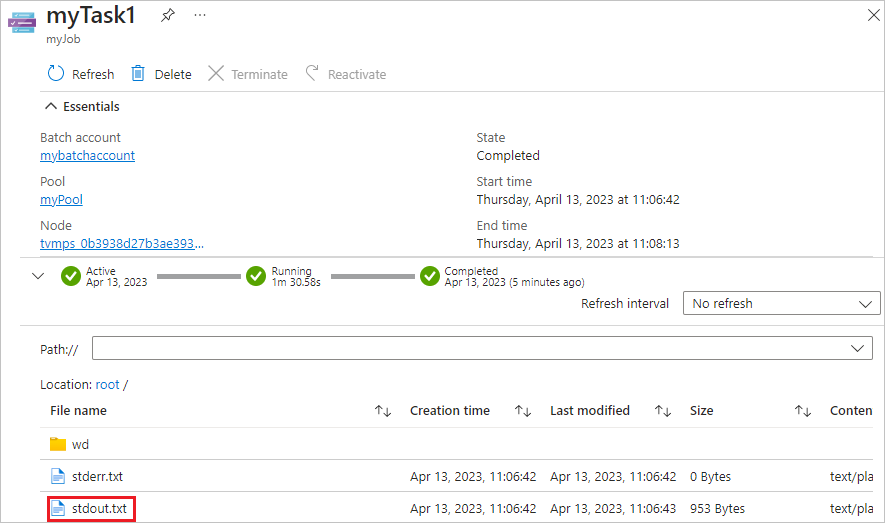
Az stdout.txt fájl tartalma az alábbi példához hasonló:
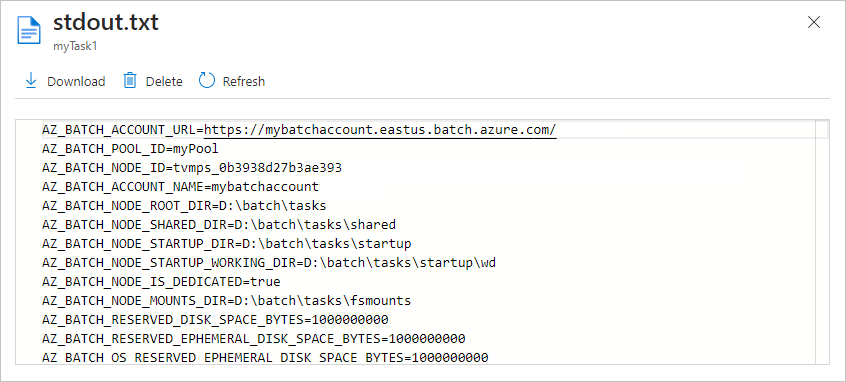
A feladat standard kimenete a csomóponton beállított Azure Batch környezeti változókat jeleníti meg. Amíg ez a csomópont létezik, ezekre a környezeti változókra hivatkozhat a Batch-feladat feladat parancssoraiban, és az alkalmazásokban és szkriptekben a parancssorok futnak.
Clean up resources
Ha folytatni szeretné a Batch-oktatóanyagokat és -mintákat, használhatja az ebben a rövid útmutatóban létrehozott Batch-fiókot és társított tárfiókot. Maga a Batch-fiók nem számít fel díjat.
A készletek és csomópontok díjakat vonnak maguk után, amíg a csomópontok futnak, még akkor is, ha nem futtatnak feladatokat. Ha már nincs szüksége készletre, törölje azt.
Készlet törlése:
- A Batch-fiók lapján válassza a Bal oldali navigációs sáv Készletek elemét .
- A Készletek lapon válassza ki a törölni kívánt készletet, majd válassza a Törlés lehetőséget.
- A Készlet törlése képernyőn adja meg a készlet nevét, majd válassza a Törlés lehetőséget.
A készlet törlése törli a csomópontok összes tevékenységkimenetét, és maguk a csomópontok is.
Ha már nincs szüksége a rövid útmutatóhoz létrehozott erőforrásokra, törölheti az erőforráscsoportot és annak összes erőforrását, beleértve a tárfiókot, a Batch-fiókot és a csomópontkészleteket. Az erőforráscsoport törléséhez válassza az Erőforráscsoport törlése lehetőséget a qsBatch erőforráscsoport lap tetején. Az erőforráscsoport törlése képernyőn adja meg a qsBatch erőforráscsoport nevét, majd válassza a Törlés lehetőséget.
Következő lépések
Ebben a rövid útmutatóban létrehozott egy Batch-fiókot és -készletet, és létrehozott és futtatott egy Batch-feladatot és -feladatokat. Megfigyelte a csomópontok és a tevékenységek állapotát, és megtekintette a csomópontok tevékenységkimenetét.
Most, hogy megismerte a Batch szolgáltatás főbb fogalmait, készen áll a Batch reálisabb, nagyobb méretű számítási feladatok használatára. Az Azure Batchről további információt az Azure Batch-oktatóanyagokban találhat.