Robot hibakeresése ellenőrző köztes szoftverrel
A KÖVETKEZŐKRE VONATKOZIK: SDK v4
Ez a cikk azt ismerteti, hogyan lehet hibakeresést végezni egy roboton az ellenőrző köztes szoftverrel. Ez a funkció lehetővé teszi a Bot Framework Emulator számára, hogy hibakeresést hajtson végre a robotba és azon kívül, valamint hogy lássa a robot aktuális állapotát. Nyomkövetési üzenet használatával adatokat küldhet az Emulátornak, majd megvizsgálhatja a robot állapotát a beszélgetés bármely során.
A Robot keretrendszer v4 használatával helyileg létrehozott EchoBotot használunk a Robot létrehozása rövid útmutatóban , amely bemutatja a robot üzenetállapotának hibakeresését és vizsgálatát. A robotok hibakeresését ide vagy Hibakeresés funkcióval is elvégezheti a Bot Framework Emulator használatával, de a hibakereséshez ellenőrző köztes szoftvereket kell hozzáadnia a robothoz. Az ellenőrzőrobot-minták C#, JavaScript, Java és Python esetén érhetők el.
Feljegyzés
A Bot Framework JavaScript, C# és Python SDK-k továbbra is támogatottak lesznek, a Java SDK-t azonban 2023 novemberében végső hosszú távú támogatással kivonják.
A Java SDK-val létrehozott meglévő robotok továbbra is működni fognak.
Az új robotépítéshez fontolja meg a Microsoft Copilot Studio használatát, és olvassa el a megfelelő copilot-megoldás kiválasztását.
További információ: A robotépítés jövője.
Előfeltételek
- A köztes szoftver és az állapotkezelés robotjának ismerete
- Az SDK-első robot hibakeresésének, valamint az Emulator tesztelésének és hibakeresésének ismerete
- A Bot Framework Emulator telepítése
- A Dev Tunnel telepítése (ha az Azure-ban konfigurált robotot szeretne hibakeresésre más csatornák használatára)
- A vizsgálati robot mintájának másolata C#, JavaScript, Java vagy Python esetén
Az Emulator frissítése a legújabb verzióra
Mielőtt robotvizsgálati köztes szoftvereket használna a robot hibakereséséhez, frissítse az Emulátort a 4.15-ös vagy újabb verzióra. Frissítésekért tekintse meg a legújabb verziót .
Az Emulator verziójának ellenőrzéséhez válassza a Súgó, majd a Névjegy lehetőséget a menüben. Ekkor megjelenik az Emulator aktuális verziója.
A robotkód frissítése
A vizsgálati állapot és a vizsgálati köztes szoftver konfigurálva van a Startup.cs fájlban, majd az adapter használja.
Startup.cs
});
services.AddSingleton<ConversationState>();
// Create the Bot Framework Authentication to be used with the Bot Adapter.
AdapterWithInspection.cs
{
public class AdapterWithInspection : CloudAdapter
{
public AdapterWithInspection(BotFrameworkAuthentication auth, IConfiguration configuration, InspectionState inspectionState, UserState userState, ConversationState conversationState, ILogger<IBotFrameworkHttpAdapter> logger)
: base(auth, logger)
{
// Inspection needs credentials because it will be sending the Activities and User and Conversation State to the emulator
var credentials = new MicrosoftAppCredentials(configuration["MicrosoftAppId"], configuration["MicrosoftAppPassword"]);
Use(new InspectionMiddleware(inspectionState, userState, conversationState, credentials));
OnTurnError = async (turnContext, exception) =>
{
// Log any leaked exception from the application.
logger.LogError(exception, $"[OnTurnError] unhandled error : {exception.Message}");
// Send a message to the user
await turnContext.SendActivityAsync("The bot encountered an error or bug.");
await turnContext.SendActivityAsync("To continue to run this bot, please fix the bot source code.");
// Send a trace activity, which will be displayed in the Bot Framework Emulator
await turnContext.TraceActivityAsync("OnTurnError Trace", exception.Message, "https://www.botframework.com/schemas/error", "TurnError");
};
}
Frissítse a robotosztályt a EchoBot.cs fájlban.
EchoBot.cs
protected override async Task OnMessageActivityAsync(ITurnContext<IMessageActivity> turnContext, CancellationToken cancellationToken)
{
var conversationStateProp = _conversationState.CreateProperty<CustomState>("customState");
var convProp = await conversationStateProp.GetAsync(turnContext, () => new CustomState { Value = 0 }, cancellationToken);
var userStateProp = _userState.CreateProperty<CustomState>("customState");
var userProp = await userStateProp.GetAsync(turnContext, () => new CustomState { Value = 0 }, cancellationToken);
await turnContext.SendActivityAsync(MessageFactory.Text($"Echo: {turnContext.Activity.Text} conversation state: {convProp.Value} user state: {userProp.Value}"), cancellationToken);
convProp.Value++;
userProp.Value++;
}
A robot helyi tesztelése
A kód frissítése után helyileg futtathatja a robotot, és tesztelheti a hibakeresési funkciót két Emulátor használatával: az egyik az üzenetek küldéséhez és fogadásához, a másik pedig az üzenetek állapotának hibakeresési módban történő vizsgálatához. A robot helyi tesztelése:
Nyissa meg a robot könyvtárát egy terminálban, és hajtsa végre a következő parancsot a robot helyi futtatásához:
dotnet runNyissa meg az Emulátort. Válassza a Robot megnyitása lehetőséget. Töltse ki a robot URL-címét a MicrosoftAppId és a MicrosoftAppPassword értékekkel
http://localhost:3978/api/messages. Ha JavaScript-robottal rendelkezik, ezeket az értékeket megtalálhatja a robot .env fájljában. Ha rendelkezik C#-robottal, ezeket az értékeket a appsettings.json fájlban találja. Java-robot esetén ezeket az értékeket az application.properties fájlban találja. Válassza a Kapcsolódás lehetőséget.Most nyisson meg egy másik Emulator-ablakot. Ez a második Emulator-ablak hibakeresőként fog működni. Kövesse az előző lépésben leírt utasításokat. Jelölje be a Megnyitás hibakeresési módban jelölőnégyzetet, majd válassza a Csatlakozás lehetőséget.
Ekkor megjelenik egy egyedi azonosítóval (
/INSPECT attach <identifier>) rendelkező parancs a hibakeresési Emulátorban. Másolja ki a teljes parancsot a hibakereső Emulátor azonosítójával, és illessze be az első Emulátor csevegőablakába.Feljegyzés
Minden alkalommal egyedi azonosító jön létre, amikor az Emulátor hibakeresési módban indul el, miután hozzáadta az ellenőrző köztes szoftvert a robot kódjához.
Most már küldhet üzeneteket az első Emulátor csevegőablakában, és megvizsgálhatja az üzeneteket a hibakereső Emulátorban. Az üzenetek állapotának vizsgálatához válassza a Robot állapota lehetőséget a hibakeresési Emulátorban, és bontsa ki az értékeket a jobb oldali JSON-ablakban. A robot állapotát a hibakeresési Emulátorban láthatja:

Az Azure-ban konfigurált robot állapotának vizsgálata
Ha meg szeretné vizsgálni az Azure-ban konfigurált és csatornákhoz (például Teamshez) csatlakoztatott robot állapotát, telepítenie és futtatnia kell a Fejlesztői alagutakat.
A devtunnel futtatása
Ezen a ponton frissítette az Emulatort a legújabb verzióra, és hozzáadta az ellenőrző köztes szoftvereket a robot kódjához. A következő lépés a devtunnel futtatása és a helyi robot konfigurálása. A devtunnel futtatása előtt helyileg kell futtatnia a robotot.
A robot helyi futtatása:
Nyissa meg a robot mappáját egy terminálban, és állítsa be az npm-regisztrációt a legújabb buildek használatára
Futtassa helyileg a robotot. Látni fogja, hogy a robot egy ilyen
3978portszámot tesz elérhetővé.Nyisson meg egy másik parancssort, és nyissa meg a robot projektmappáját. Futtassa az alábbi parancsot:
devtunnel host -a -p 3978A devtunnel mostantól csatlakozik a helyileg futó robothoz. Másolja ki a biztonságos (HTTPS) nyilvános URL-címet.

A roboterőforrás frissítése
Most, hogy a helyi robot csatlakozott a devtunnelhez, konfigurálhatja a roboterőforrást az Azure-ban a devtunnel URL-címének használatára.
Nyissa meg a roboterőforrást az Azure-ban. A bal oldali menü Beállítások területén válassza a Konfiguráció lehetőséget.
Állítsa az üzenetkezelési végpontot a másolt devtunnel URL-címre. Szükség esetén adjon hozzá /api/üzeneteket az IP-cím után. Például:
https://0qg12llz-3978.usw2.devtunnels.ms/api/messages.Válassza a Streamvégpont engedélyezése lehetőséget.

A módosítások mentéséhez válassza az Alkalmaz elemet.
Tipp.
Ha az Alkalmazás nincs engedélyezve, törölje a jelet a Streamvégpont engedélyezése jelölőnégyzetből, és válassza az Alkalmaz lehetőséget, majd jelölje be a Streamvégpont engedélyezése jelölőnégyzetet, majd kattintson ismét az Alkalmaz gombra. Győződjön meg arról, hogy a streamvégpont engedélyezése be van jelölve, és a végpont konfigurációja mentésre kerül.
Nyissa meg a robot erőforráscsoportját.
Válassza az Üzembe helyezés lehetőséget, majd válassza ki a korábban sikeresen üzembe helyezett roboterőforrást. A bal oldali menüBen válassza a Sablon lehetőséget a robothoz társított webalkalmazásHoz tartozó MicrosoftAppId és MicrosoftAppPassword beszerzéséhez.

Frissítse a robot konfigurációs fájlját (appsettings.json a C#-hoz vagy a .env for JavaScripthez) a MicrosoftAppId és a MicrosoftAppPassword használatával.
Indítsa el az Emulátort, válassza a Robot megnyitása lehetőséget, és írja be
http://localhost:3978/api/messagesa robot URL-címét. Töltse ki a Microsoft Alkalmazásazonosítót és a Microsoft App jelszavát ugyanazzal a MicrosoftAppId és MicrosoftAppPassword azonosítóval, mint amit a robot konfigurációs fájljában hozzáadott. Ezután válassza a Csatlakozás lehetőséget.A futó robot most már csatlakozik a robot erőforrásához az Azure-ban. Ha tesztelni szeretné a robotot az Azure-ban webchat, nyissa meg a robot erőforrásait, válassza a Tesztelés webchat lehetőséget, és küldjön üzeneteket a robotnak.
Hibakeresési mód engedélyezése
Az Emulátorban válassza a Hibakeresés lehetőséget, majd indítsa el a hibakeresést.
Adja meg a devtunnel URL-címét (ne felejtsen el /api/üzeneteket hozzáadni) a robot URL-címéhez (például
https://4jj51x75-51865.usw2.devtunnels.ms/api/messages).- A Microsoft Alkalmazásazonosító mezőben adja meg a robot alkalmazásazonosítóját.
- A Microsoft App jelszavához adja meg a robot alkalmazáskulcsát.
- Győződjön meg arról, hogy a Megnyitás hibakeresési módban is be van jelölve.
- Válassza a Kapcsolódás lehetőséget.
Ha engedélyezve van a hibakeresési mód, az Emulátor létrehoz egy UUID azonosítót. Az UUID egy egyedi azonosító, amely minden alkalommal létrejön, amikor elindítja a hibakeresési módot az Emulátorban.
Másolja és illessze be az UUID-t a tesztbe webchat csatorna csevegőablakában. A csevegőablakban a "Munkamenethez csatolva, minden forgalom replikálva van ellenőrzésre" üzenet jelenik meg.
A robot hibakereséséhez küldjön üzeneteket a konfigurált csatorna csevegőablakában. A helyi Emulator automatikusan frissíti az üzeneteket a hibakeresés minden részletével. A robot üzenetállapotának vizsgálatához válassza a Robot állapota lehetőséget, és bontsa ki az értékeket a megfelelő JSON-ablakban.
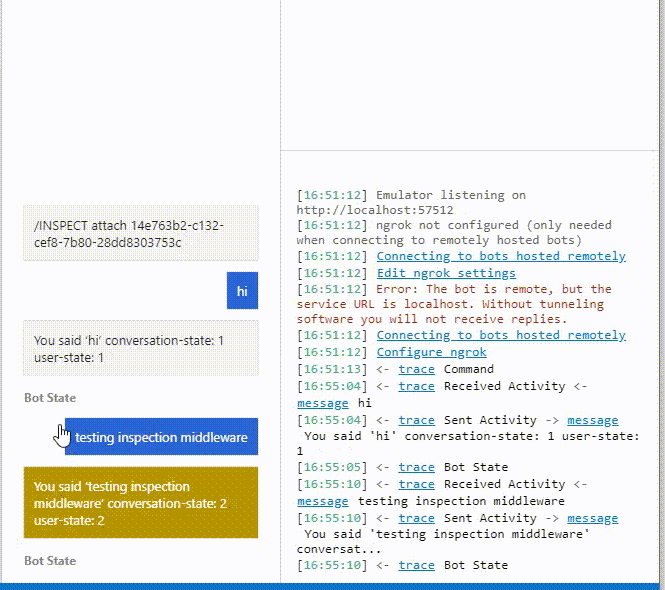
Következő lépések
- Megtudhatja, hogyan végezhet hibakeresést a robotban átiratfájlok használatával.
- Megtudhatja, hogyan végezhet hibakeresést egy képesség- vagy képességfelhasználóban.