Rövid útmutató: Káoszkísérlet létrehozása és futtatása az Azure Chaos Studióval
Ismerkedjen meg az Azure Chaos Studióval egy virtuális gép (VM) szolgáltatás-közvetlen leállási kísérletével, hogy a szolgáltatás ellenállóbb legyen a valós helyzetekben előforduló hibákkal szemben.
Előfeltételek
- Azure-előfizetés. Ha nem rendelkezik Azure-előfizetéssel, első lépésként hozzon létre egy ingyenes Azure-fiókot.
- Operációs rendszert futtató Linux rendszerű virtuális gép az Azure Chaos Studio verziókompatibilitási listájában. Ha nem rendelkezik virtuális géppel, az alábbi lépéseket követve hozzon létre egyet.
A Chaos Studio erőforrás-szolgáltatójának regisztrálása
Ha először használja a Chaos Studiót, először regisztrálnia kell a Chaos Studio erőforrás-szolgáltatóját az erőforrások előkészítése és kísérlet létrehozása előtt. Ezeket a lépéseket minden olyan előfizetéshez el kell végeznie, amelyben a Chaos Studiót használja:
- Nyissa meg az Azure Portalt.
- Keressen előfizetéseket, és nyissa meg az előfizetés-kezelési oldalt.
- Válassza ki azt az előfizetést, amelyben használni szeretné a Chaos Studiót.
- A bal oldali panelen válassza az Erőforrás-szolgáltatók lehetőséget.
- A megjelenő erőforrás-szolgáltatók listájában keresse meg a Microsoft.Chaos-t.
- Válassza a Microsoft.Chaos szolgáltatót, és válassza a Regisztráció gombot.
A Chaos Studio által támogatott Azure-erőforrás létrehozása
Hozzon létre egy Azure-erőforrást, és győződjön meg arról, hogy ez az egyik támogatott hibaszolgáltató. Azt is ellenőrizze, hogy az erőforrás abban a régióban jön-e létre, ahol a Chaos Studio elérhető. Ebben a kísérletben egy Azure-beli virtuális gépet választunk, amely a Chaos Studio egyik támogatott hibaszolgáltatója.
A Chaos Studio engedélyezése a létrehozott virtuális gépen
Nyissa meg az Azure Portalt.
Keresse meg a Chaos Studiót a keresősávban.
Válassza a Célok lehetőséget, és lépjen a létrehozott virtuális gépre.
Jelölje be a virtuális gép melletti jelölőnégyzetet. Válassza a Célértékek>engedélyezése szolgáltatás-közvetlen célok engedélyezése lehetőséget a legördülő menüből.
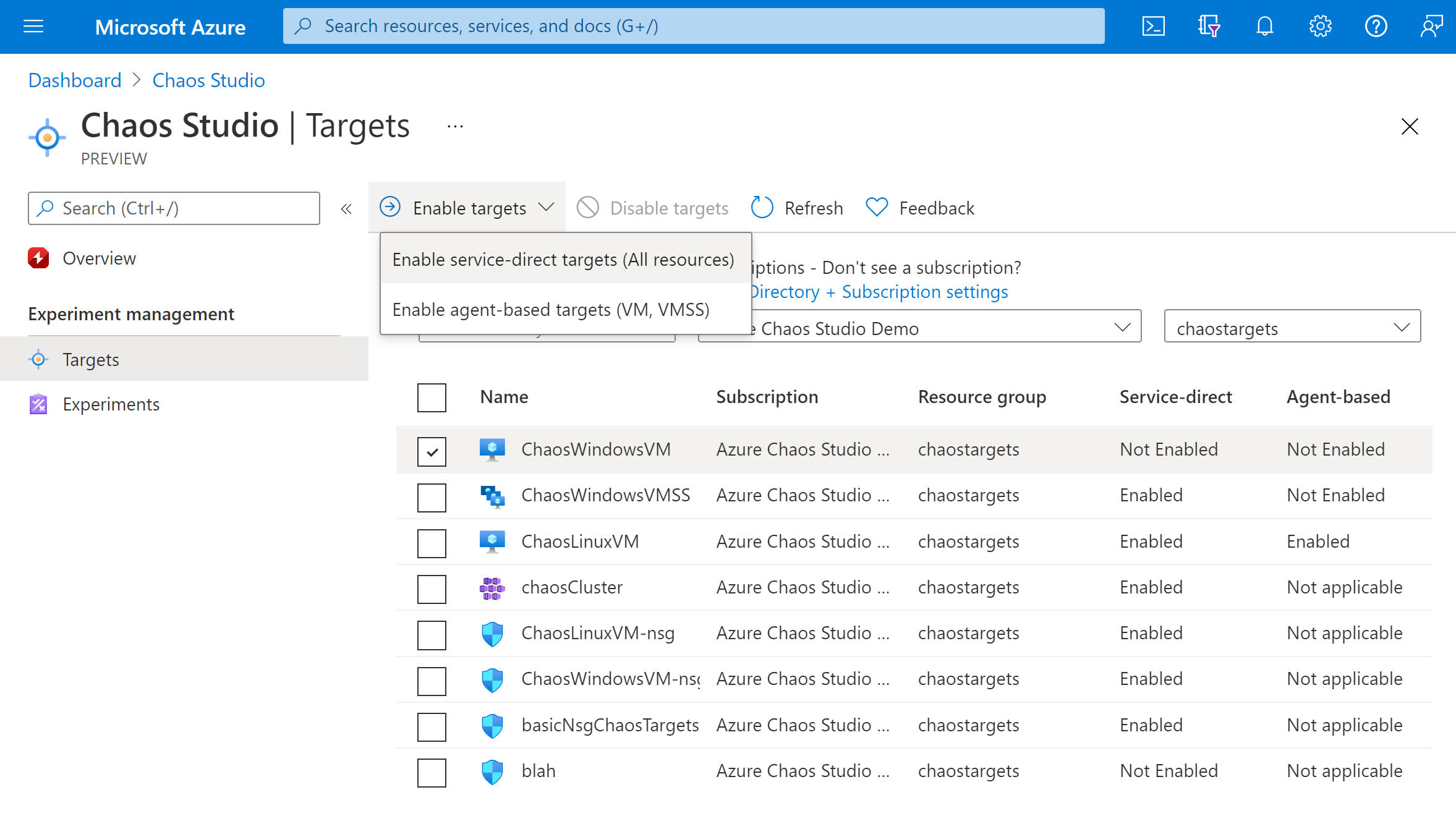
Ellenőrizze, hogy a kívánt erőforrás szerepel-e a listában. Válassza a Véleményezés + Engedélyezés, majd az Engedélyezés lehetőséget.
Megjelenik egy értesítés, amely jelzi, hogy a kijelölt erőforrás sikeresen engedélyezve lett.
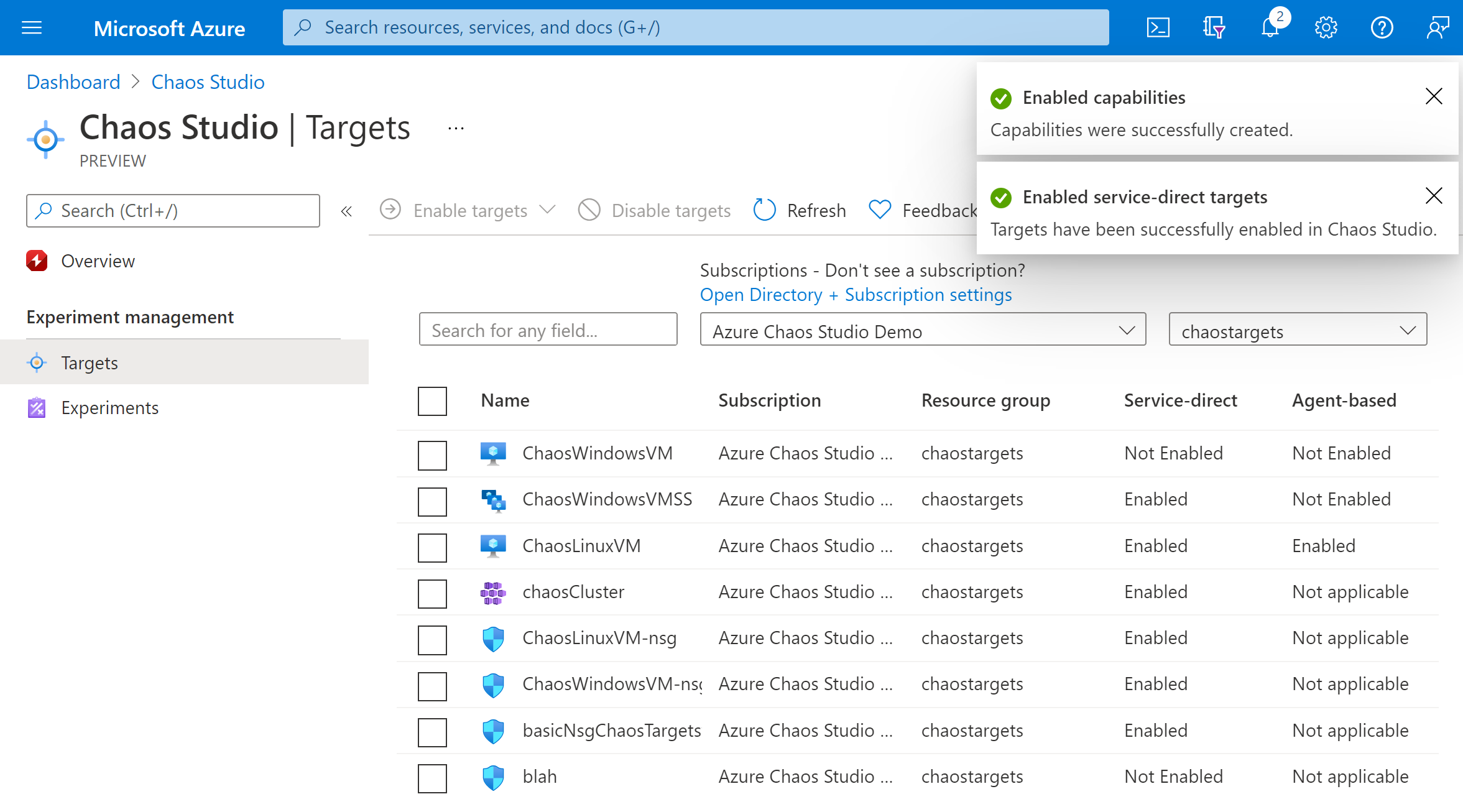
Kísérlet létrehozása
Válassza a Kísérletek lehetőséget.
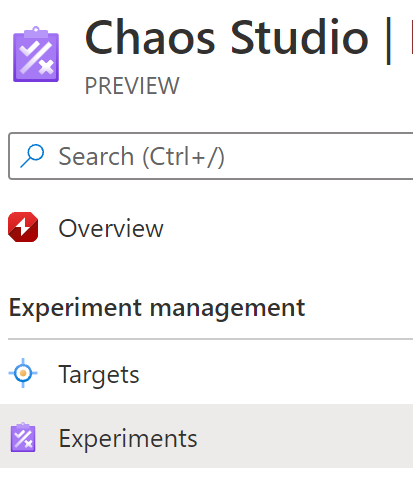
Válassza az Új kísérlet létrehozása lehetőséget>.
Töltse ki az előfizetés, az erőforráscsoport és a hely mezőket, ahol üzembe szeretné helyezni a káoszkísérletet. Adjon nevet a kísérletnek. Válassza a Tovább: Kísérlettervező lehetőséget.
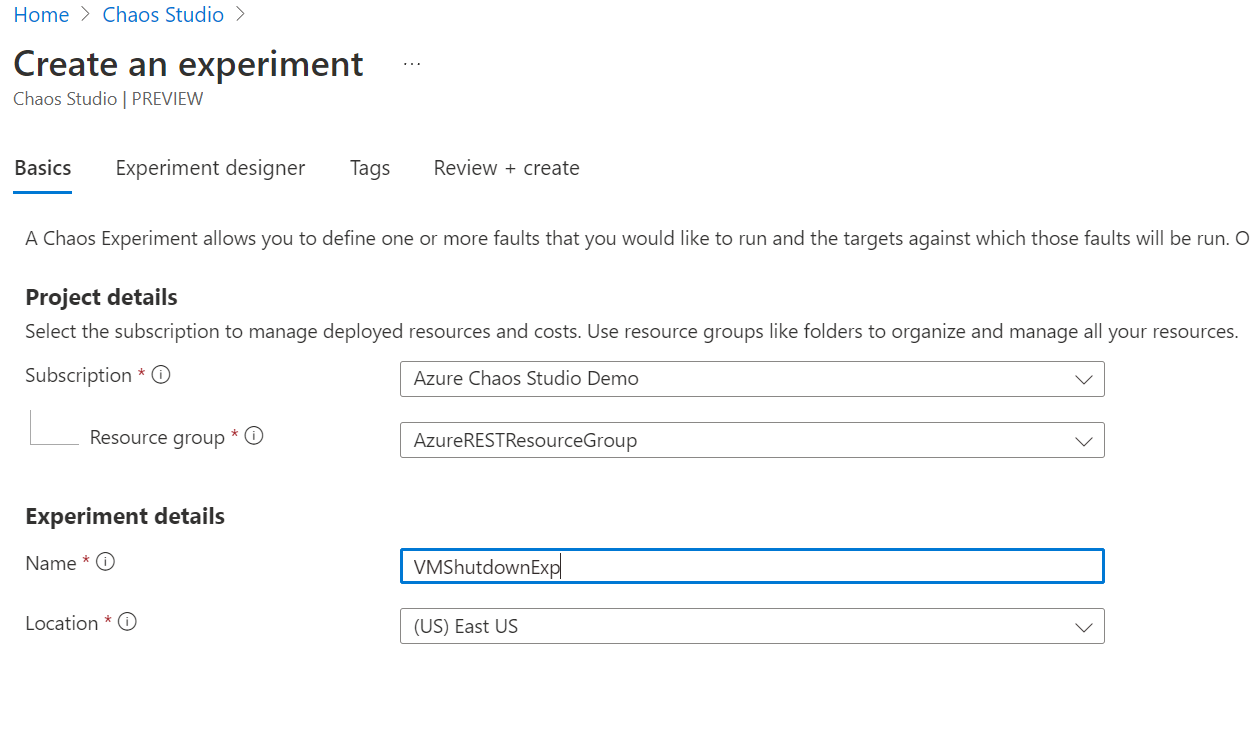
A Chaos Studio kísérlettervezőjében adjon egy rövid nevet a lépésnek és az ágnak. Válassza a Művelet hozzáadása hiba hozzáadása > lehetőséget.
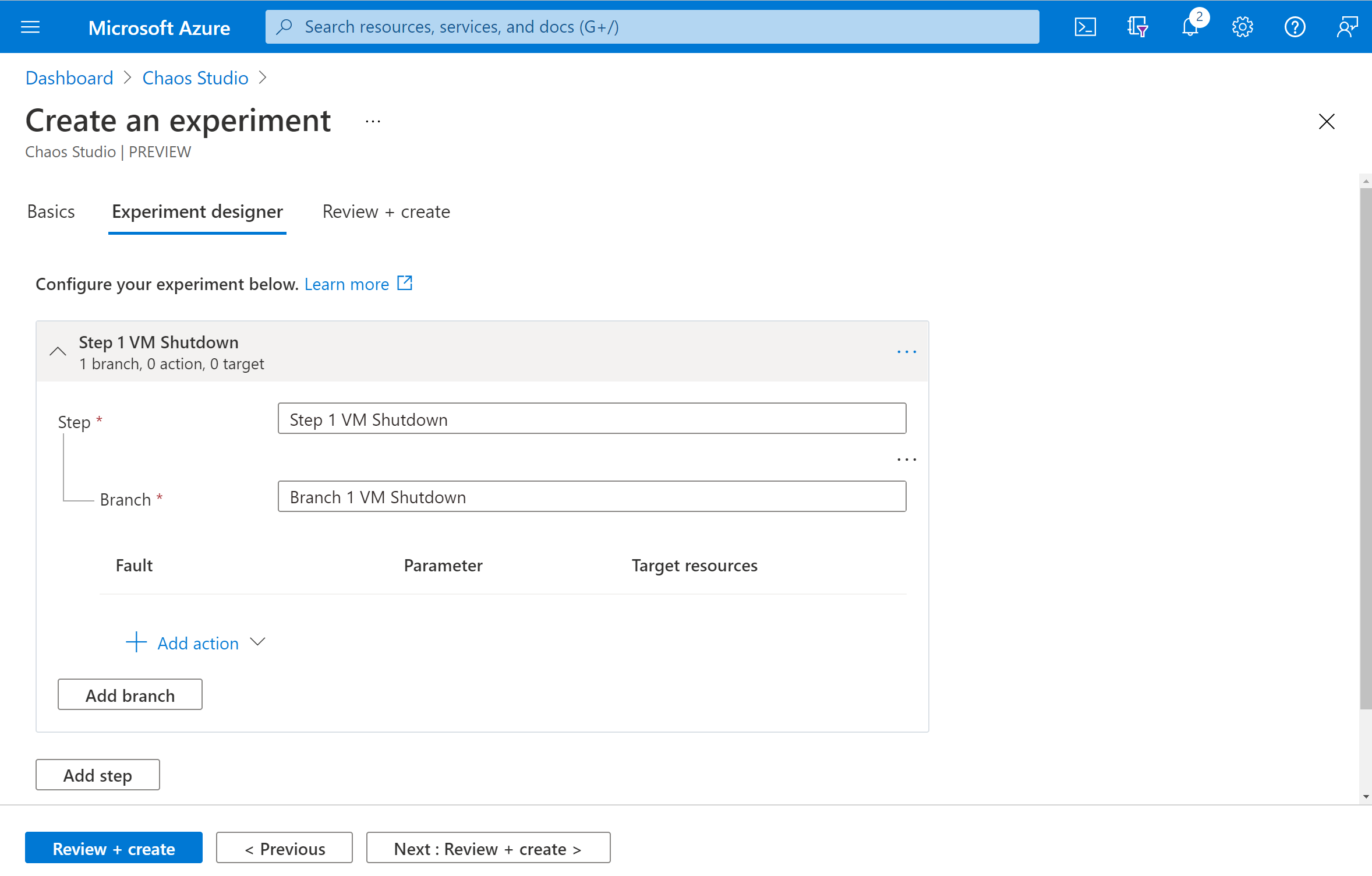
Válassza ki a virtuális gép leállítását a legördülő listából. Ezután adja meg az Időtartam mezőt, és adja meg, hogy hány percig tart a hiba.
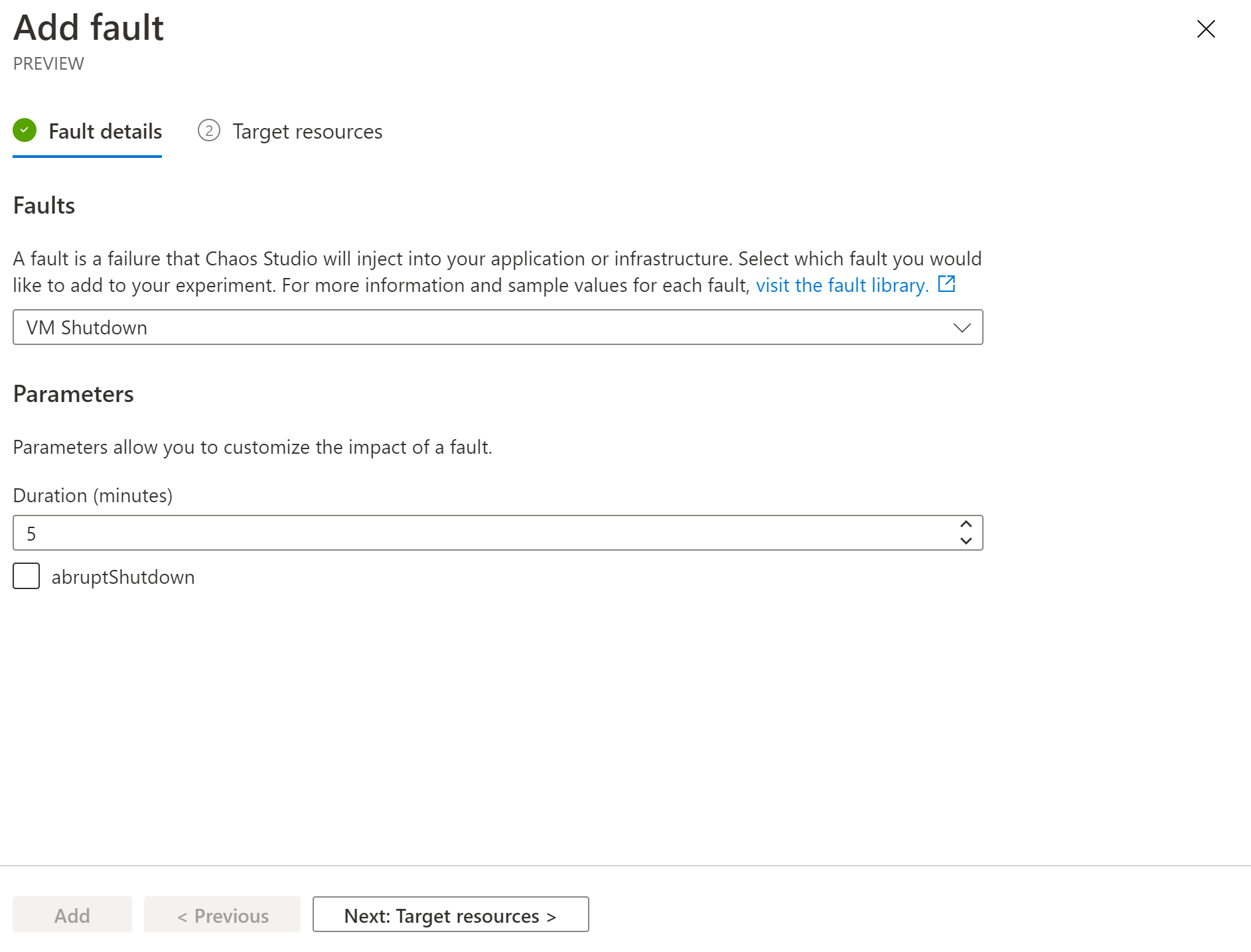
Válassza a Következő: Célerőforrások lehetőséget.
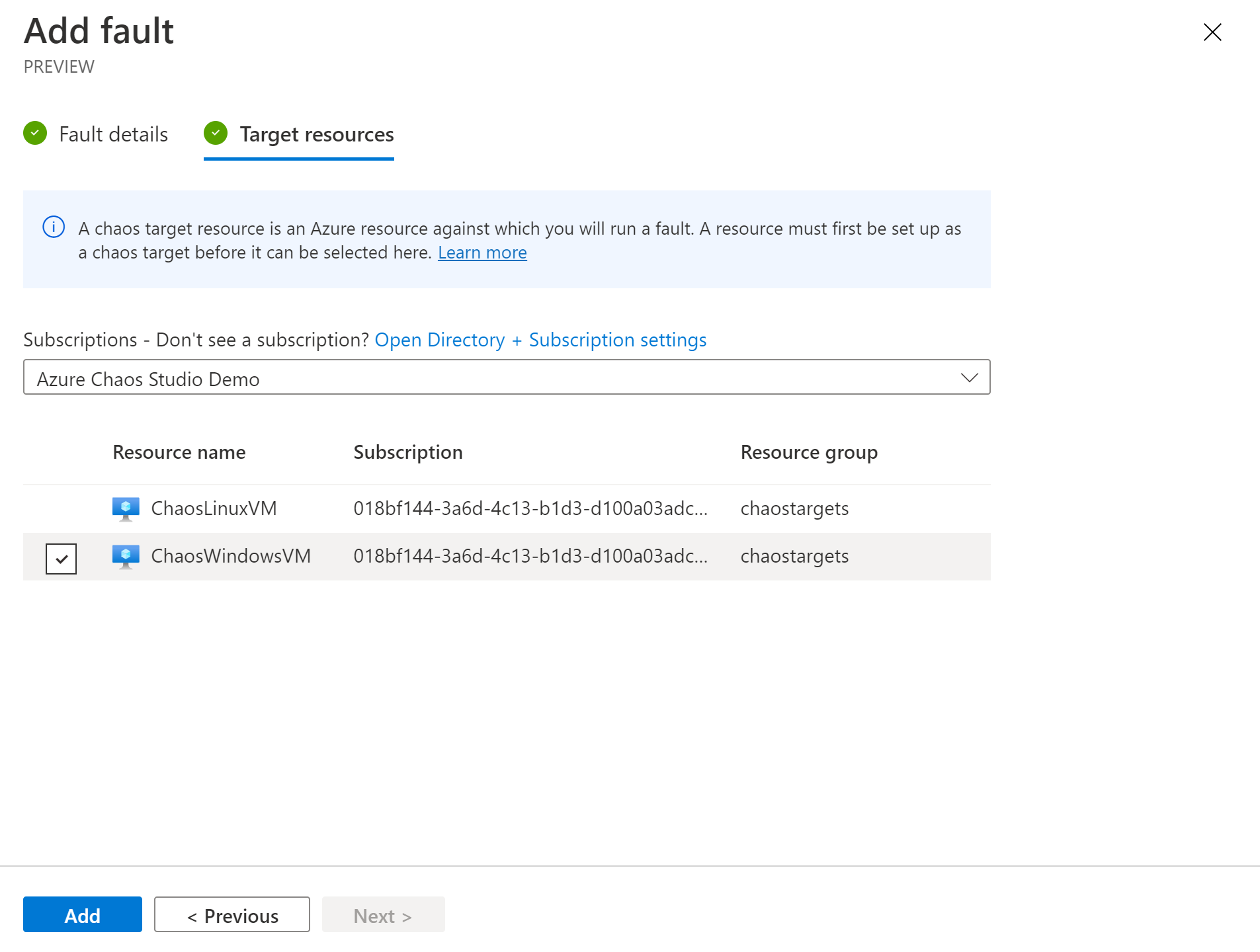
Válassza a Hozzáadás lehetőséget.
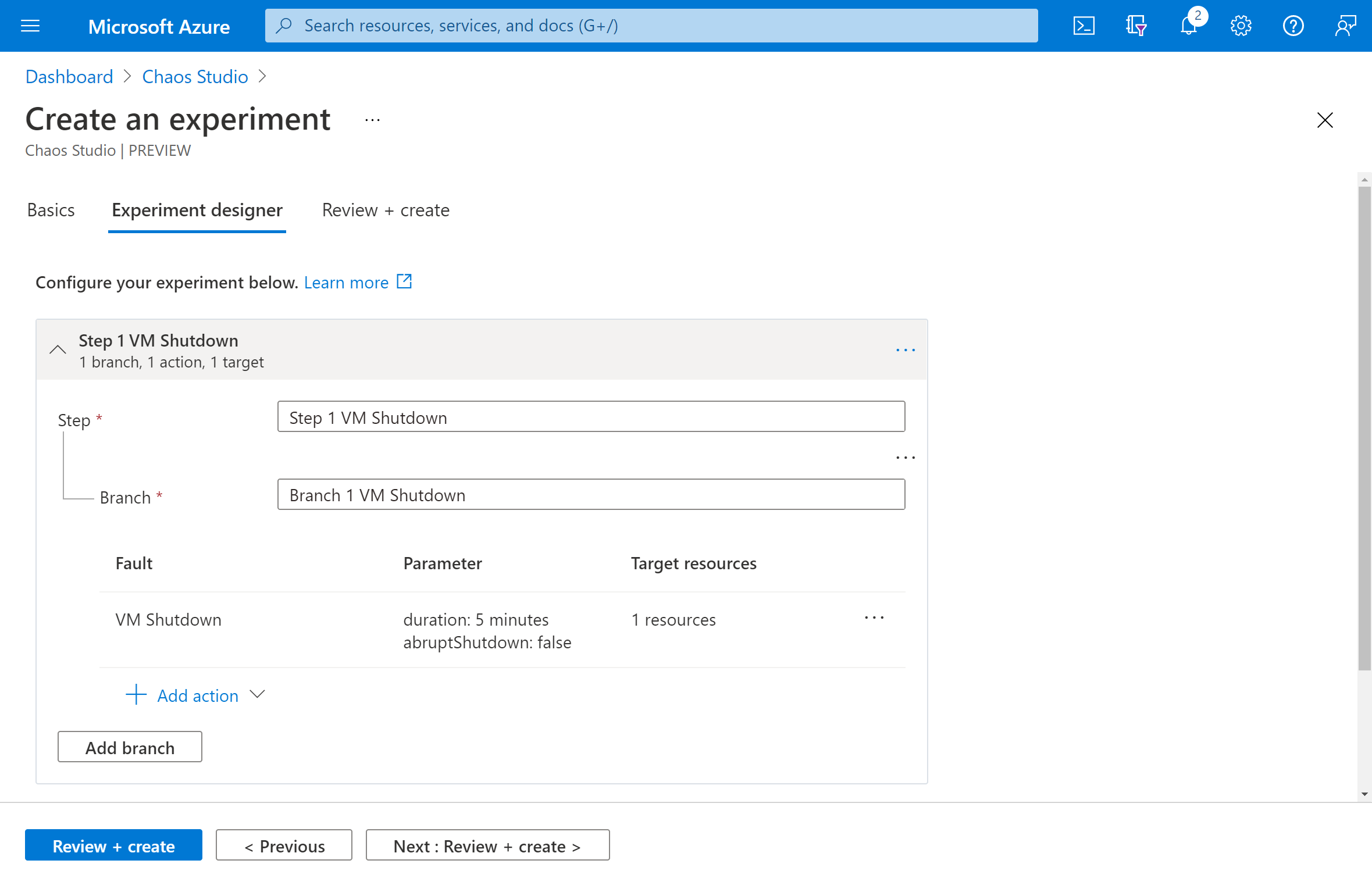
Ellenőrizze, hogy a kísérlet helyesen néz-e ki, majd válassza a Véleményezés + létrehozás lehetőséget>.
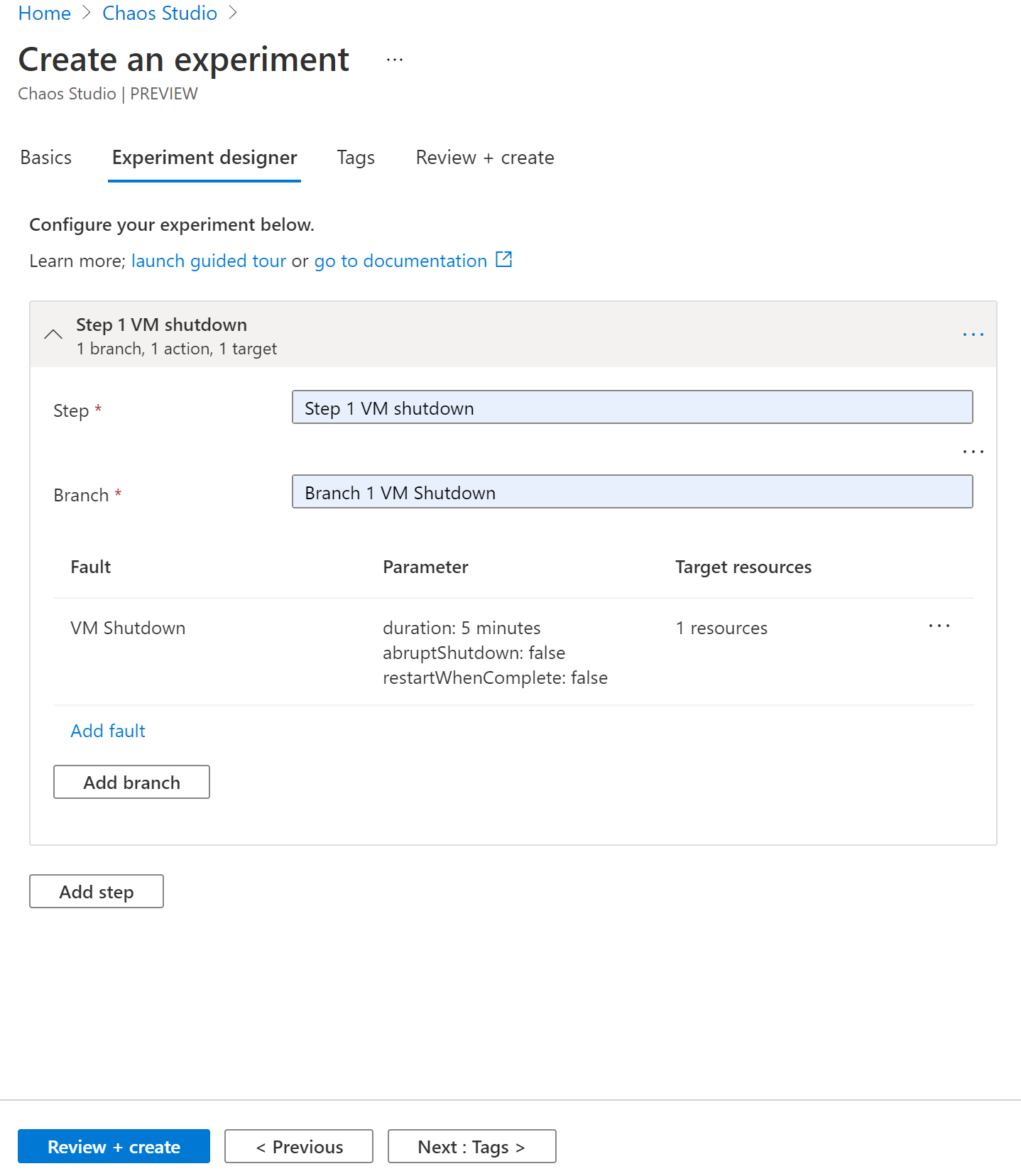
Kísérleti engedély megadása a virtuális gép számára
Nyissa meg a virtuális gépet, és válassza a Hozzáférés-vezérlés (IAM) lehetőséget.
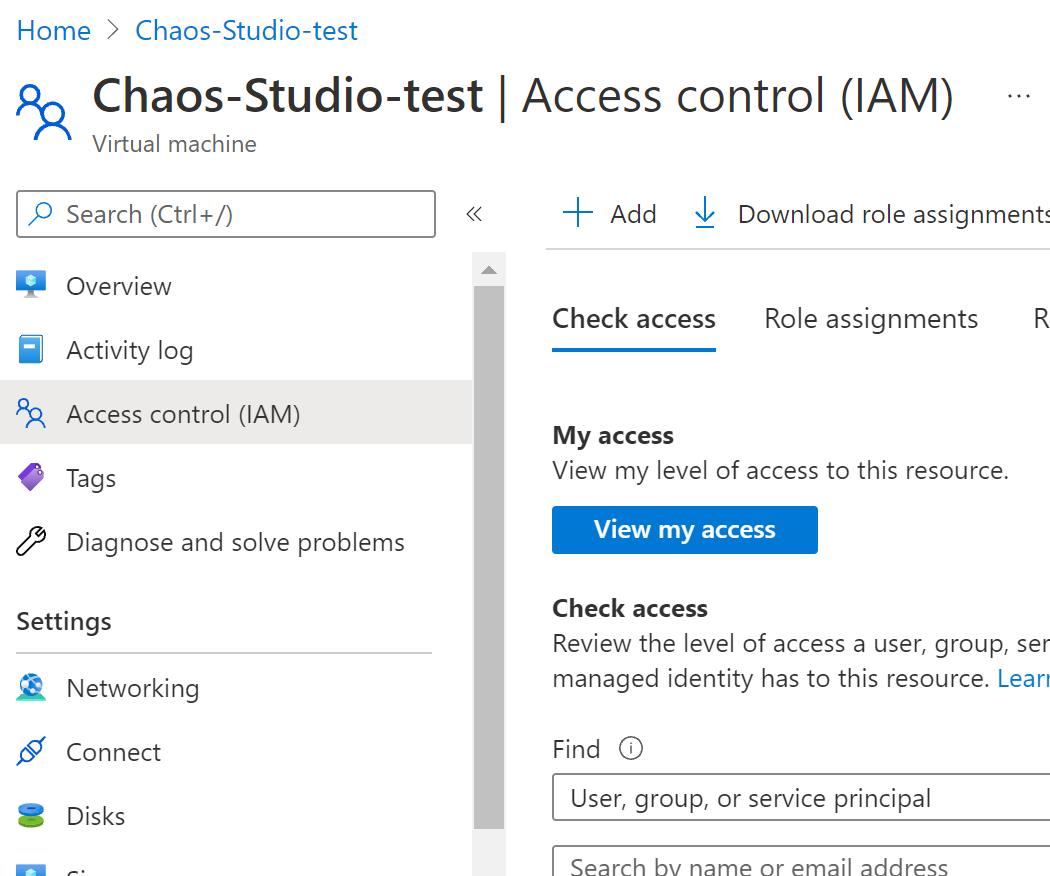
Válassza a Hozzáadás lehetőséget.

Válassza a Szerepkör-hozzárendelés hozzáadása lehetőséget.
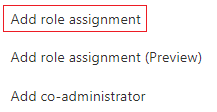
Keressen rá a virtuálisgép-közreműködőre, és válassza ki a szerepkört. Válassza a Tovább lehetőséget.
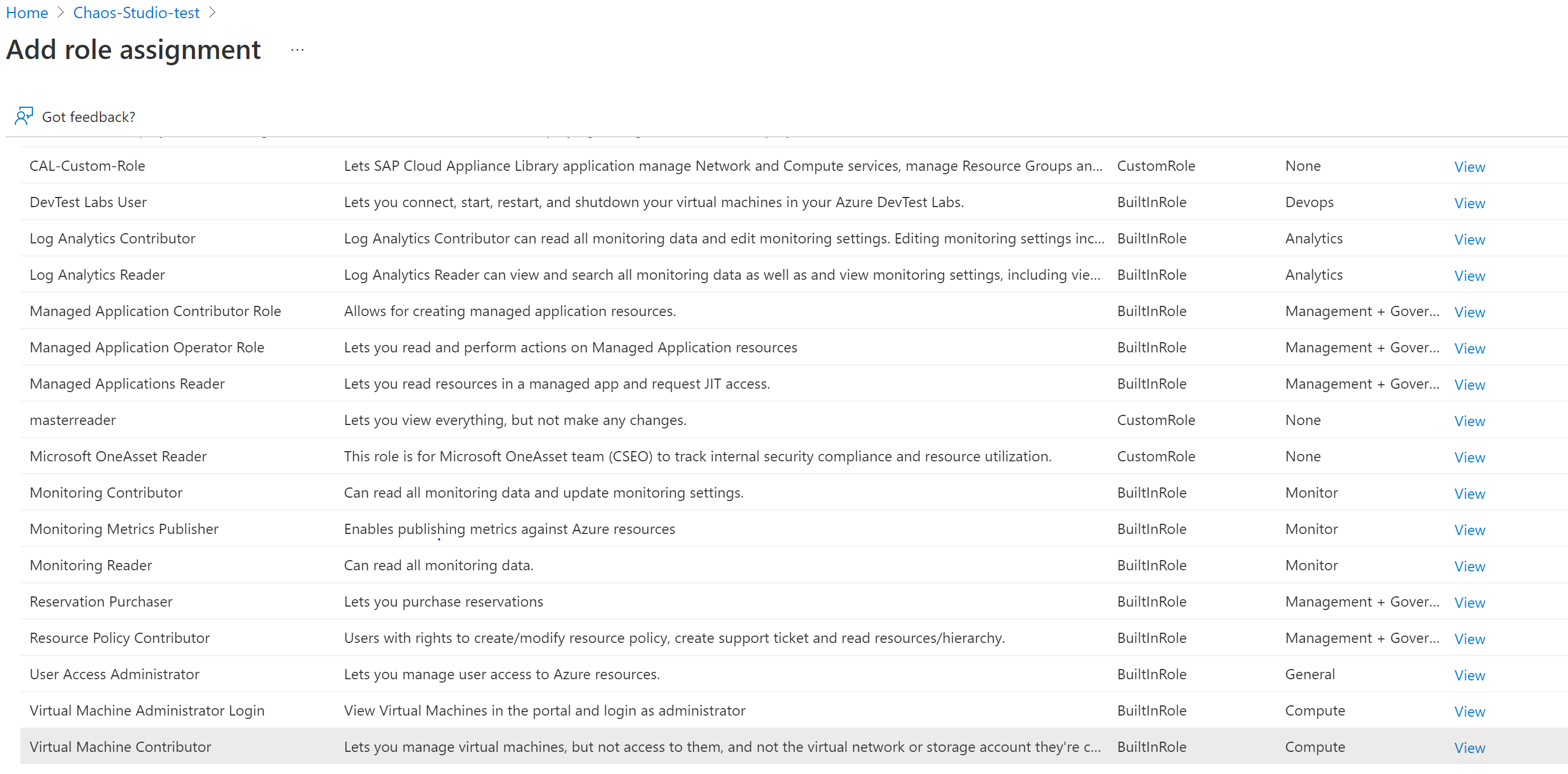
A Felügyelt identitás lehetőség kiválasztása
Válassza a Tagok kiválasztása lehetőséget, és keresse meg a kísérlet nevét. Válassza ki a kísérletet, és válassza a Kiválasztás lehetőséget.
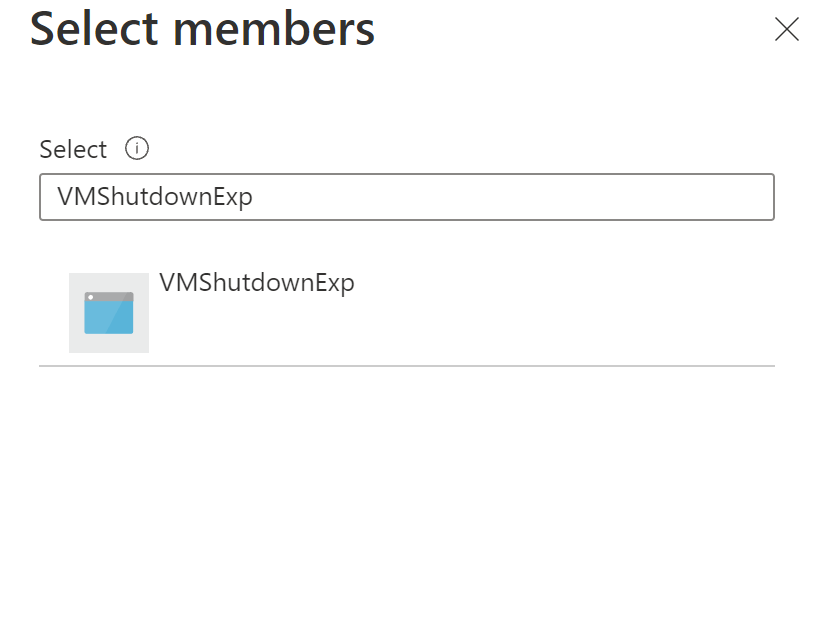
Válassza a Véleményezés + hozzárendelés lehetőséget.
A káoszi kísérlet futtatása
Nyissa meg az Azure Portalt:
Jelölje be a kísérlet neve melletti jelölőnégyzetet, és válassza a Kísérlet indítása lehetőséget.
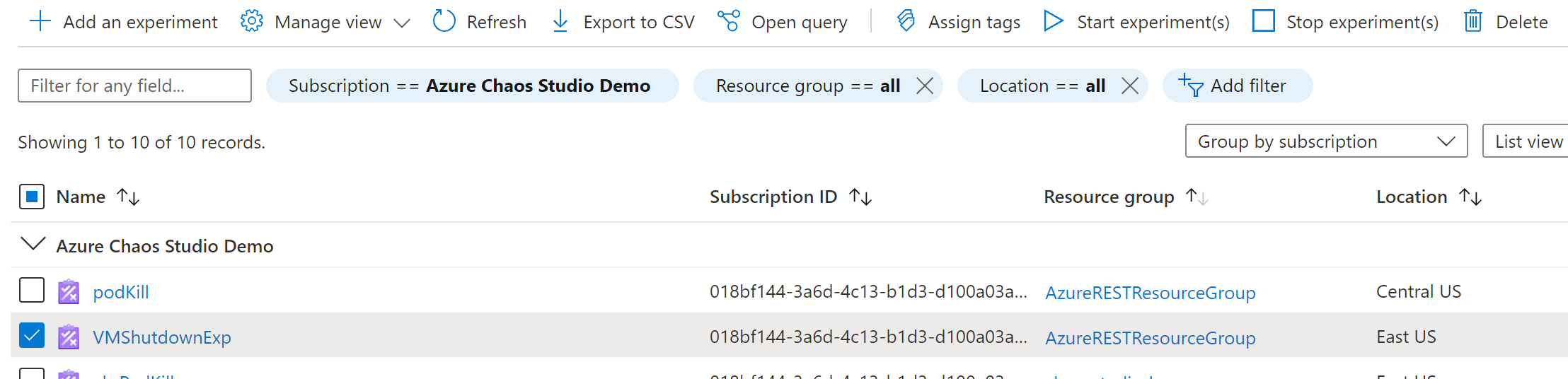
Válassza az Igen lehetőséget, ha meg szeretné kezdeni a káoszkísérletet.

(Nem kötelező) Válassza ki a kísérlet nevét a kísérlet végrehajtási állapotának részletes megtekintéséhez.
Az erőforrások eltávolítása
Jelölje be a kísérlet neve melletti jelölőnégyzetet, és válassza a Törlés lehetőséget.
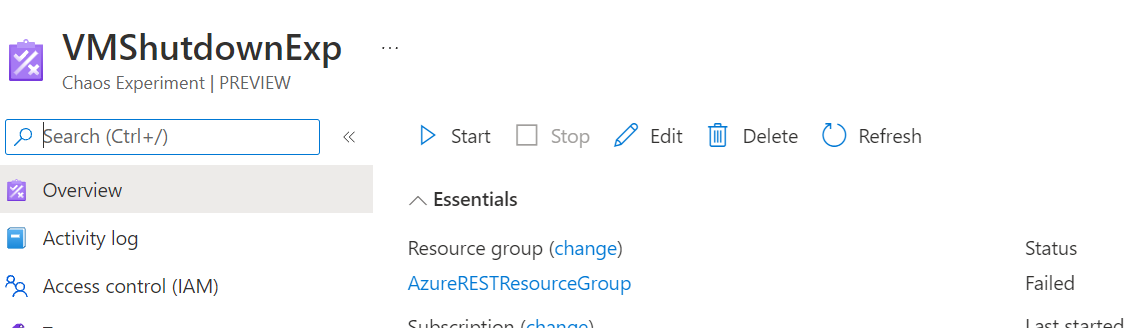
Válassza az Igen lehetőséget a kísérlet törlésének megerősítéséhez.
Keresse meg az Azure Portal keresősávján létrehozott virtuális gépet.
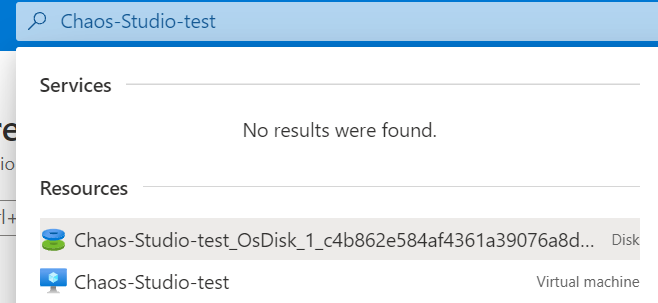
Válassza a Delete (Törlés) lehetőséget az erőforrás díjának elkerüléséhez.
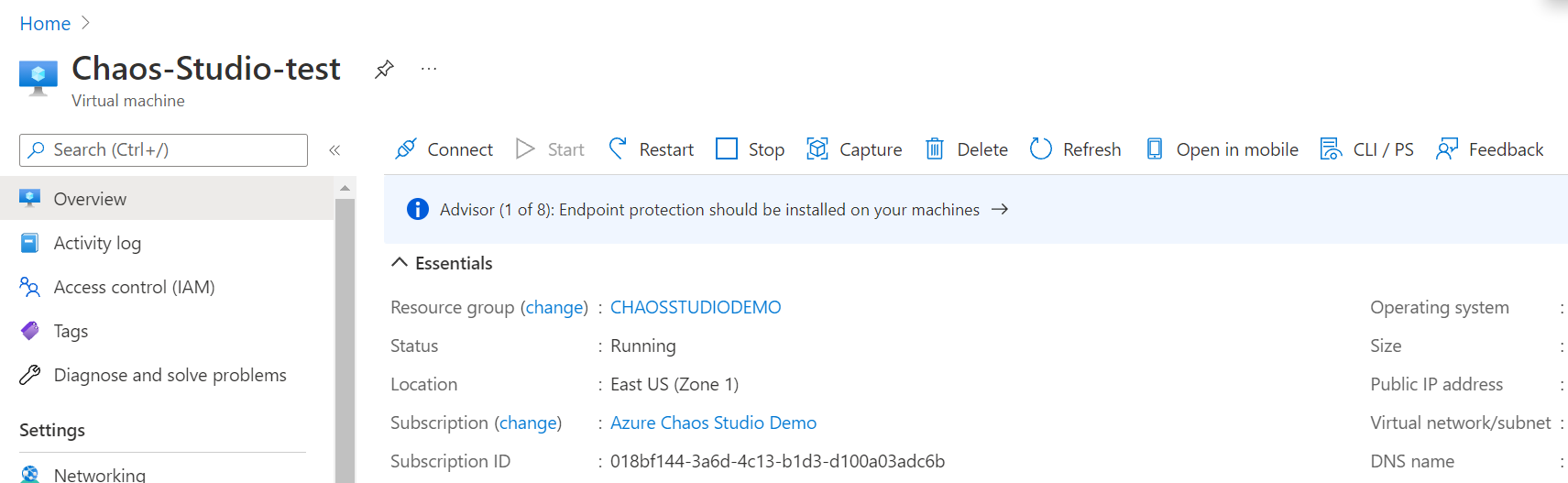
Következő lépések
Most, hogy futtatott egy virtuálisgép-leállítási szolgáltatás közvetlen kísérletét, készen áll a következőre:
Visszajelzés
Hamarosan elérhető: 2024-ben fokozatosan kivezetjük a GitHub-problémákat a tartalom visszajelzési mechanizmusaként, és lecseréljük egy új visszajelzési rendszerre. További információ: https://aka.ms/ContentUserFeedback.
Visszajelzés küldése és megtekintése a következőhöz: