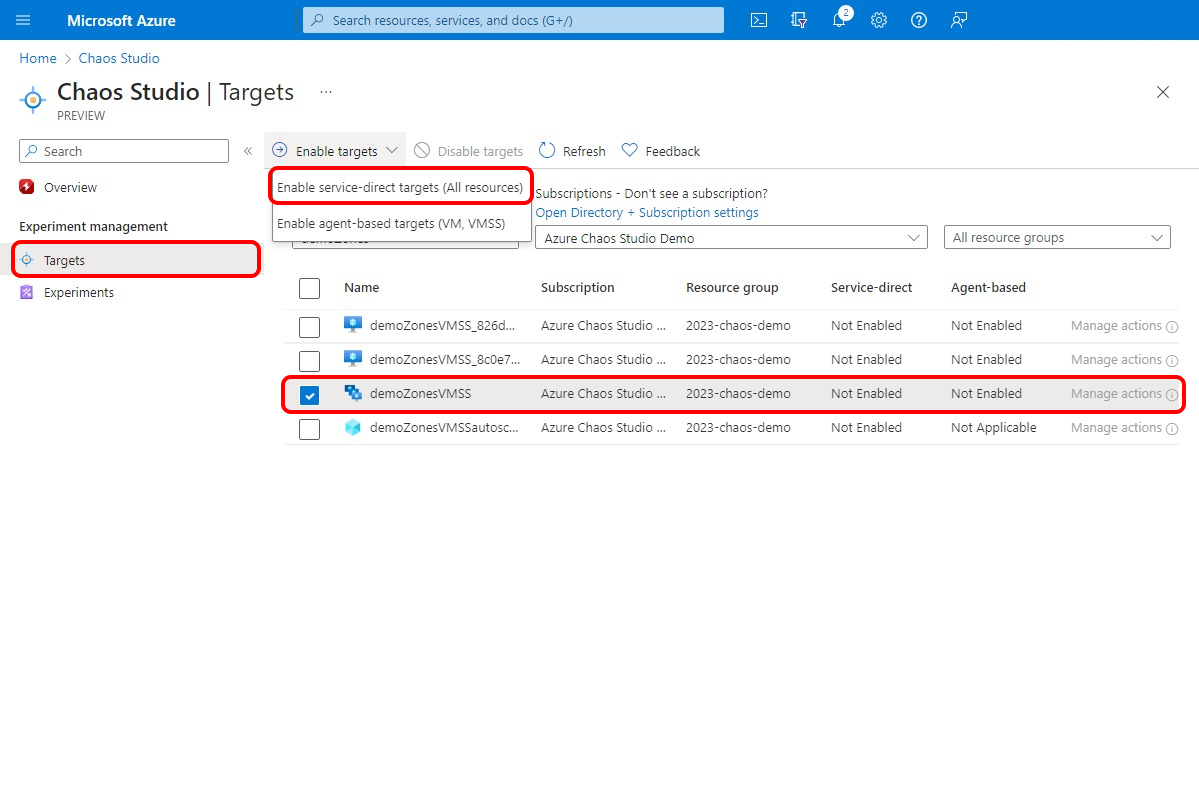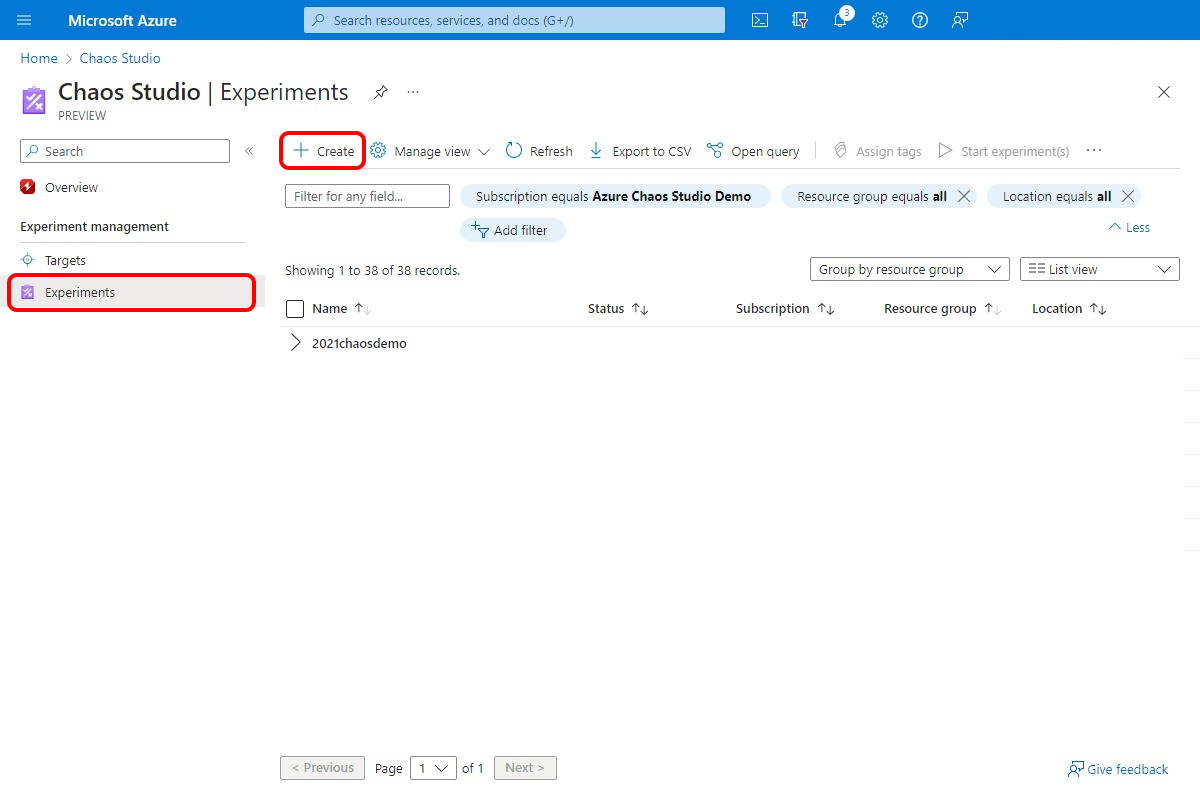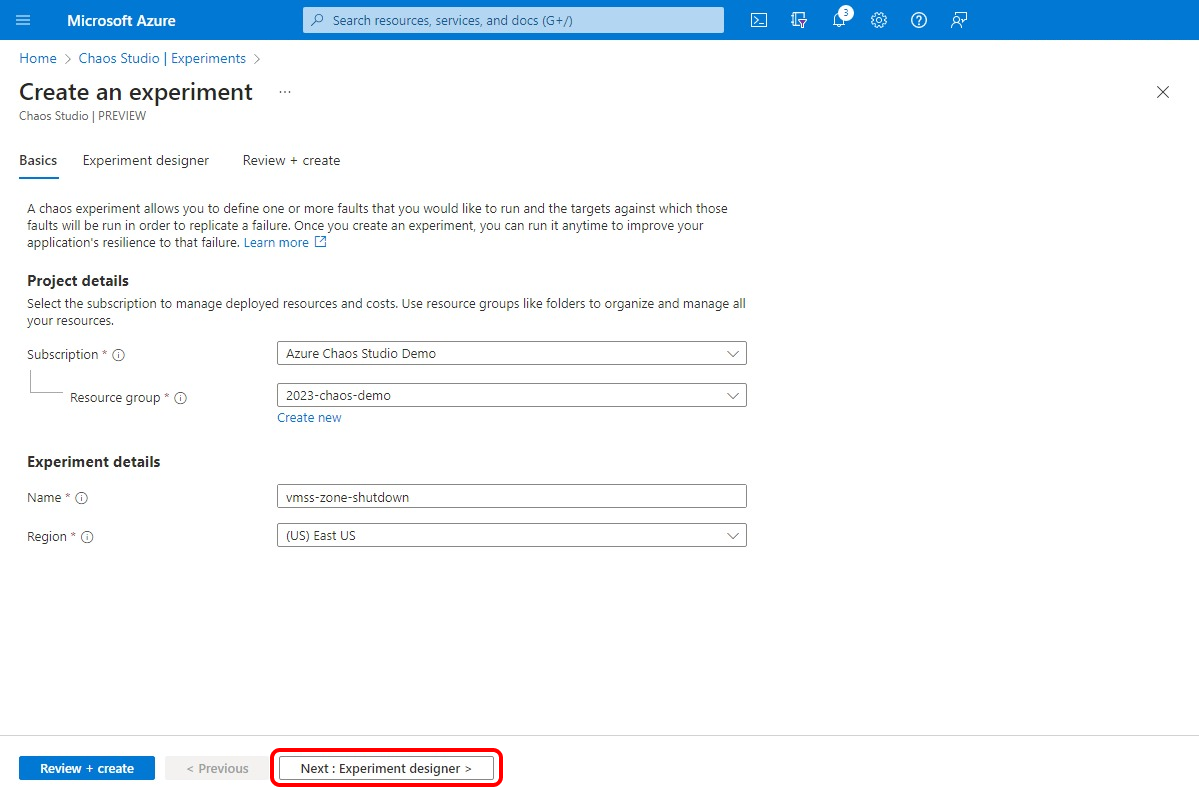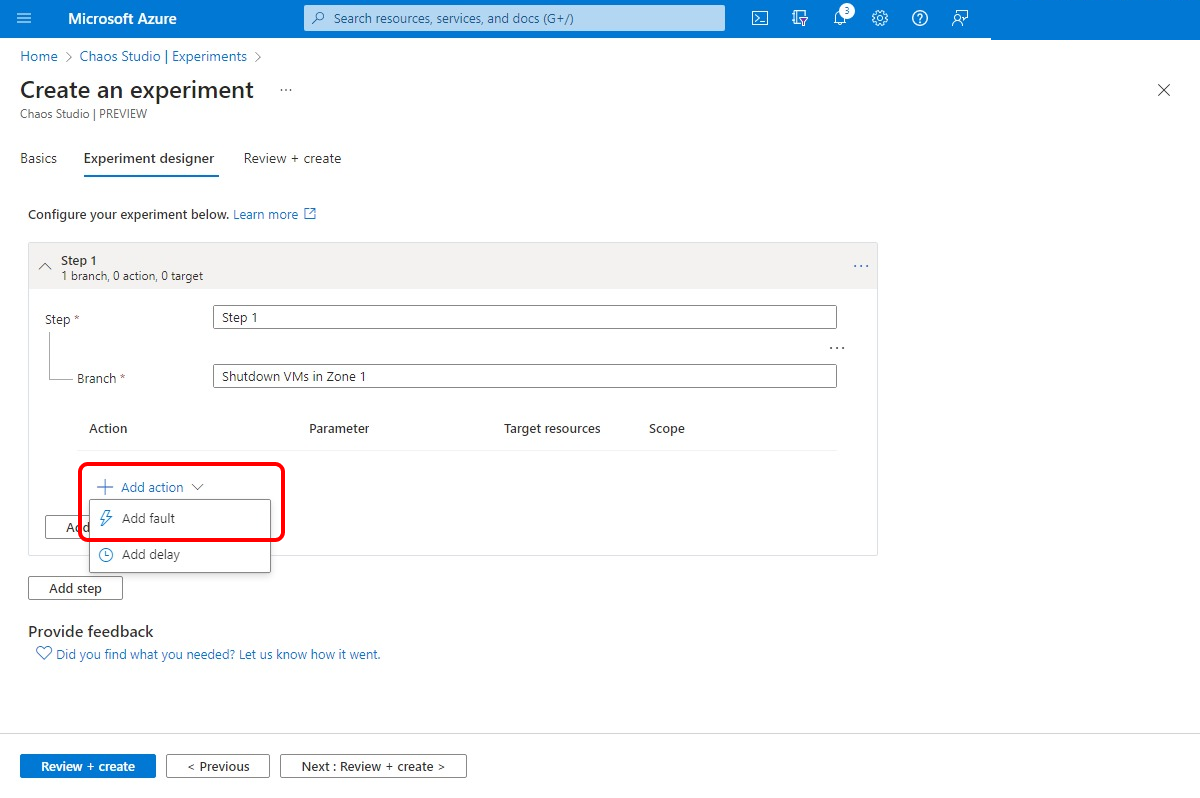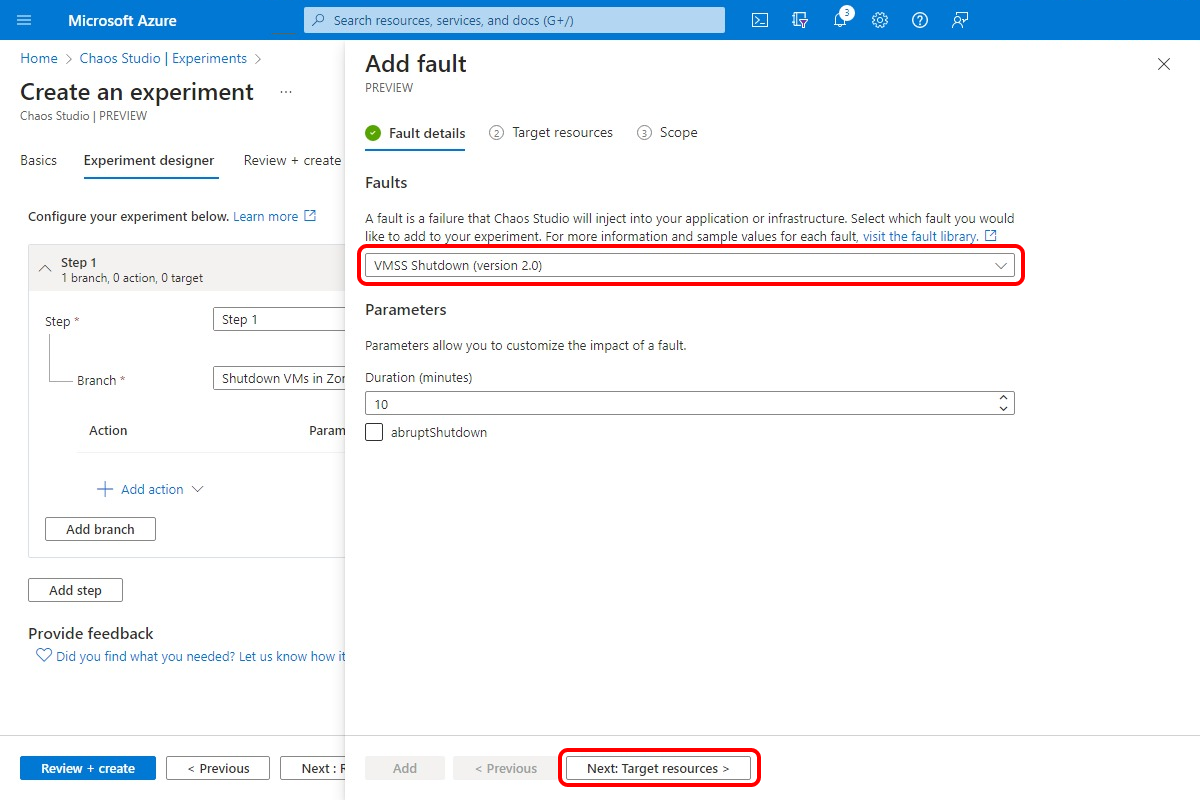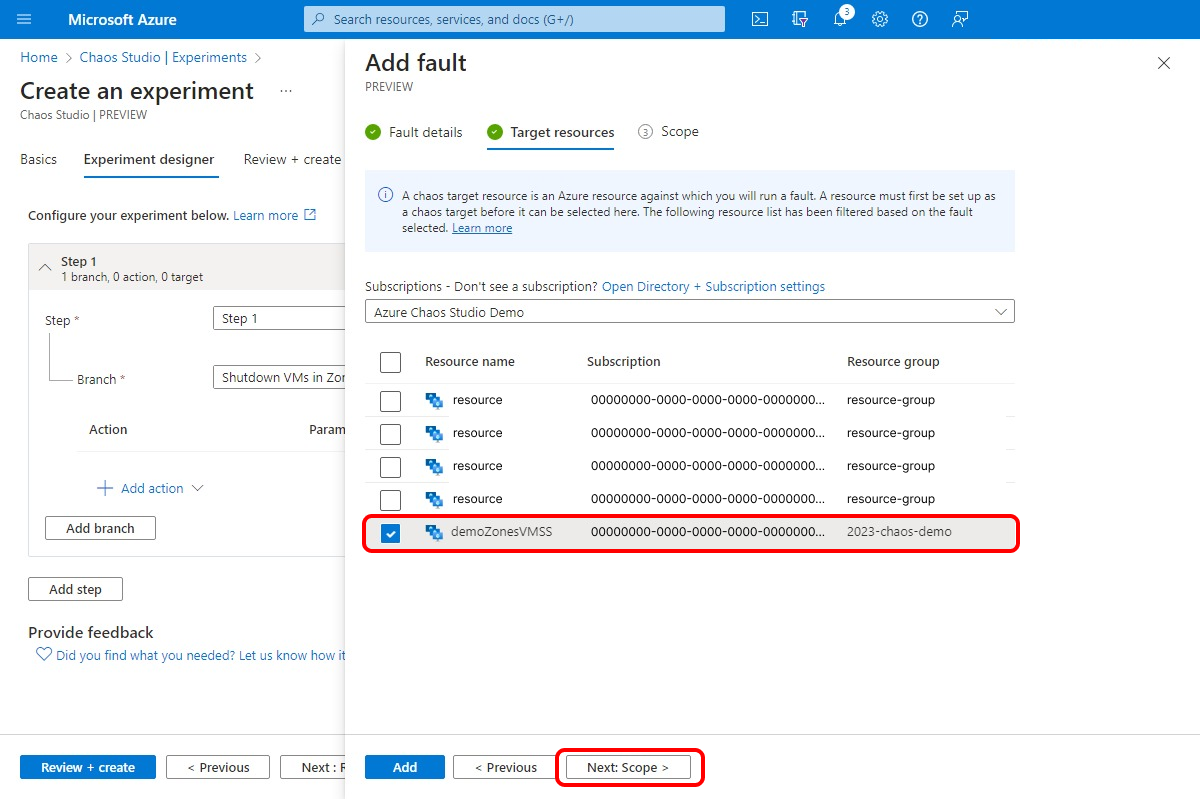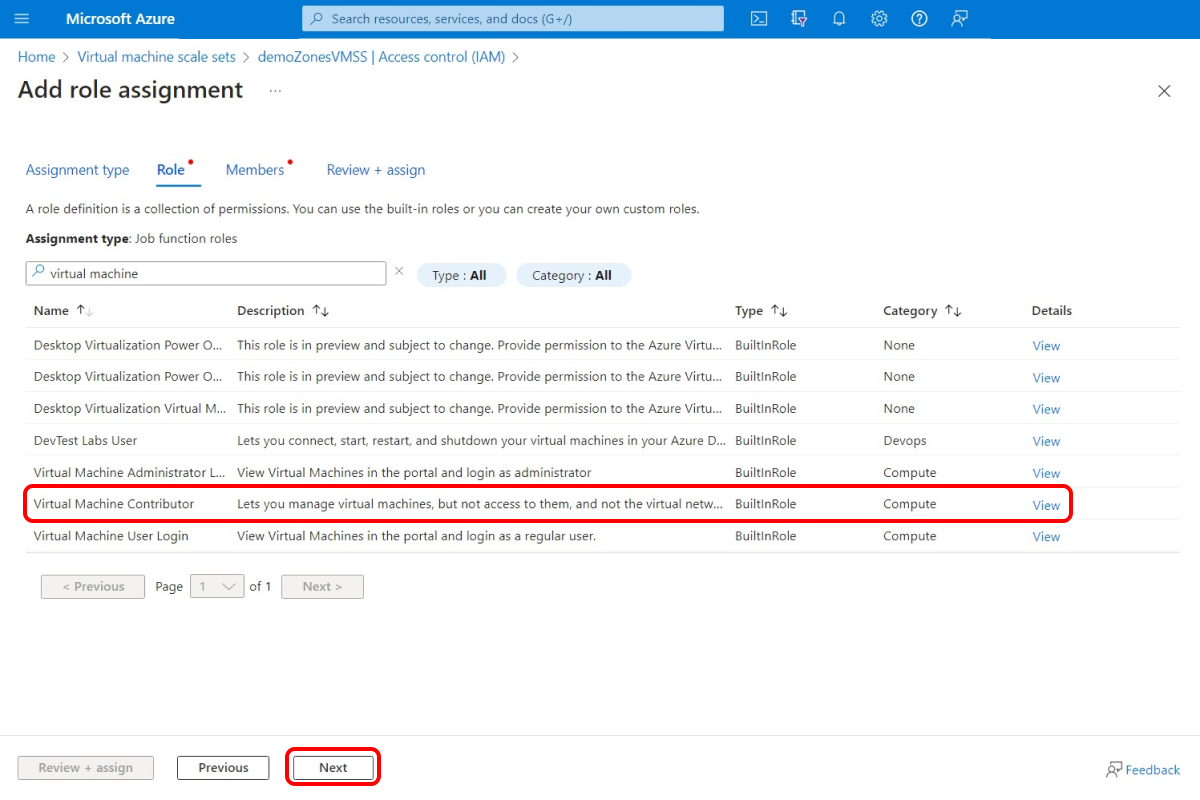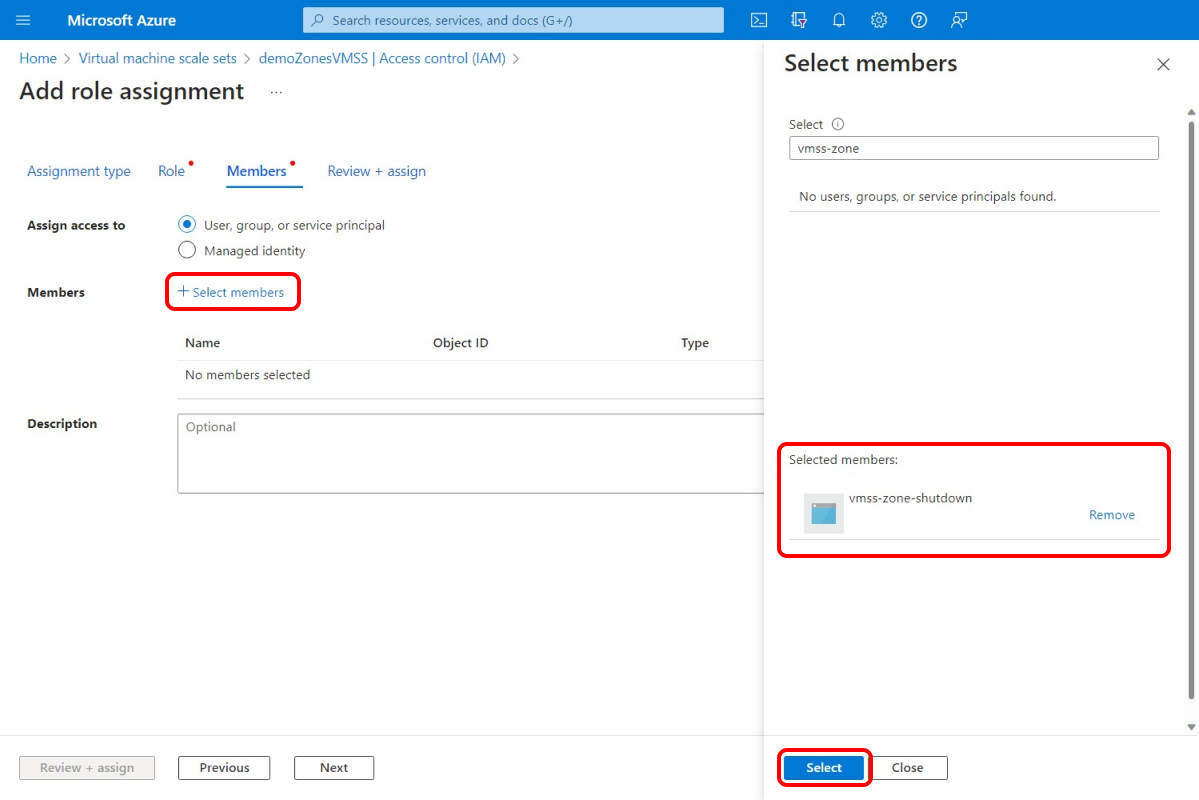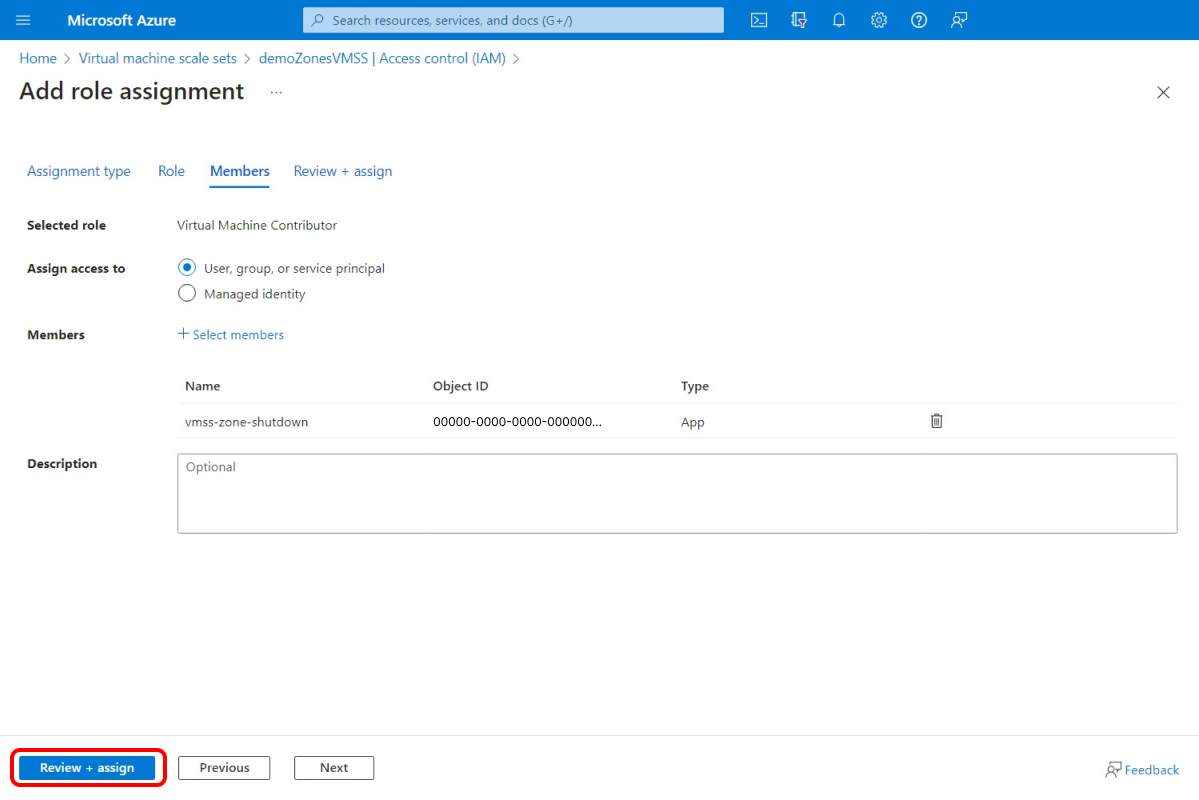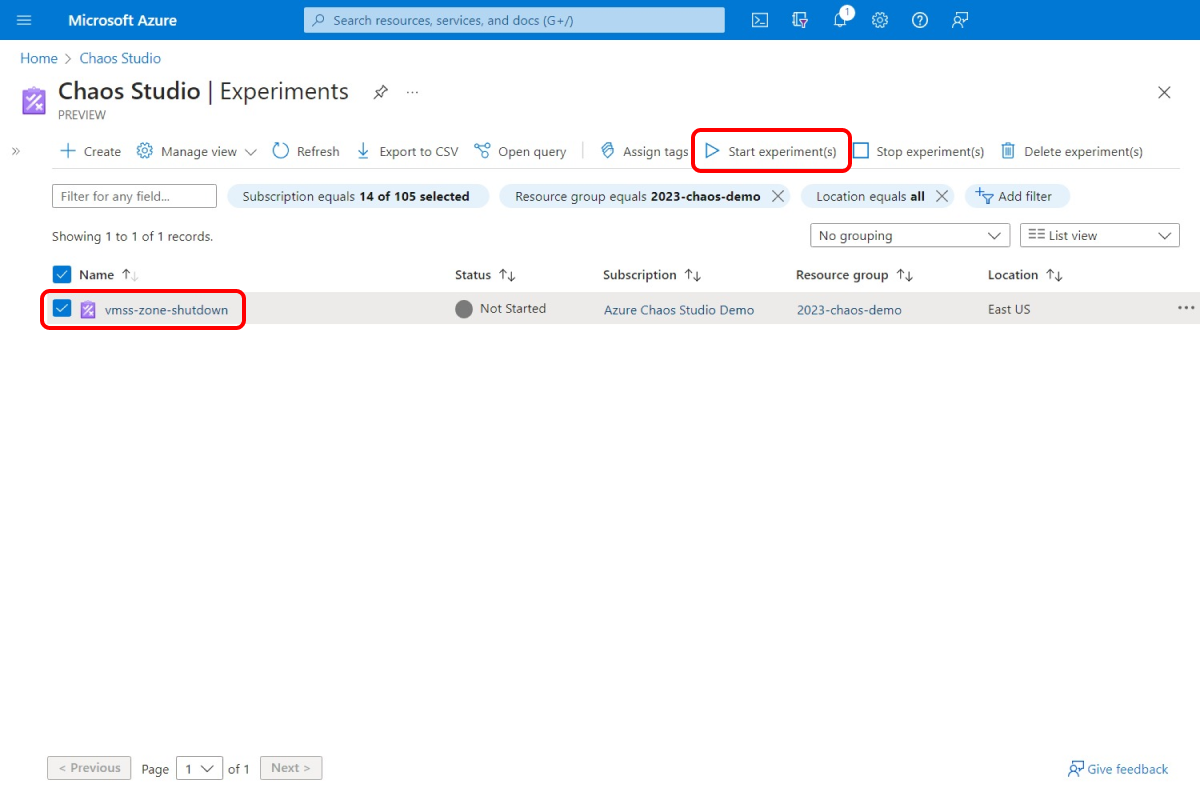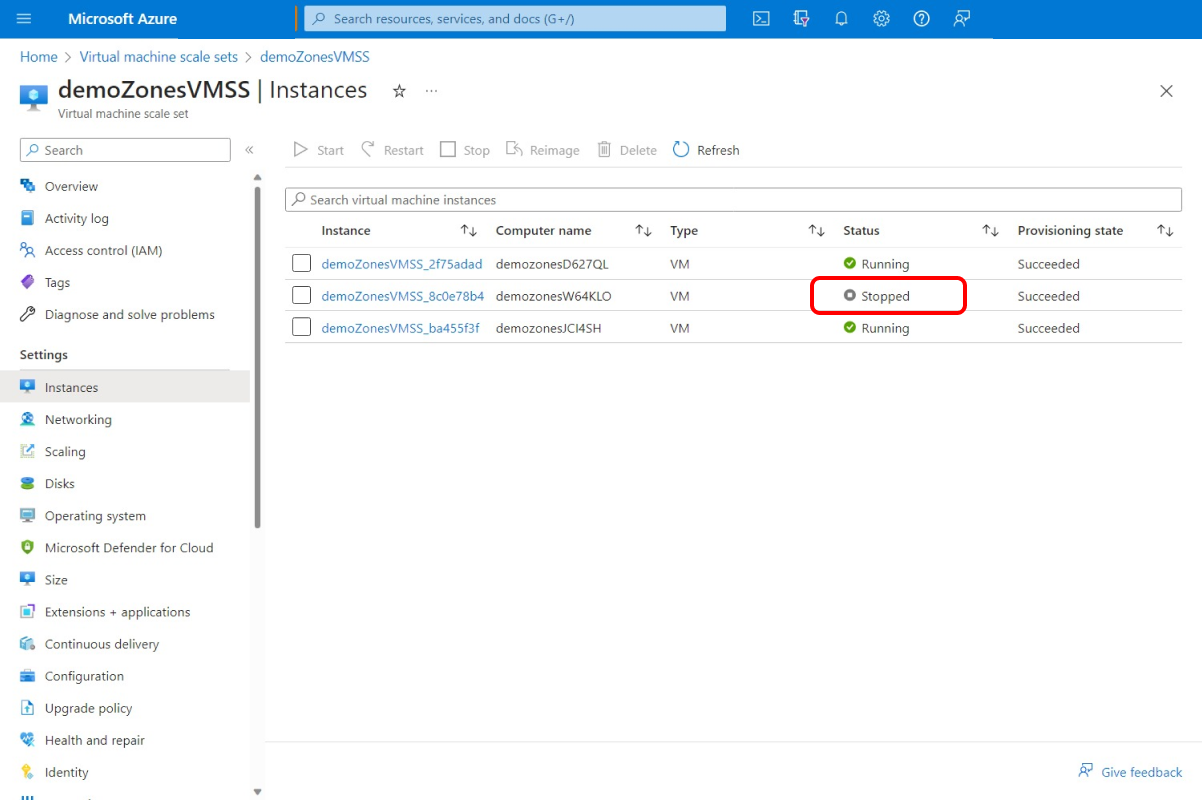Káoszkísérlet létrehozása egy zónában lévő összes cél leállításához
Egy káoszkísérletben dinamikus célzással választhat ki egy kísérlet futtatásához használt célcsoportot a kísérlet futásidejében kiértékelt feltételek alapján. Ez a cikk bemutatja, hogyan célozhat meg dinamikusan egy virtuálisgép-méretezési csoportot a példányok rendelkezésre állási zónán alapuló leállításához. A kísérlet futtatásával tesztelheti a feladatátvételt egy másik régióban lévő Azure Virtual Machine Scale Sets-példányra, ha kimaradás történik.
Ugyanezekkel a lépésekkel állíthat be és futtathat kísérleteket a dinamikus célzást támogató hibák esetén. Jelenleg csak a virtuálisgép-méretezési csoport leállítása támogatja a dinamikus célzást.
Előfeltételek
- Azure-előfizetés. Ha nem rendelkezik Azure-előfizetéssel, első lépésként hozzon létre egy ingyenes Azure-fiókot.
- Egy Azure Virtual Machine Scale Sets-példány.
A Chaos Studio engedélyezése virtuálisgép-méretezési csoportokon
Az Azure Chaos Studio csak akkor tud hibákat injektálni egy erőforrásba, ha hozzáadja az erőforrást a Chaos Studióhoz. Ha erőforrást szeretne hozzáadni a Chaos Studióhoz, hozzon létre egy célt és képességeket az erőforráson.
A virtuálisgép-méretezési csoportok csak egy céltípussal (Microsoft-VirtualMachineScaleSet) és egy képességgel (shutdown) rendelkeznek. Más erőforrások legfeljebb két céltípussal rendelkezhetnek. Az egyik céltípus a közvetlen szolgáltatáshibák. Egy másik céltípus az ügynökalapú hibák. Más erőforrások is számos más képességekkel rendelkezhetnek.
Nyissa meg az Azure Portalt.
Keresse meg a Chaos Studiót a keresősávban.
Válassza a Célok lehetőséget, és keresse meg a virtuálisgép-méretezési csoport erőforrását.
Válassza ki a virtuálisgép-méretezési csoport erőforrását, és válassza a Célok>engedélyezése szolgáltatás-közvetlen célok engedélyezése lehetőséget.
Válassza a Véleményezés + Engedélyezés lehetőséget>.
Ezzel sikeresen hozzáadta a virtuálisgép-méretezési csoportot a Chaos Studióhoz.
Kísérlet létrehozása
Most már létrehozhatja a kísérletet. A káoszkísérlet meghatározza a célerőforrásokon végrehajtandó műveleteket. A műveletek sorrendbe vannak rendezve, és szekvenciális lépésekben futnak. A káoszkísérlet azt is meghatározza, hogy milyen műveleteket szeretne végrehajtani az ágakon, amelyek párhuzamosan futnak.
A Chaos Studióban nyissa meg a Kísérletek>új kísérlet létrehozása>lehetőséget.
Adjon hozzá egy nevet a kísérlethez, amely megfelel az erőforrás-elnevezési irányelveknek. Válassza a Tovább: Kísérlettervező lehetőséget.
Az 1. lépésben és az 1. ágban válassza a Művelet hozzáadása>hiba hozzáadása lehetőséget.
Válassza ki a VMSS-leállítás (2.0-s verzió) hibát. Válassza ki a kívánt időtartamot, és ha azt szeretné, hogy a leállítás hirtelen legyen. Válassza a Következő: Célerőforrások lehetőséget.
Válassza ki a kísérletben használni kívánt virtuálisgép-méretezési csoport erőforrását. Válassza a Tovább: Hatókör lehetőséget.
A Zónák legördülő listában válassza ki azt a zónát, ahol le szeretné állítani a Virtuálisgép-méretezési csoportok példányban lévő virtuális gépeket (VM-eket). Válassza a Hozzáadás lehetőséget.
A kísérlet mentéséhez válassza a Véleményezés + létrehozás lehetőséget>.
A kísérlet engedélyének megadása a virtuálisgép-méretezési csoportokhoz
Káoszkísérlet létrehozásakor a Chaos Studio létrehoz egy rendszer által hozzárendelt felügyelt identitást, amely hibákat hajt végre a célerőforrásokon. Ennek az identitásnak megfelelő engedélyekkel kell rendelkeznie a célerőforráshoz a kísérlet sikeres futtatásához. Ha ezeket a lépéseket bármilyen erőforrás- és céltípushoz szeretné használni, módosítsa a szerepkör-hozzárendelést a 3. lépésben, hogy megfeleljen az adott erőforrás- és céltípusnak megfelelő szerepkörnek.
Lépjen a virtuálisgép-méretezési csoport erőforrására, és válassza a Hozzáférés-vezérlés (IAM)>Szerepkör-hozzárendelés hozzáadása lehetőséget.
A Szerepkör lapon válassza a Virtuális gép közreműködője lehetőséget, majd a Tovább gombot.
Válassza a Tagok kiválasztása lehetőséget, és keresse meg a kísérlet nevét. Jelölje ki a kísérletet, majd válassza a Kiválasztás lehetőséget. Ha ugyanabban a bérlőben több kísérlet is található ugyanazzal a névvel, a kísérlet neve véletlenszerű karakterek hozzáadásával csonkolt.
Válassza a Véleményezés + Véleményezés hozzárendelése>+ hozzárendelés lehetőséget.
A kísérlet futtatása
Most már készen áll a kísérlet futtatására.
A Chaos Studióban nyissa meg a Kísérletek nézetet, válassza ki a kísérletet, és válassza a Kísérlet(ek) indítása lehetőséget.
Az OK gombra kattintva ellenőrizheti, hogy el szeretné-e indítani a kísérletet.
Ha az állapot futásra változik, válassza a Legutóbbi futtatás részletei lehetőséget az Előzmények területen a futó kísérlet részleteinek megtekintéséhez. Ha bármilyen hiba történik, megtekintheti őket a Részletek területen. Válasszon ki egy sikertelen műveletet, és bontsa ki a Sikertelen célokat.
Az effektus megtekintéséhez használjon egy olyan eszközt, mint az Azure Monitor vagy a portál Virtuálisgép-méretezési csoportok szakasza annak ellenőrzéséhez, hogy a virtuálisgép-méretezési csoport céljai le vannak-e állítva. Ha le vannak állítva, ellenőrizze, hogy a virtuálisgép-méretezési csoportokon futó szolgáltatások továbbra is a várt módon futnak-e.
Ebben a példában a káoszkísérlet a vártnak megfelelően sikeresen leállította a példányt az 1. zónában.
Következő lépések
Tipp.
Ha a virtuálisgép-méretezési csoport automatikus méretezési szabályzatot használ, a szabályzat új virtuális gépeket helyez üzembe, miután a kísérlet leállítja a meglévő virtuális gépeket. A művelet megakadályozása érdekében adjon hozzá egy párhuzamos ágat a kísérlethez, amely tartalmazza az Automatikus méretezés letiltása hibát a virtuálisgép-méretezési csoport microsoft.insights/autoscaleSettings erőforrásán. Ne felejtse el hozzáadni az autoscaleSettings erőforrást célként, és hozzárendelni a szerepkört.
Most, hogy futtatott egy dinamikusan célzott virtuálisgép-méretezési csoportleállítási kísérletet, készen áll a következőre: