Terraform-csomag használata Google Cloud Platform Windows-példány üzembe helyezéséhez és az Azure Archoz való csatlakoztatásához
Ez a cikk útmutatást nyújt a megadott Terraform-csomag használatához egy Windows Server Google Cloud Platform (GCP) példány üzembe helyezéséhez és Azure Arc-kompatibilis kiszolgálói erőforrásként való csatlakoztatásához.
Előfeltételek
Klónozza az Azure Arc Jumpstart-adattárat.
git clone https://github.com/microsoft/azure_arc.gitTelepítse vagy frissítse az Azure CLI-t a 2.7-es vagy újabb verzióra. Az alábbi paranccsal ellenőrizze az aktuális telepített verziót.
az --versionGoogle Cloud Platform-fiók engedélyezett számlázással:Ingyenes próbaverziós fiók létrehozása. Windows Server rendszerű virtuális gépek létrehozásához frissítenie kell a fiókját a számlázás engedélyezéséhez. Válassza a Számlázás lehetőséget a menüben, majd a jobb alsó sarokban válassza a Frissítés lehetőséget .
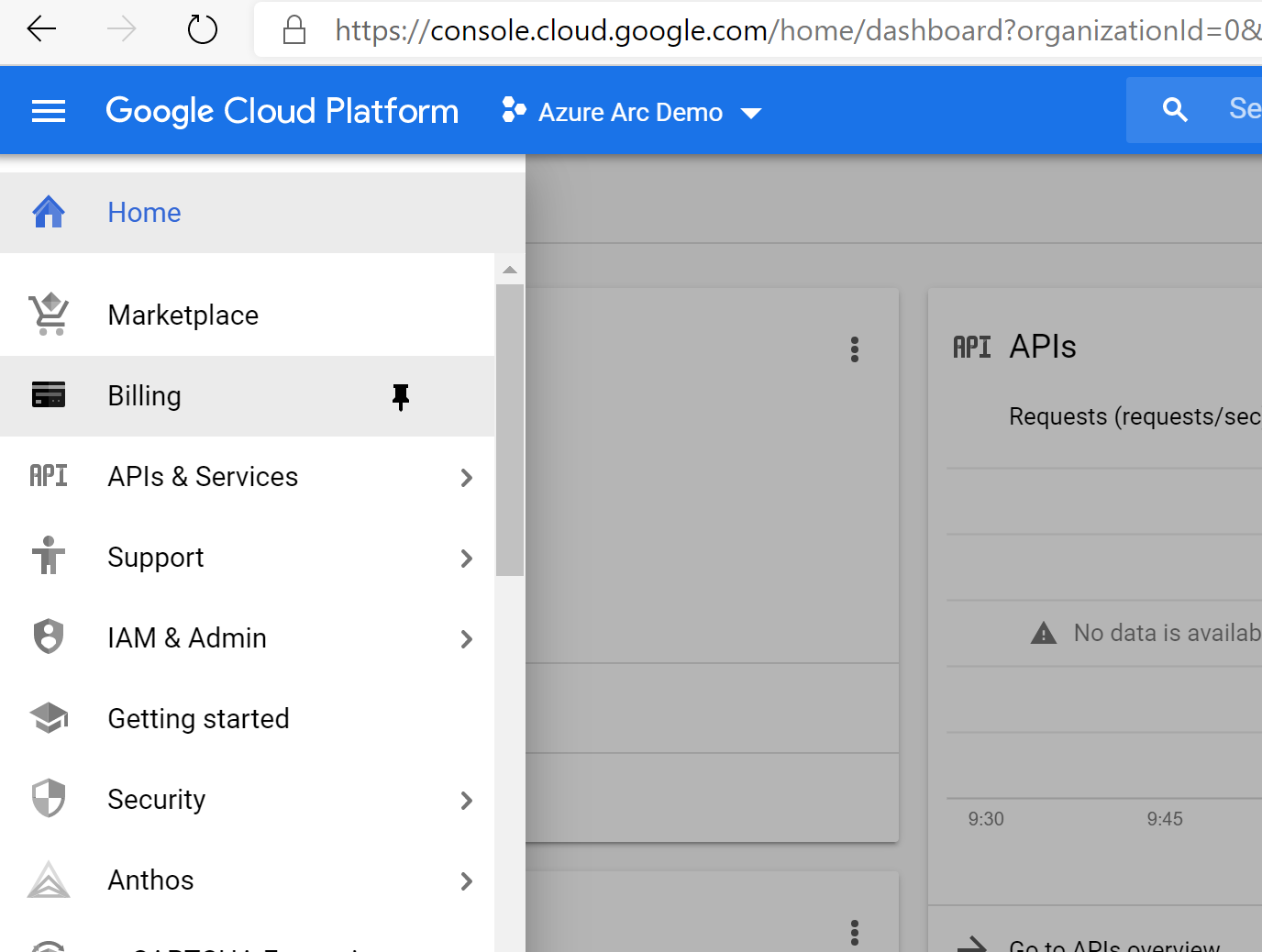
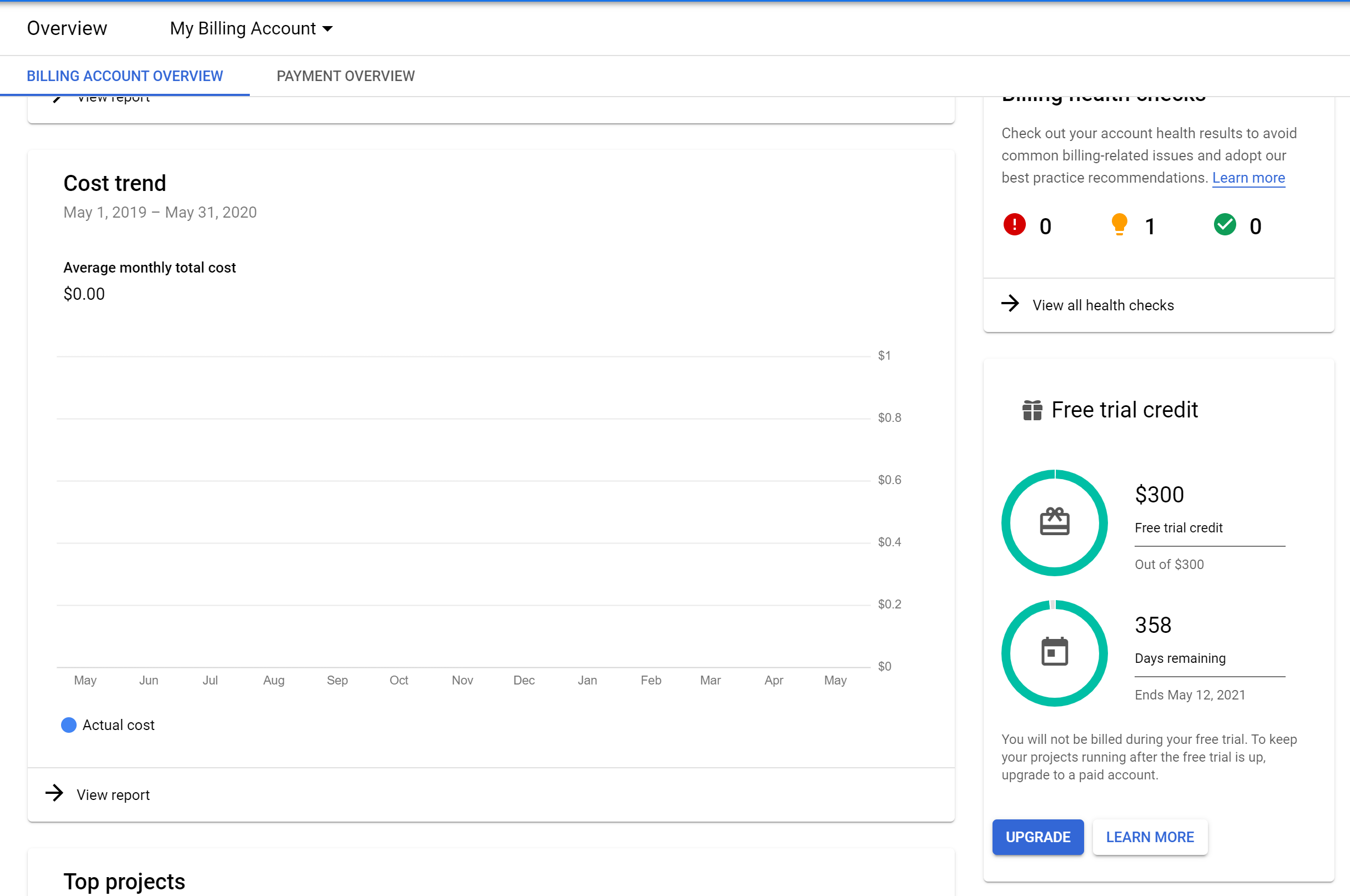
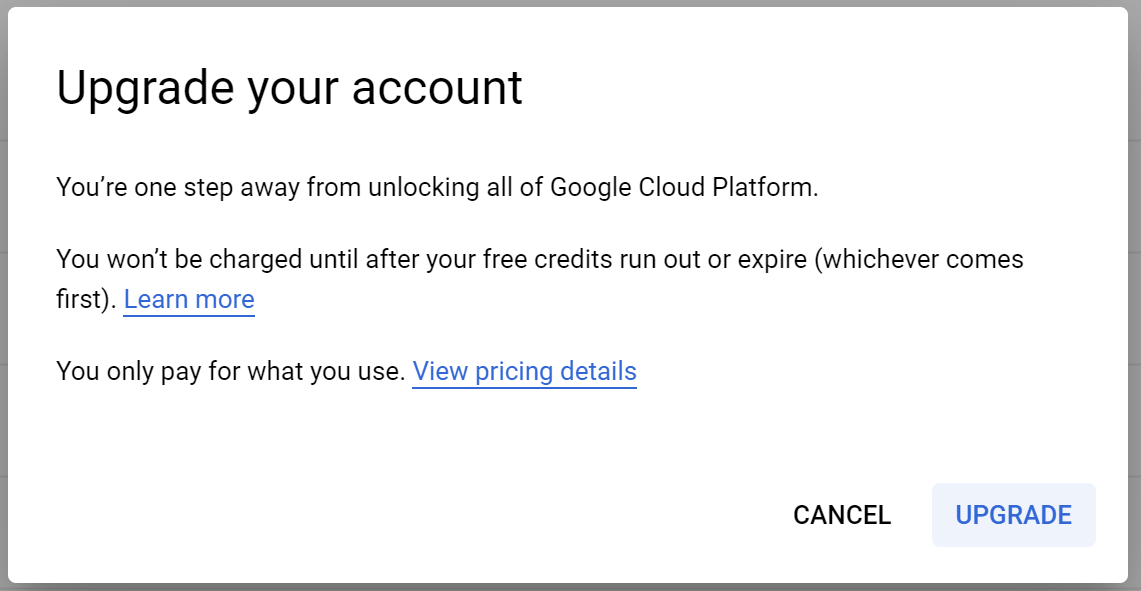
Jogi nyilatkozat: A váratlan költségek elkerülése érdekében kövesse a cikk végén található "Az üzembe helyezés törlése" szakaszt.
Azure-szolgáltatásnév létrehozása.
Ha a GCP virtuális gépet az Azure Archoz szeretné csatlakoztatni, a közreműködői szerepkörrel hozzárendelt Azure-szolgáltatásnévre van szükség. A létrehozáshoz jelentkezzen be az Azure-fiókjába, és futtassa a következő parancsot. Ezt a parancsot az Azure Cloud Shellben is futtathatja.
az login az account set -s <Your Subscription ID> az ad sp create-for-rbac -n "<Unique SP Name>" --role contributor --scopes "/subscriptions/<Your Subscription ID>"Például:
az ad sp create-for-rbac -n "http://AzureArcGCP" --role contributor --scopes "/subscriptions/00000000-0000-0000-0000-000000000000"A kimenetnek az alábbihoz hasonlónak kell lennie:
{ "appId": "XXXXXXXXXXXXXXXXXXXXXXXXXXXX", "displayName": "http://AzureArcGCP", "password": "XXXXXXXXXXXXXXXXXXXXXXXXXXXX", "tenant": "XXXXXXXXXXXXXXXXXXXXXXXXXXXX" }Megjegyzés:
Javasoljuk, hogy a szolgáltatásnevet egy adott Azure-előfizetésre és erőforráscsoportra terjedje ki.
Új GCP-projekt létrehozása
Keresse meg a Google API-konzolt , és jelentkezzen be Google-fiókjával. Miután bejelentkezett, hozzon létre egy új projektet.
Azure Arc demoA létrehozás után mindenképpen másolja ki a projektazonosítót, mivel az általában eltér a projekt nevétől.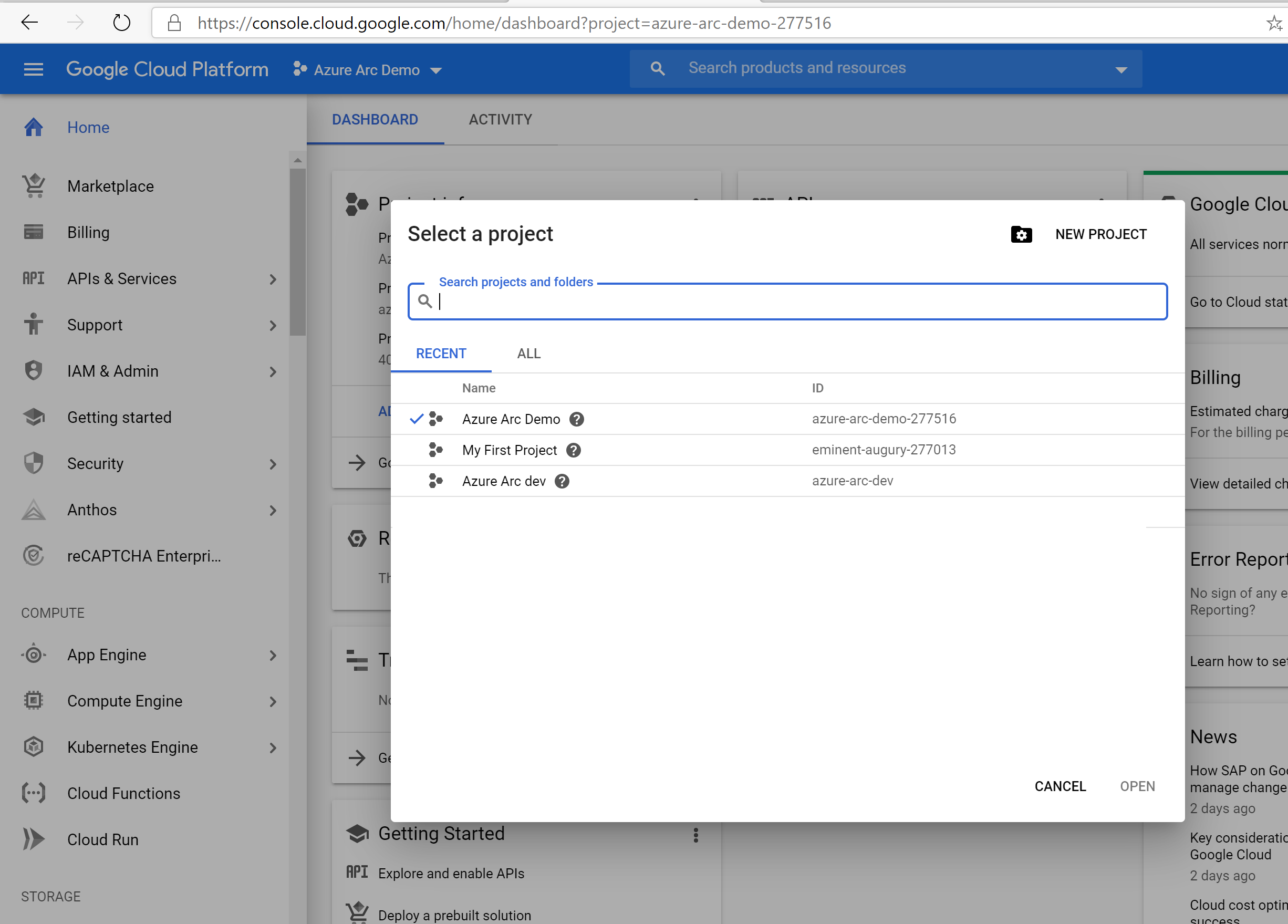
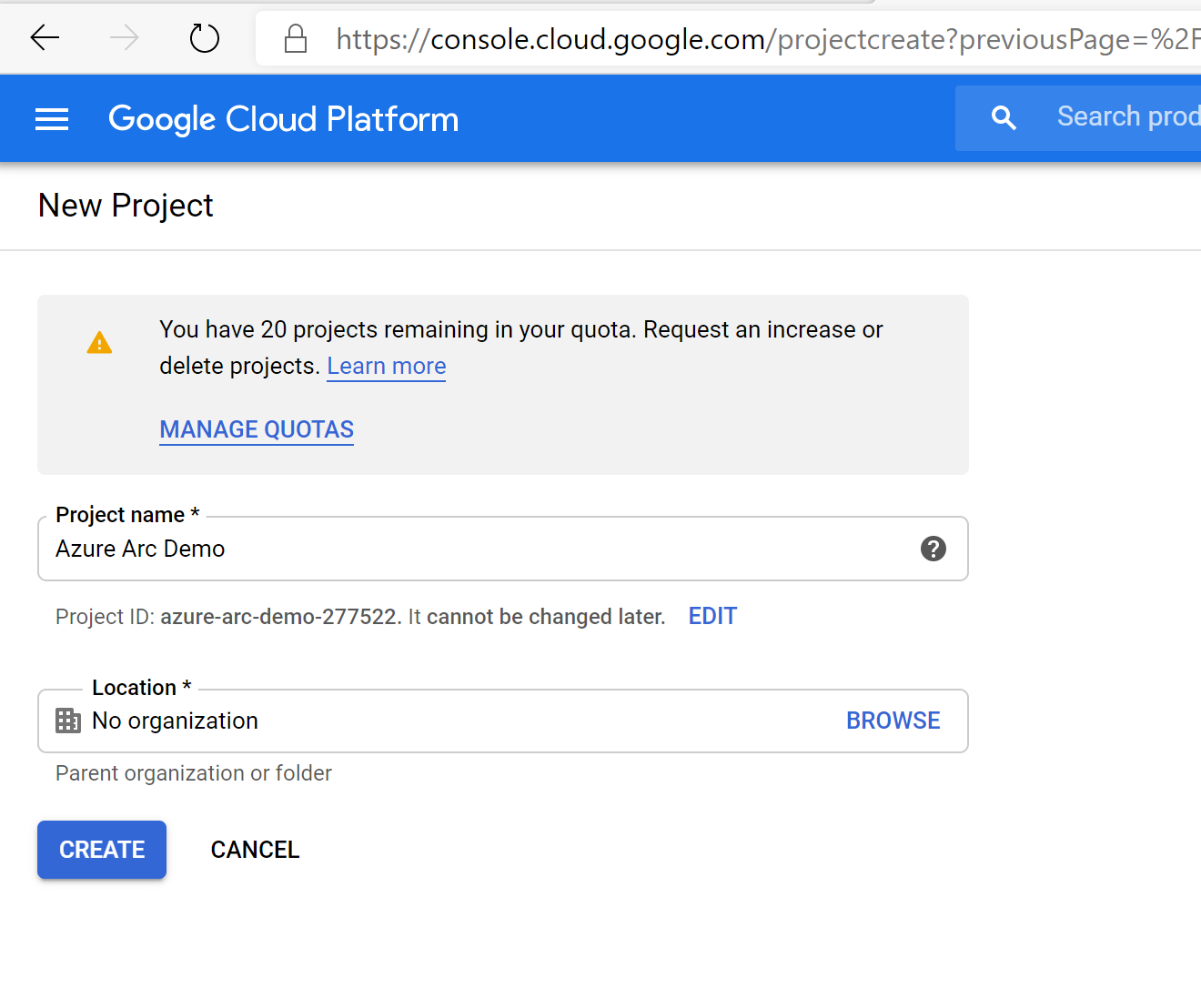
Miután létrejött az új projekt, és ki van választva a lap tetején található legördülő listában, engedélyeznie kell a számítási motor API-hozzáférését a projekthez. Kattintson a + API-k és szolgáltatások engedélyezése elemre, és keressen számítási motort. Ezután válassza az Engedélyezés lehetőséget az API-hozzáférés engedélyezéséhez.
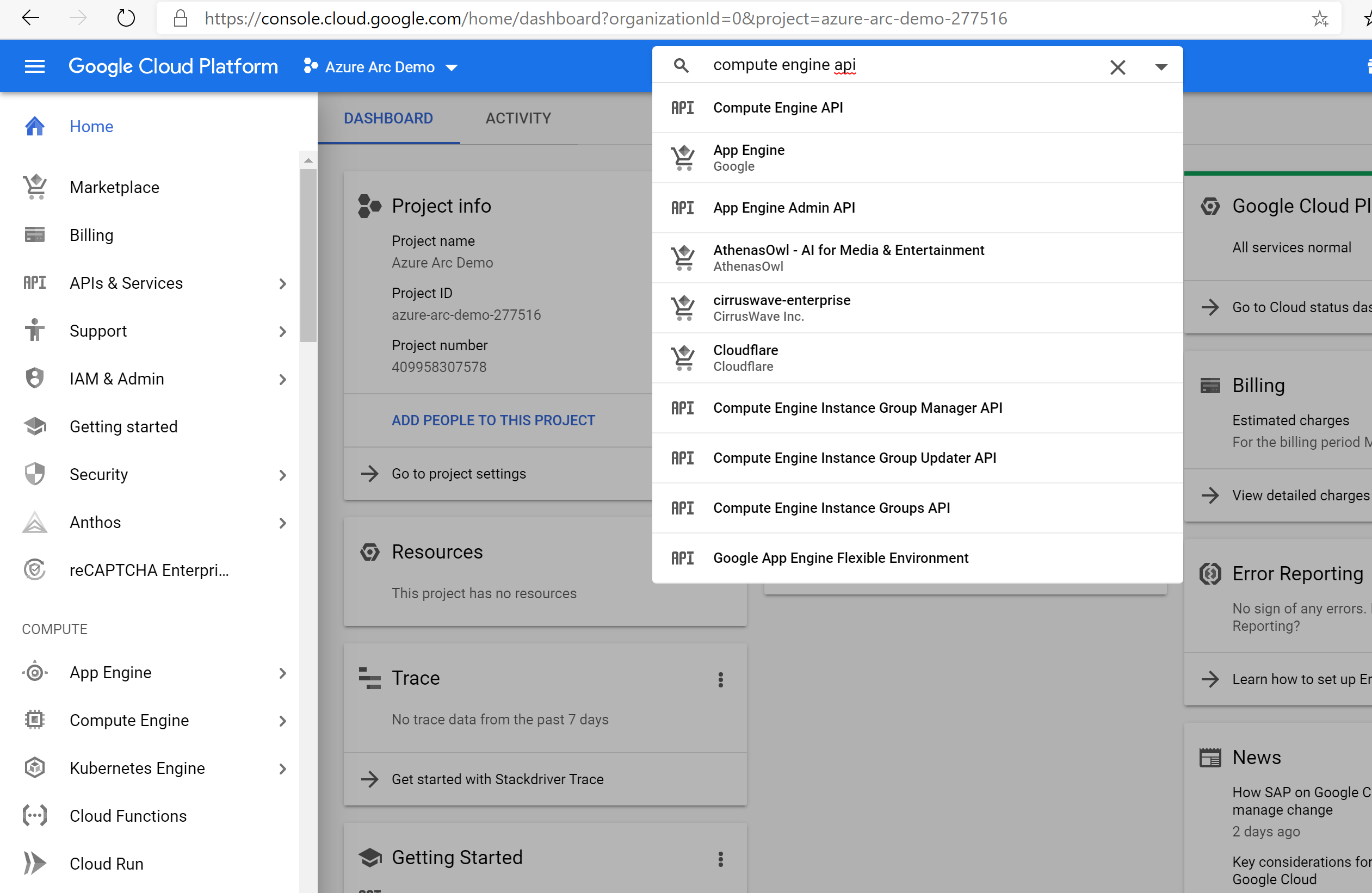
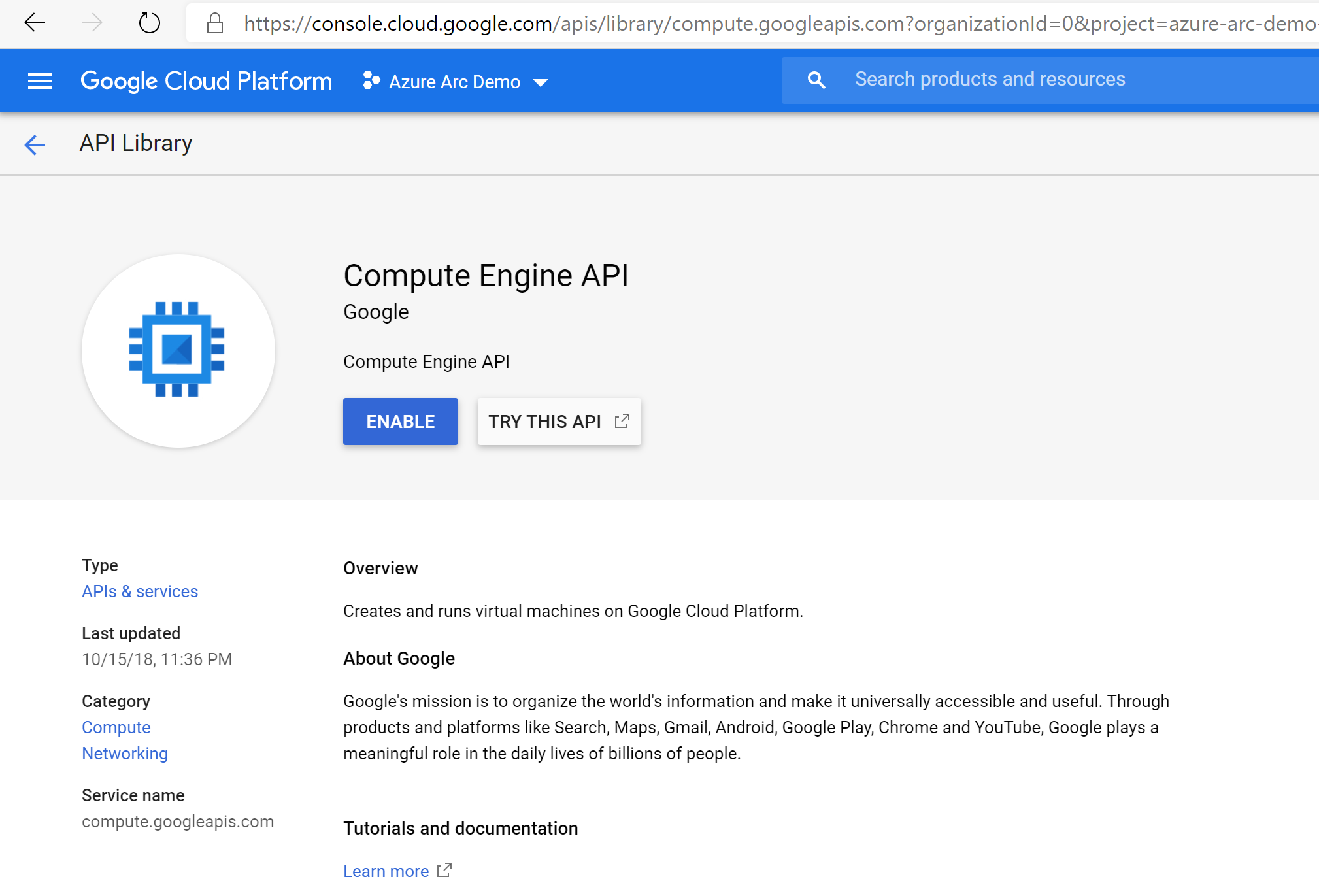
Ezután állítson be egy szolgáltatásfiókkulcsot, amelyet a Terraform a GCP-projekt erőforrásainak létrehozására és kezelésére fog használni. Lépjen a szolgáltatásfiók létrehozása lapra. Válassza az Új szolgáltatásfiók lehetőséget a legördülő listából, adjon neki nevet, válassza ki a projektet, majd a tulajdonost szerepkörként, kulcstípusként a JSON-t, és válassza a Létrehozás lehetőséget. Ez letölt egy JSON-fájlt az erőforrások kezeléséhez szükséges összes hitelesítő adatot tartalmazó JSON-fájllal. Másolja a letöltött JSON-fájlt a
azure_arc_servers_jumpstart/gcp/windows/terraformkönyvtárba.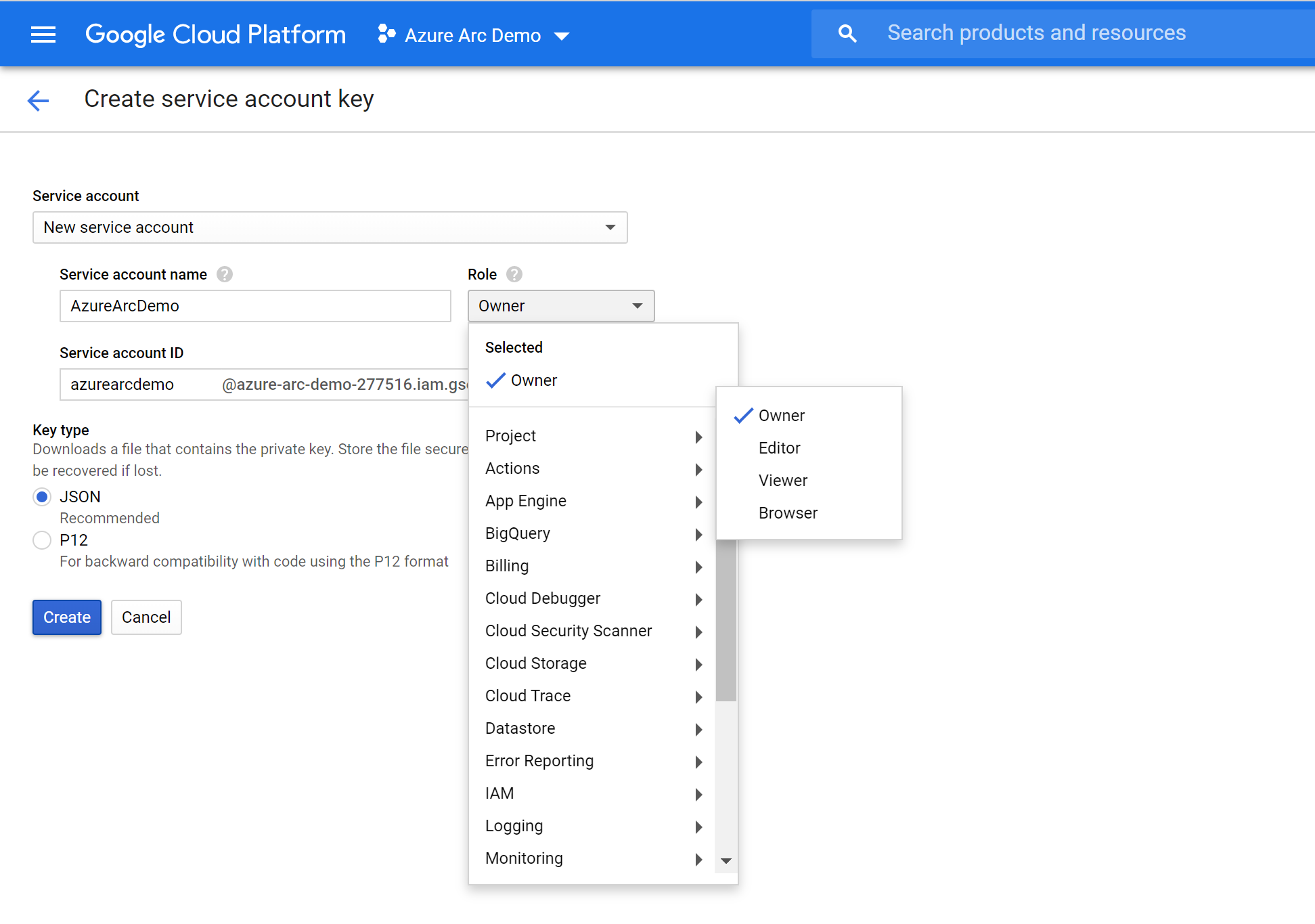
Üzembe helyezés
A Terraform-terv végrehajtása előtt be kell állítania, majd exportálnia kell a terv által használt környezeti változókat. Ezek a változók az imént létrehozott Azure-szolgáltatásnéven, az Azure-előfizetésen és -bérlőn, valamint a GCP-projektnéven alapulnak.
A parancs használatával kérje le az Azure-előfizetés azonosítóját és bérlőazonosítóját
az account list.A Terraform-csomag erőforrásokat hoz létre a Microsoft Azure-ban és a Google Cloud Platformban is. Ezután végrehajt egy szkriptet egy GCP virtuális gépen az Azure Arc-ügynök és az összes szükséges összetevő telepítéséhez. Ez a szkript bizonyos információkat igényel a GCP-ről és az Azure-környezetekről. Szerkessze
scripts/vars.shés frissítse az egyes változókat a megfelelő értékekkel.TF_VAR_subscription_id= az Azure-előfizetés azonosítójaTF_VAR_client_id= az Azure-szolgáltatásnév alkalmazásazonosítójaTF_VAR_client_secret= az Azure-szolgáltatásnév jelszavaTF_VAR_tenant_id= az Azure-bérlő azonosítójaTF_VAR_gcp_project_id= GCP-projektazonosítóTF_VAR_gcp_credentials_filename= GCP hitelesítő adatok JSON-fájlneve
A parancssori felületről lépjen a
azure_arc_servers_jumpstart/gcp/windows/terraformklónozott adattár könyvtárába.Exportálja a módosított
scripts/vars.shkörnyezeti változókat a forrásparancs futtatásával, az alább látható módon. A Terraform megköveteli, hogy ezeket be kell állítani a terv megfelelő végrehajtásához.source ./scripts/vars.shFuttassa azt a
terraform initparancsot, amely letölti a Terraform AzureRM-szolgáltatót.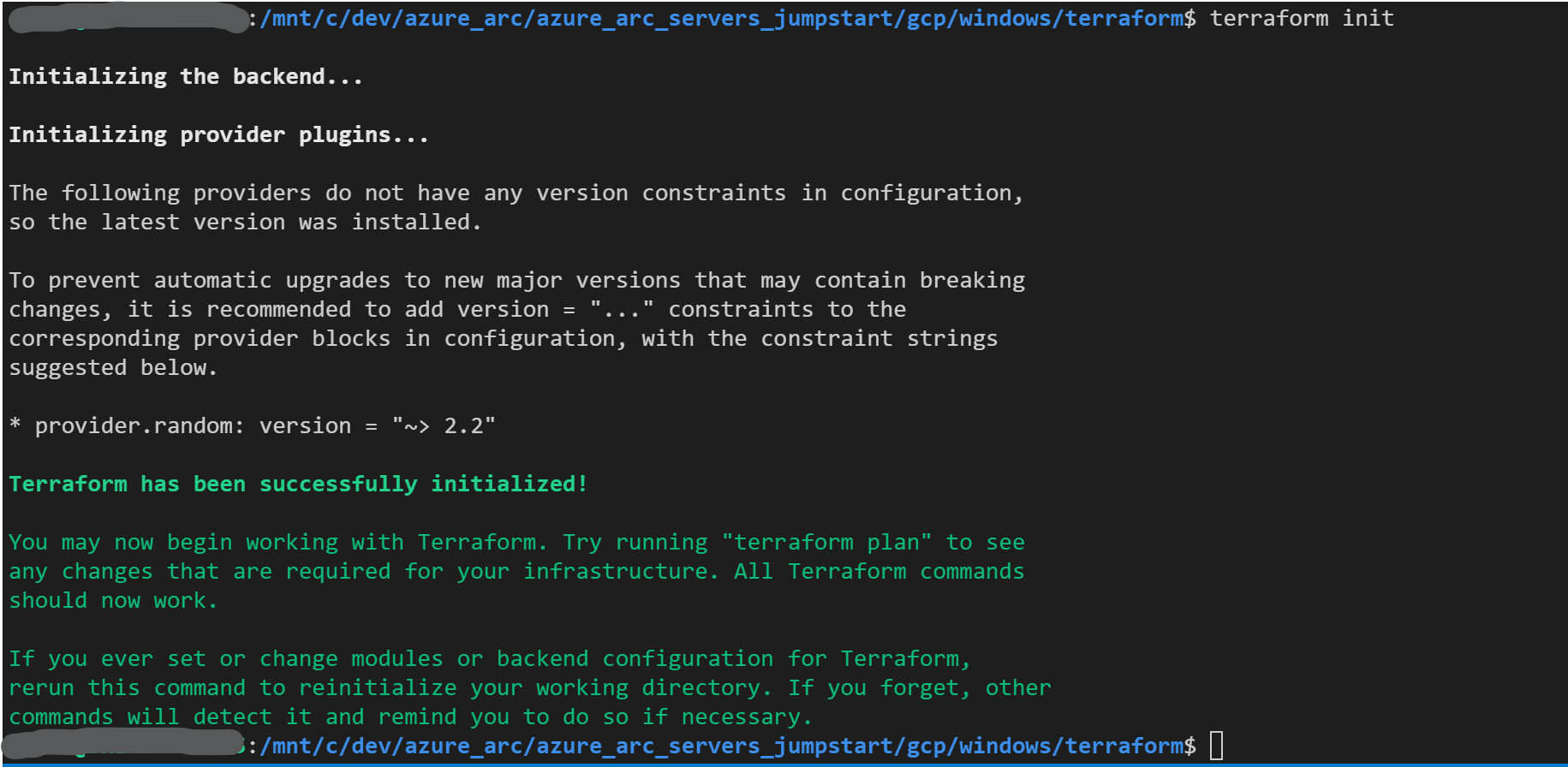
Ezután futtassa a
terraform apply --auto-approveparancsot, és várja meg, amíg a terv befejeződik. A Terraform-szkript befejezése után üzembe helyezett egy GCP Windows Server 2019 rendszerű virtuális gépet, és elindított egy szkriptet, amely letölti az Azure Arc-ügynököt a virtuális géphez, és új Azure Arc-kompatibilis kiszolgálóként csatlakoztatja a virtuális gépet egy új Azure-erőforráscsoporton belül. Eltarthat néhány percig, amíg az ügynök befejezi a kiépítést, ezért fogjon egy csésze kávét.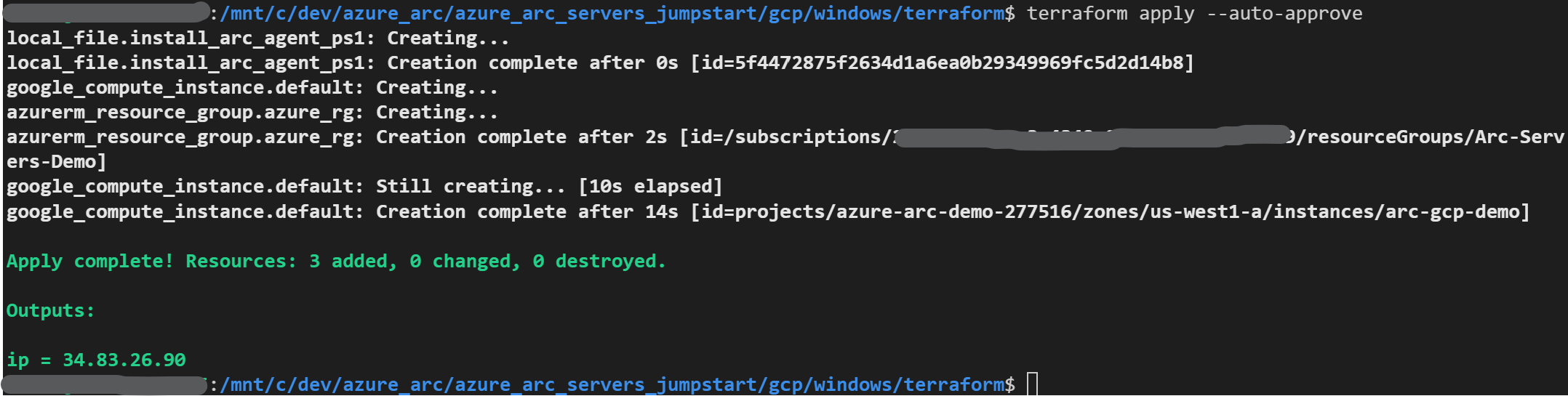
Néhány perc múlva megnyithatja az Azure Portalt, és navigálhat az
arc-gcp-demoerőforráscsoporthoz. A GCP-ben létrehozott Windows Server virtuális gép erőforrásként jelenik meg.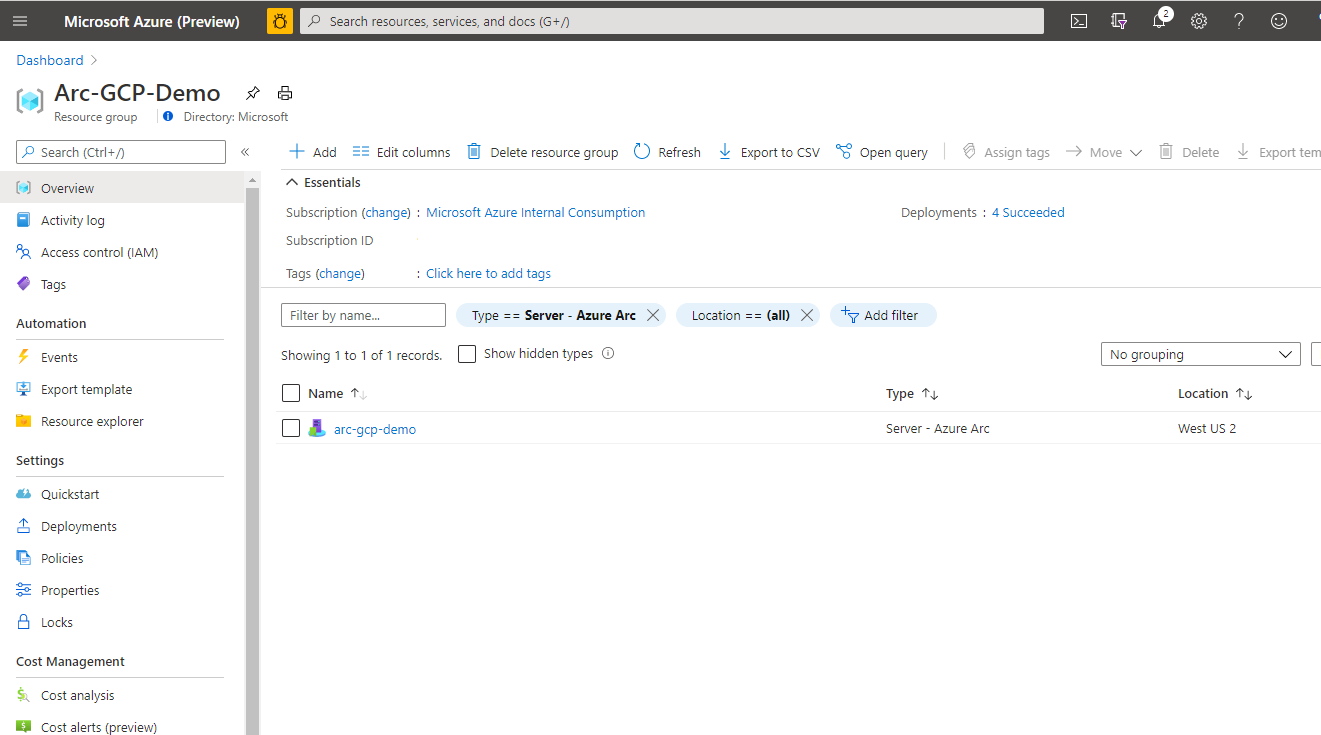
Félautomata üzembe helyezés (nem kötelező)
A Terraform-csomag automatikusan telepíti az Azure Arc-ügynököt, és felügyelt erőforrásként csatlakoztatja a virtuális gépet az Azure-hoz egy PowerShell-szkript végrehajtásával a virtuális gép első indításakor.
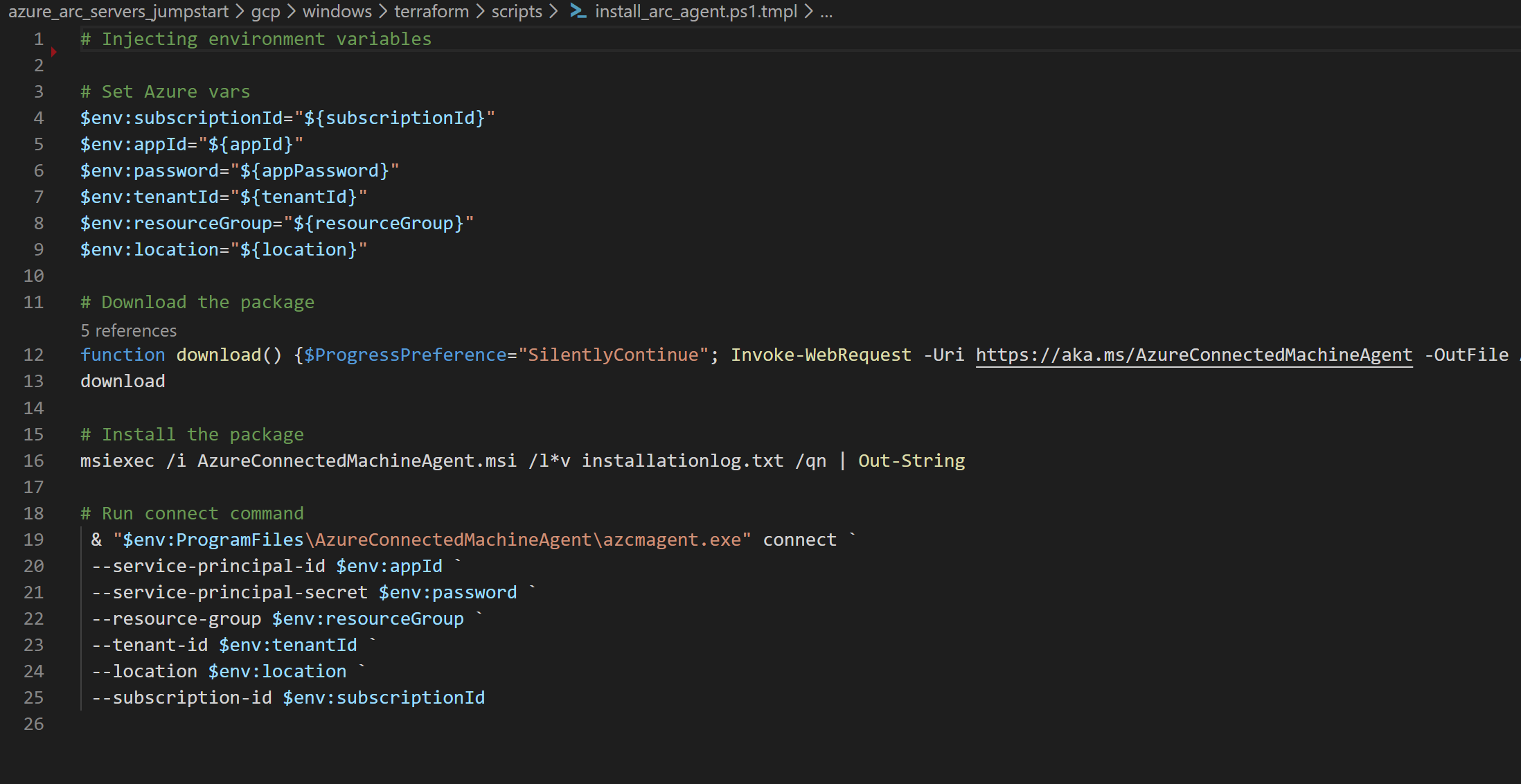
Ha le szeretné demózni/szabályozni a tényleges regisztrációs folyamatot, tegye a következőket:
A parancs futtatása
terraform applyelőtt nyissa megmain.tfés fűzzön megjegyzést awindows-startup-script-ps1 = local-file.install_arc_agent-ps1.contentsorhoz, és mentse a fájlt.
Futtassa
terraform apply --auto-approvea fent leírtak szerint.Nyissa meg a GCP-konzolt, és lépjen a számítási példány lapjára, majd válassza ki a létrehozott virtuális gépet.
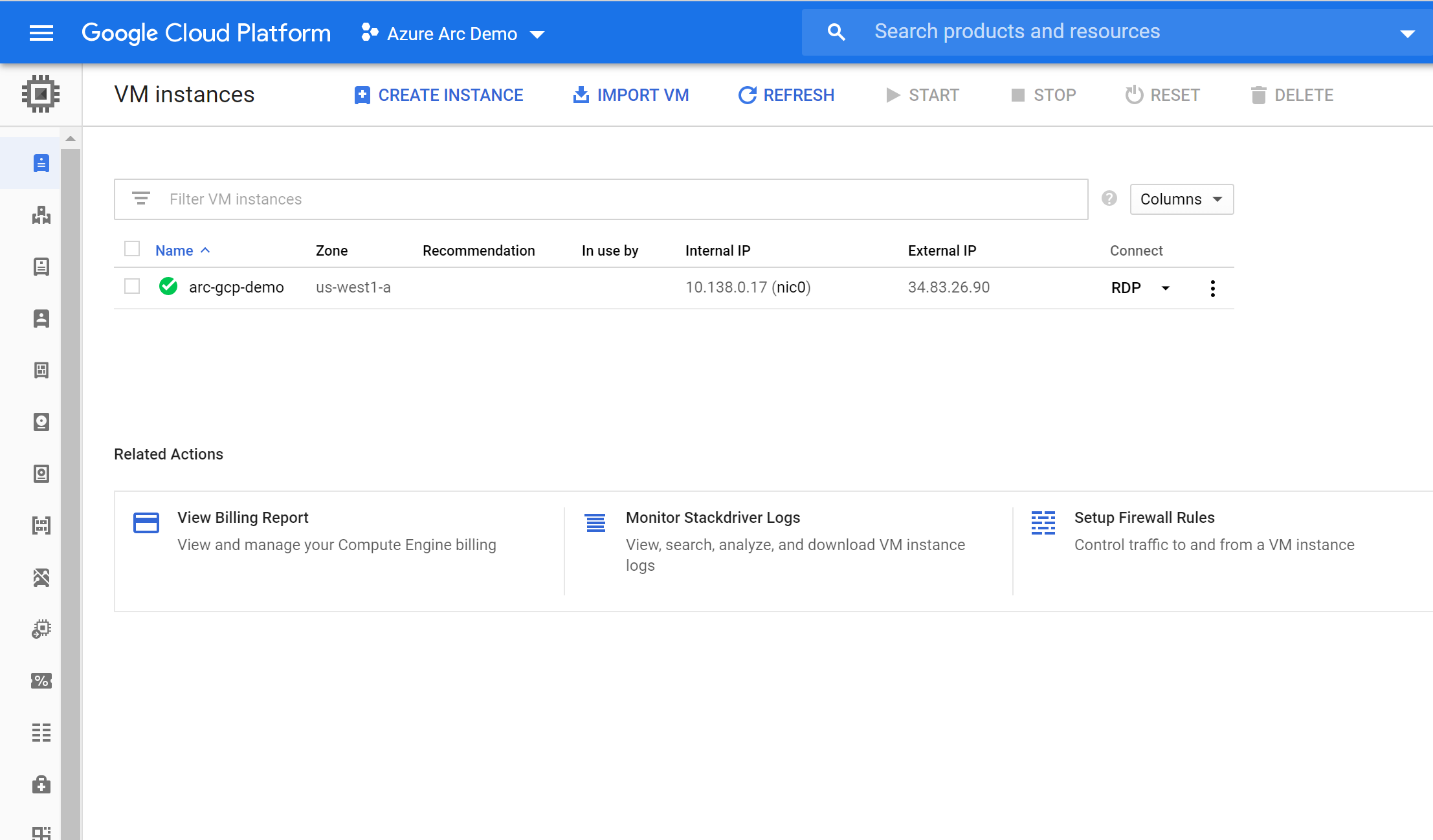
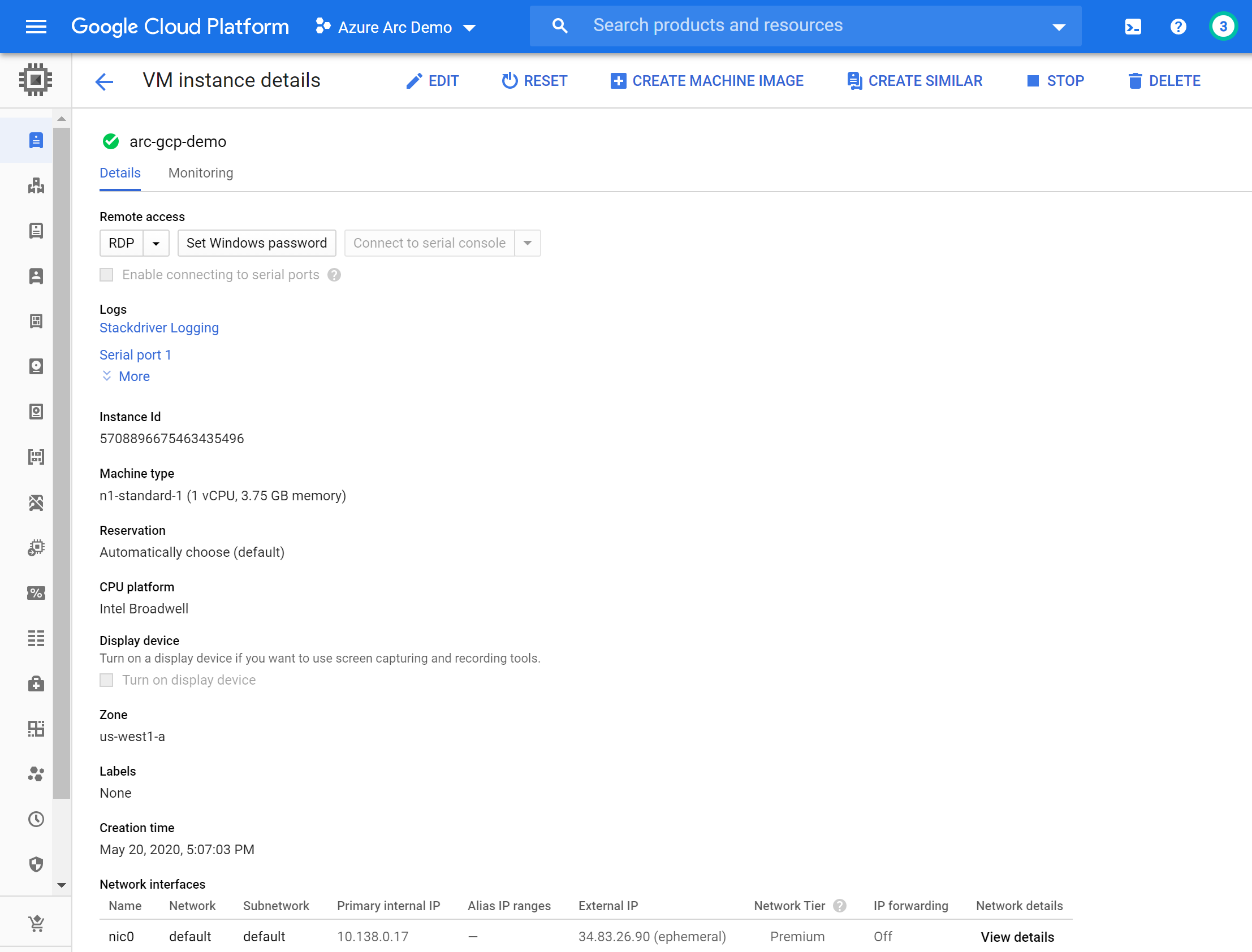
Hozzon létre egy felhasználót és egy jelszót a virtuális géphez a Jelszó beállítása és egy felhasználónév megadásával.
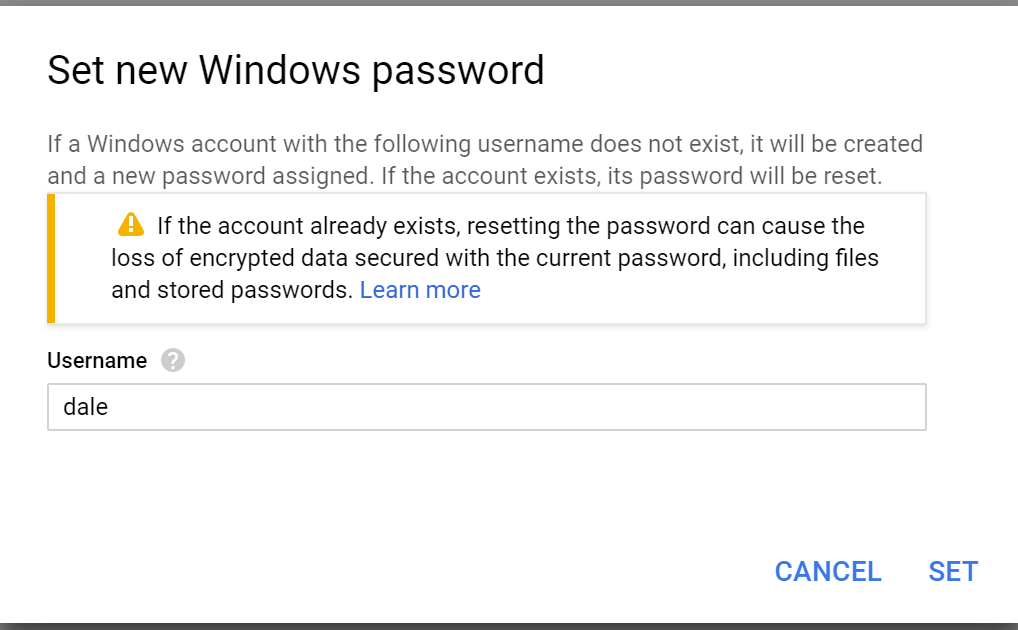
RDP a virtuális gépre a GCP-konzol virtuálisgép-lapján található RDP gombra kattintva, és jelentkezzen be az imént létrehozott felhasználónévvel és jelszóval.
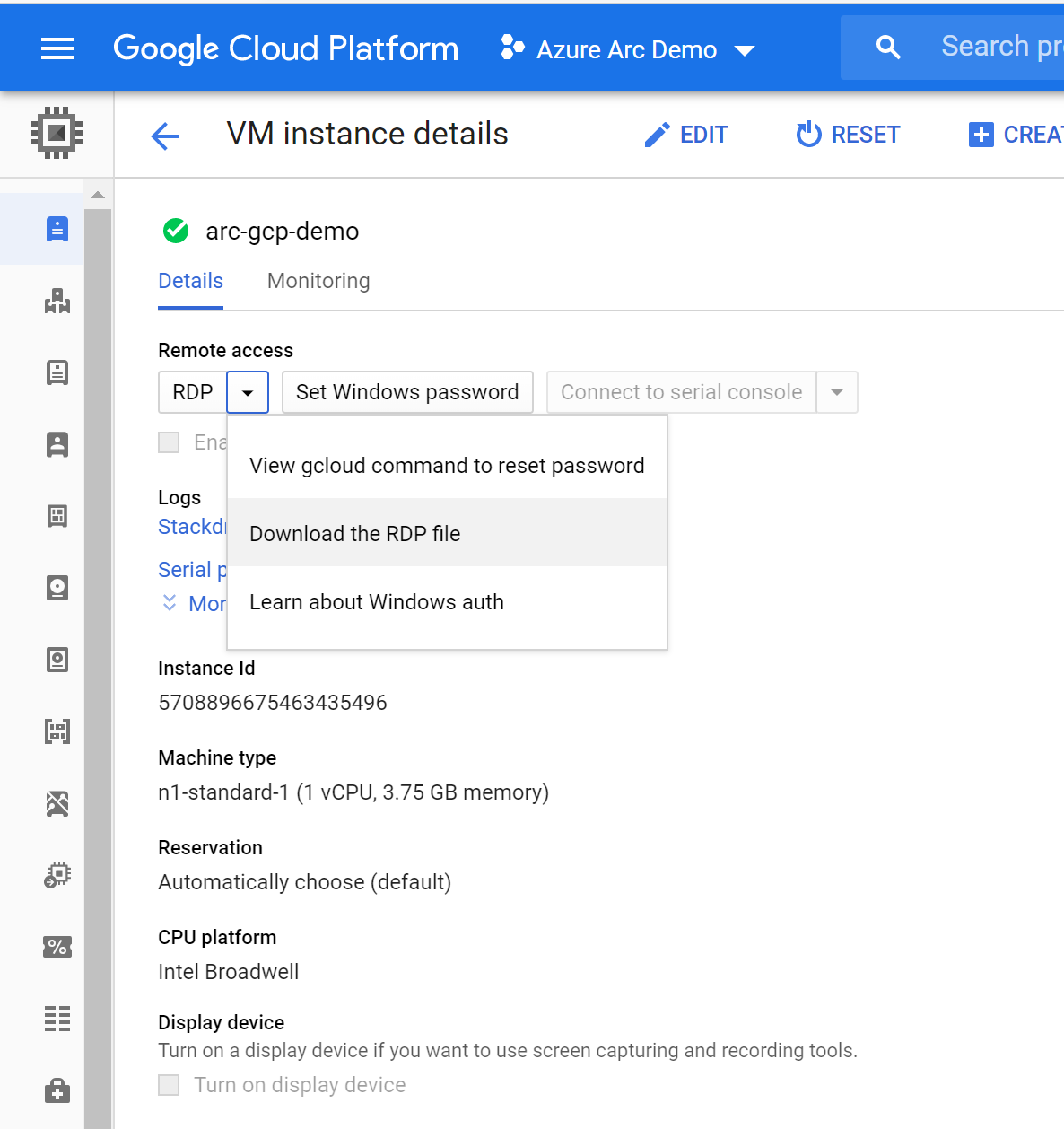
Bejelentkezés után nyissa meg a PowerShell I Standard kiadás Rendszergazda istratorként. Győződjön meg arról, hogy a PowerShell I x64-es verzióját használja Standard kiadás és nem az x86-os verziót. A megnyitás után válassza az Új fájl > lehetőséget egy üres
.ps1fájl létrehozásához. Ezután illessze be a teljes tartalmát../scripts/install_arc_agent.ps1Kattintson a lejátszás gombra a szkript végrehajtásához. Ha elkészült, látnia kell a kimenetet, amely a gép sikeres előkészítését mutatja.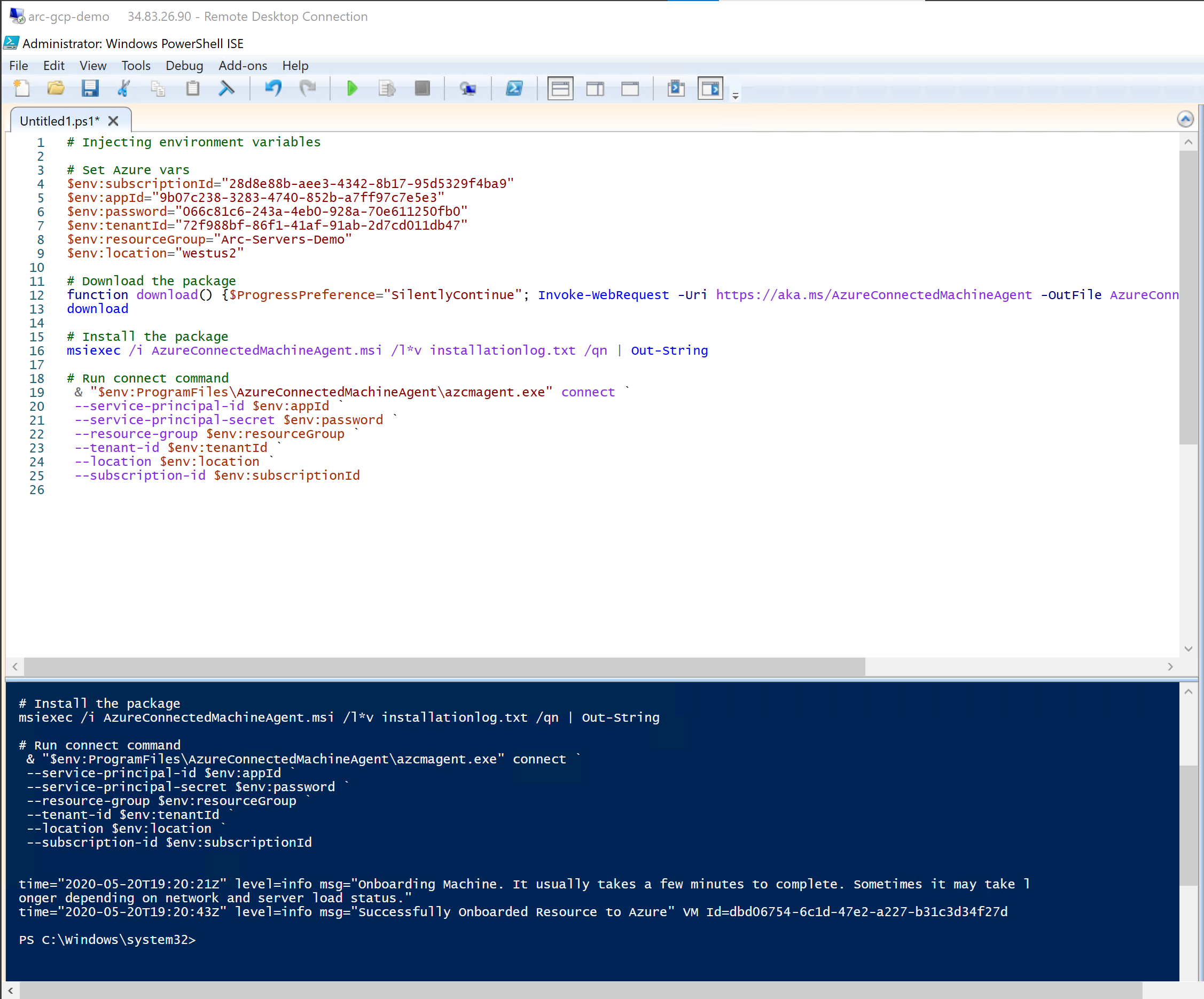
Az üzembe helyezés törlése
A bemutató részeként létrehozott összes erőforrás törléséhez használja az terraform destroy --auto-approve alábbi parancsot.
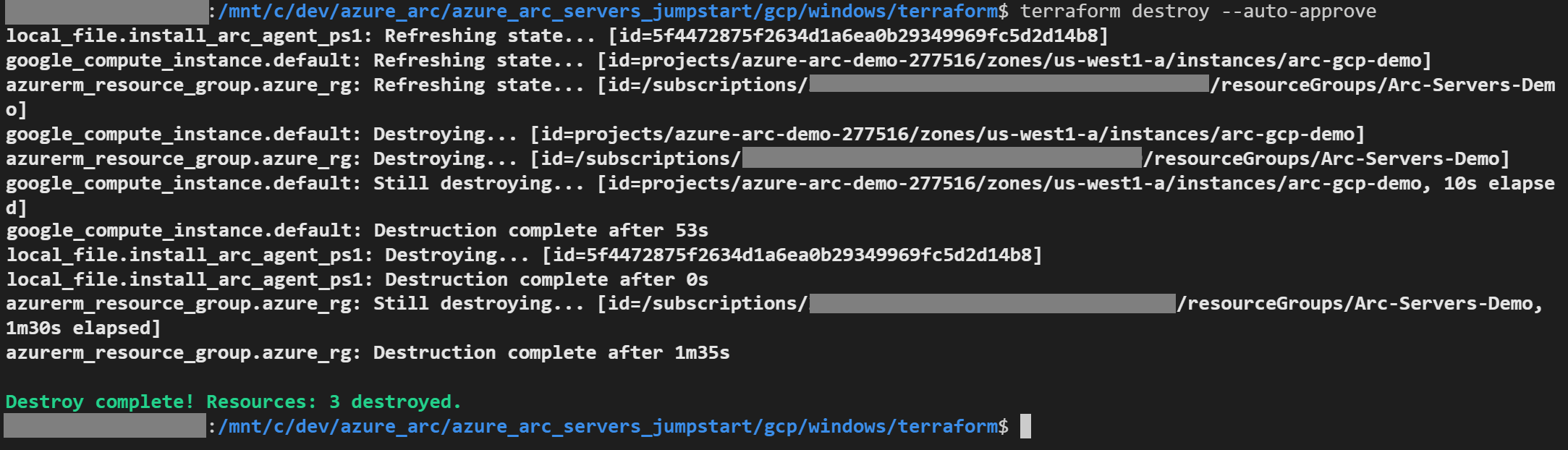
Másik lehetőségként törölheti a GCP virtuális gépet közvetlenül a GCP-konzolról.
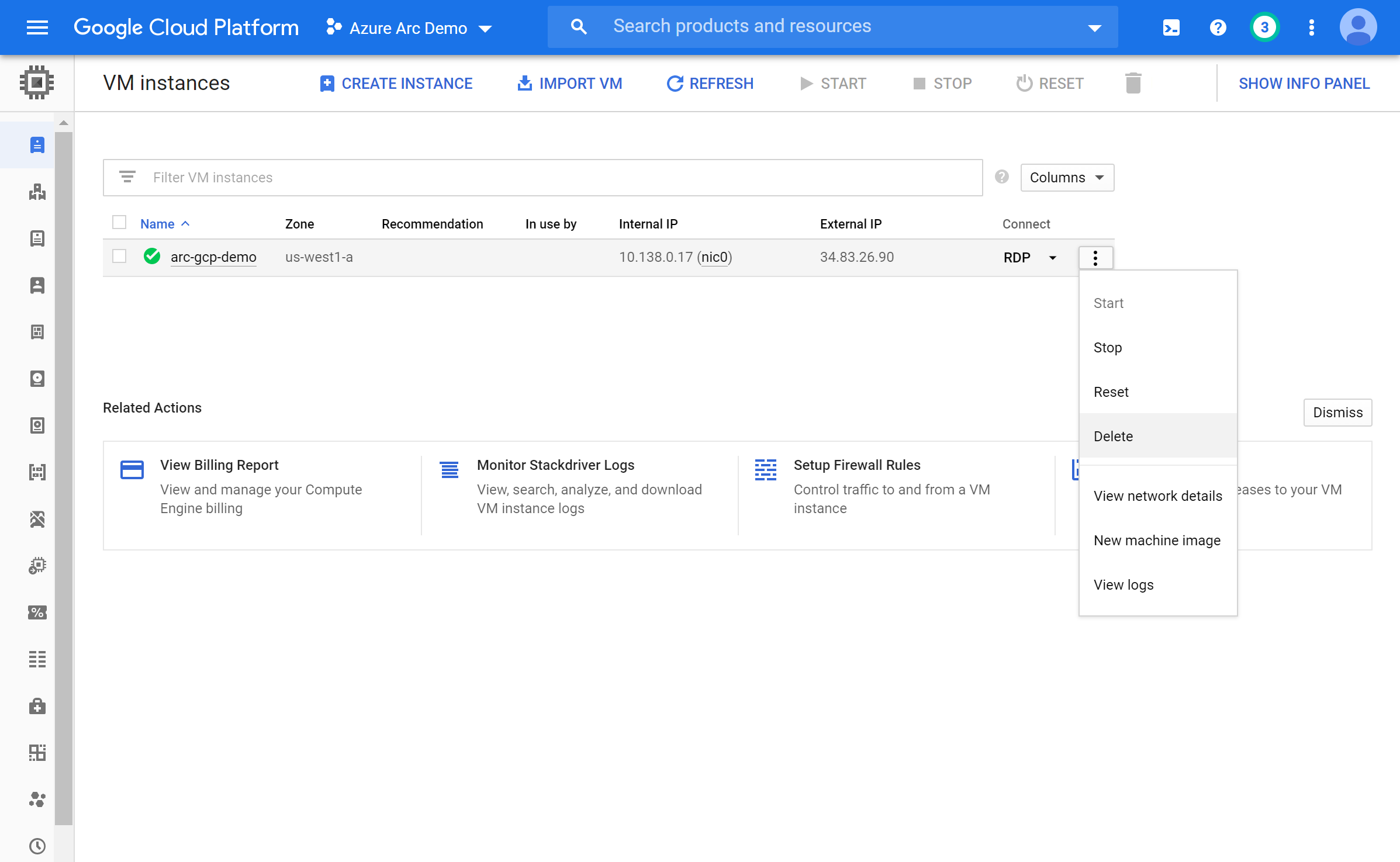
Visszajelzés
Hamarosan elérhető: 2024-ben fokozatosan kivezetjük a GitHub-problémákat a tartalom visszajelzési mechanizmusaként, és lecseréljük egy új visszajelzési rendszerre. További információ: https://aka.ms/ContentUserFeedback.
Visszajelzés küldése és megtekintése a következőhöz: