Fájlok megőrzése az Azure Cloud Shellben
Cloud Shell Azure Files használ a fájlok munkamenetek közötti megőrzéséhez. Első lépésként Cloud Shell kéri, hogy társítson egy új vagy meglévő fájlmegosztást a fájlok munkamenetek közötti megőrzéséhez.
Megjegyzés
A Bash és a PowerShell ugyanazt a fájlmegosztást használja. Csak egy fájlmegosztás társítható az automatikus csatlakoztatáshoz Cloud Shell.
Az Azure Storage-tűzfal a Cloud Shell-tárfiókok esetében nem támogatott.
Új tároló létrehozása
Ha alapszintű beállításokat használ, és csak egy előfizetést választ ki, Cloud Shell három erőforrást hoz létre az Ön nevében az Önhöz legközelebbi támogatott régióban:
- Erőforráscsoport:
cloud-shell-storage-<region> - Tárfiók:
cs<uniqueGuid> - fileshare:
cs-<user>-<domain>-com-<uniqueGuid>
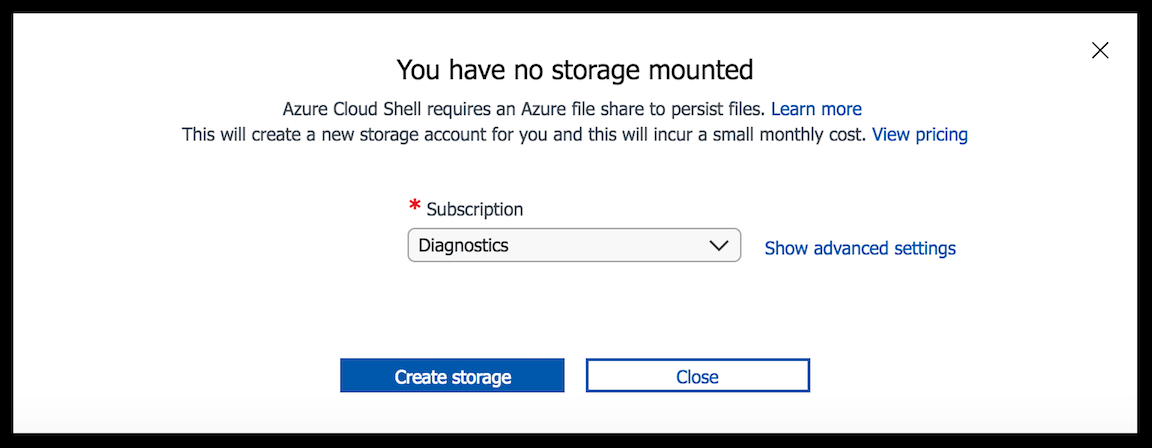
A fájlmegosztás a címtárhoz $HOME hasonlóan clouddrive csatlakozik. Ez egy egyszeri művelet, és a fájlok automatikusan csatlakoznak a következő munkamenetekben.
A fájlmegosztás egy 5 GB-os rendszerképet is tartalmaz, amely automatikusan megőrzi az adatokat a $HOME címtárban.
Ez a fájlmegosztás a Bash és a PowerShell esetében is használható.
Meglévő erőforrások használata
A speciális beállítással meglévő erőforrásokat társíthat. Amikor megjelenik a tárolóbeállítási kérdés, válassza a Speciális beállítások megjelenítése lehetőséget a további beállítások megtekintéséhez. A feltöltött tárolási lehetőségek helyileg redundáns tárolásra (LRS), georedundáns tárolásra (GRS) és zónaredundáns tárfiókokra (ZRS) szűrnek.
Megjegyzés
A GRS- vagy ZRS-tárfiókok használata javasolt a háttérfájlmegosztás további rugalmassága érdekében. A redundancia típusa a céloktól és az árbeállításoktól függ. További információ az Azure Storage-fiókok replikációs lehetőségeiről.
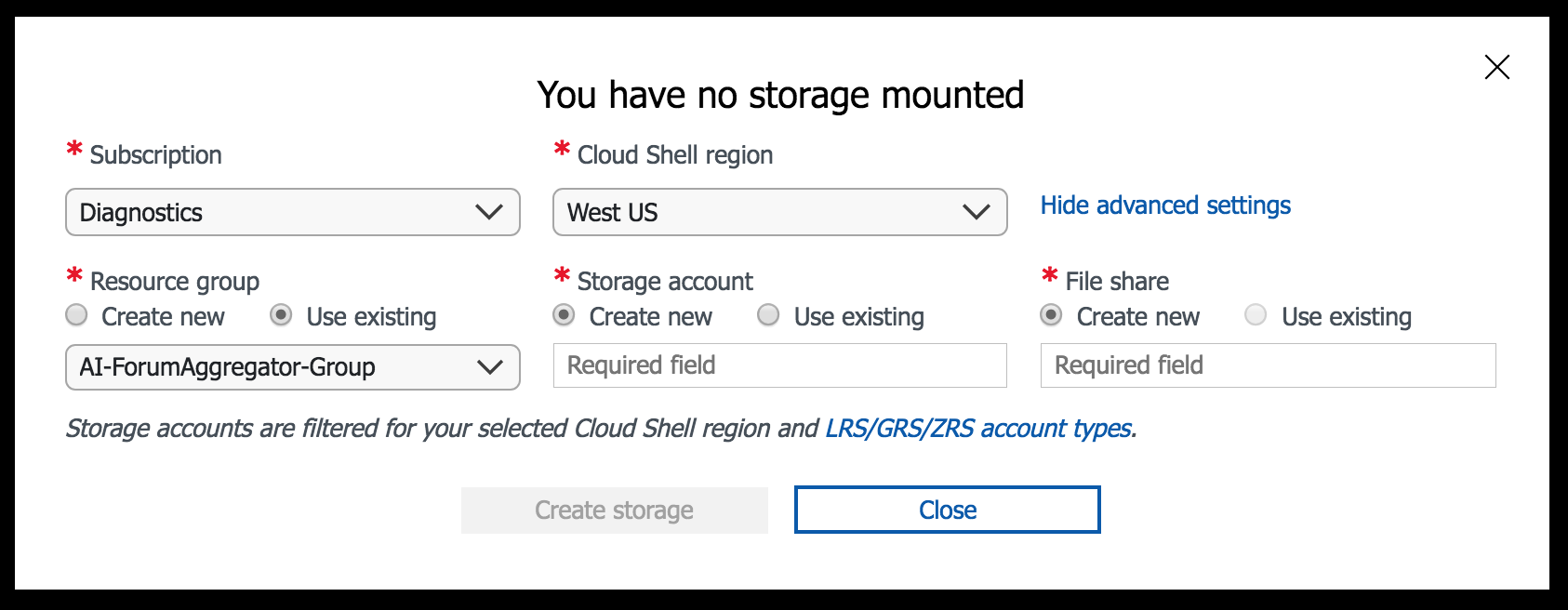
A tárterület-hozzáférés védelme
A biztonság érdekében minden felhasználónak létre kell hoznia a saját tárfiókját. Az Azure szerepköralapú hozzáférés-vezérlés (Azure RBAC) esetében a felhasználóknak közreműködői hozzáféréssel vagy magasabb szintű tárfiókszinttel kell rendelkezniük.
Cloud Shell egy Azure-fájlmegosztást használ egy tárfiókban, egy adott előfizetésen belül. Az örökölt engedélyek miatt az előfizetéshez megfelelő hozzáférési jogosultsággal rendelkező felhasználók hozzáférhetnek az előfizetésben található összes tárfiókhoz és fájlmegosztáshoz.
A felhasználóknak a tárfiók vagy az előfizetés szintjén meg kell adniuk a hozzáférésüket a fájljaikhoz.
A Cloud Shell tárfiók olyan fájlokat tartalmaz, amelyeket a Cloud Shell felhasználó hozott létre a saját címtárában, amelyek bizalmas adatokat tartalmazhatnak, például hozzáférési jogkivonatokat vagy hitelesítő adatokat.
Támogatott tárolórégiók
Az aktuális régió megkereséséhez futhat env a Bashben, és megkeresheti a változót ACC_LOCATION, vagy a PowerShellben futtassa a következőt $env:ACC_LOCATION: . A fájlmegosztások egy 5 GB-os rendszerképet kapnak, amelyet a $HOME címtár megőrzéséhez hoztak létre.
Cloud Shell gépek a következő régiókban léteznek:
| Terület | Region |
|---|---|
| Észak-, Dél- és Közép-Amerika | USA keleti régiója, USA déli középső régiója, USA nyugati régiója |
| Európa | Észak-Európa, Nyugat-Európa |
| Ázsia és a Csendes-óceáni térség | Közép-India, Délkelet-Ázsia |
Olyan régiót kell választania, amely megfelel a követelményeknek.
Másodlagos tárolási régiók
Másodlagos tárolási régió használata esetén a társított Azure-tárfiók egy másik régióban található, mint az a Cloud Shell gép, amelyhez csatlakoztatja őket. Beállíthatja például, hogy a tárfiók Kanada keleti régiójában, egy másodlagos régióban legyen, de a Cloud Shell gépe továbbra is egy elsődleges régióban található. Az inaktív adatok Kanadában találhatók, de azokat a Egyesült Államok dolgozzák fel.
Megjegyzés
Másodlagos régió használata esetén a fájlelérés és a Cloud Shell indítási ideje lassabb lehet.
A felhasználók a PowerShellben futtatva (Get-CloudDrive | Get-AzStorageAccount).Location megtekinthetik a fájlmegosztásuk helyét.
Erőforrás-létrehozás korlátozása Azure-erőforrásszabályzattal
A Cloud Shell létrehozott tárfiókok címkéje ms-resource-usage:azure-cloud-shell.
Ha meg szeretné tiltani, hogy a felhasználók tárfiókokat hozzanak létre Cloud Shell, hozzon létre egy Azure-erőforrásházirendet az adott címke által aktivált címkékhez.
A Cloud Shell storage működése
Cloud Shell az alábbi módszerekkel megőrzi a fájlokat:
- Lemezkép létrehozása a
$HOMEkönyvtárról a könyvtár teljes tartalmának megőrzéséhez. A lemezképet a megadott fájlmegosztásba menti a következő helyenfileshare.storage.windows.net/fileshare/.cloudconsole/acc_<User>.img:acc_<User>.img, és automatikusan szinkronizálja a módosításokat. - A megadott fájlmegosztás
clouddrivecsatlakoztatása a címtárban$HOMEa közvetlen fájlmegosztási interakcióhoz./Home/<User>/clouddriveA a-ra van leképezve.fileshare.storage.windows.net/fileshare
Megjegyzés
A címtárban lévő $HOME összes fájl, például az SSH-kulcsok, megmaradnak a felhasználói lemezképben, amely a csatlakoztatott fájlokban van tárolva. Alkalmazza az ajánlott eljárásokat, ha a címtárban és a csatlakoztatott fájlokban megőrzi az $HOME adatokat.
clouddrive-parancsok
clouddrive A parancs használata
A Cloud Shell futtathat egy nevű clouddriveparancsot, amely lehetővé teszi a Cloud Shell csatlakoztatott fájlok manuális frissítését.

Lista clouddrive
Annak kiderítéséhez, hogy melyik fájlmegosztás van csatlakoztatva a következőként clouddrive: , futtassa a df parancsot.
A clouddrive fájlelérési útja az URL-címben jeleníti meg a tárfiók nevét és a fájlmegosztást. Például: //storageaccountname.file.core.windows.net/filesharename
justin@Azure:~$ df
Filesystem 1K-blocks Used Available Use% Mounted on
overlay 29711408 5577940 24117084 19% /
tmpfs 986716 0 986716 0% /dev
tmpfs 986716 0 986716 0% /sys/fs/cgroup
/dev/sda1 29711408 5577940 24117084 19% /etc/hosts
shm 65536 0 65536 0% /dev/shm
//mystoragename.file.core.windows.net/fileshareName 5368709120 64 5368709056 1% /home/justin/clouddrive
Új clouddrive csatlakoztatása
A manuális csatlakoztatás előfeltételei
A paranccsal frissítheti a Cloud Shell clouddrive mount társított fájlokat.
Megjegyzés
Ha új fájlmegosztást csatlakoztat, a címtárhoz $HOME létrejön egy új felhasználói rendszerkép. Az előző $HOME kép a korábbi fájlokban marad.
Futtassa a clouddrive mount parancsot a következő paraméterekkel:
clouddrive mount -s mySubscription -g myRG -n storageAccountName -f fileShareName
További részletek megtekintéséhez futtassa a parancsot clouddrive mount -haz alábbi módon:
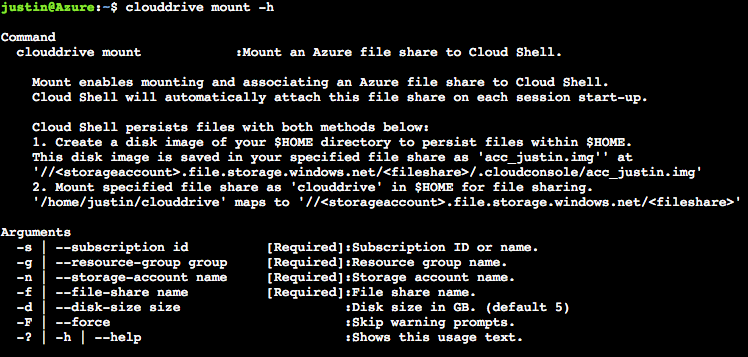
CloudDrive leválasztása
Bármikor leválaszthatja a Cloud Shell csatlakoztatott fájlmegosztást. Mivel a Cloud Shell használatához csatlakoztatott fájlmegosztásra van szükség, Cloud Shell megkéri, hogy hozzon létre és csatlakoztassan egy másik fájlmegosztást a következő munkamenetben.
- Futtassa az
clouddrive unmountparancsot. - Nyugtázza és erősítse meg a kéréseket.
A nem csatlakoztatott fájlok továbbra is léteznek, amíg manuálisan nem törli. A leválasztást követően a Cloud Shell a továbbiakban nem keresi meg ezt a fájlmegosztást a későbbi munkamenetekben. További részletek megtekintéséhez futtassa a parancsot clouddrive unmount -haz alábbi módon:
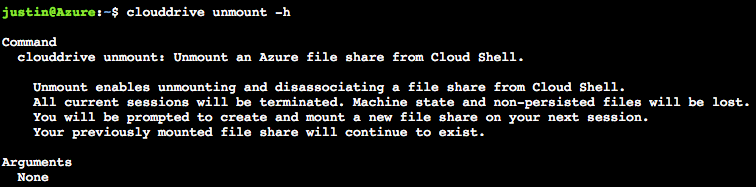
Figyelmeztetés
Bár a parancs futtatása nem töröl erőforrásokat, a Cloud Shell leképezett erőforráscsoport, tárfiók vagy fájlmegosztás manuális törlése törli a $HOME címtárlemezképet és a fájlmegosztásban lévő fájlokat. Ez a művelet nem vonható vissza.
PowerShell-specifikus parancsok
Azure-fájlmegosztások listázása clouddrive
A Get-CloudDrive parancsmag lekéri a Cloud Shell által clouddrive jelenleg csatlakoztatott Azure Fileshare-adatokat.
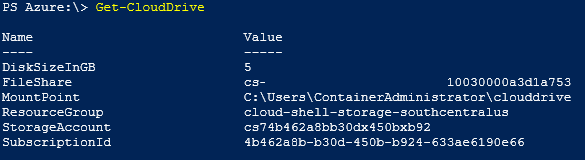
Foglalatlan clouddrive
Bármikor leválaszthatja a Cloud Shell csatlakoztatott Azure-fájlokat. A Dismount-CloudDrive parancsmag leválaszt egy Azure-fájlhare-t az aktuális tárfiókból.
Az aktuális munkamenet leválasztása clouddrive leáll.
Ha az Azure fileshare el lett távolítva, a rendszer kérni fogja, hogy hozzon létre és csatlakoztatjon egy új Azure-fájlházat a következő munkamenetben.

Helyi fájlok átvitele Cloud Shell
A clouddrive könyvtár szinkronizálódik a Azure Portal storage panellel. Ezen a panelen helyi fájlokat vihet át a fájlmegosztásba vagy onnan. A fájlok Cloud Shell belülről történő frissítése tükröződik a fájltároló grafikus felhasználói felületén a panel frissítésekor.
Fájlok letöltése a Azure Portal
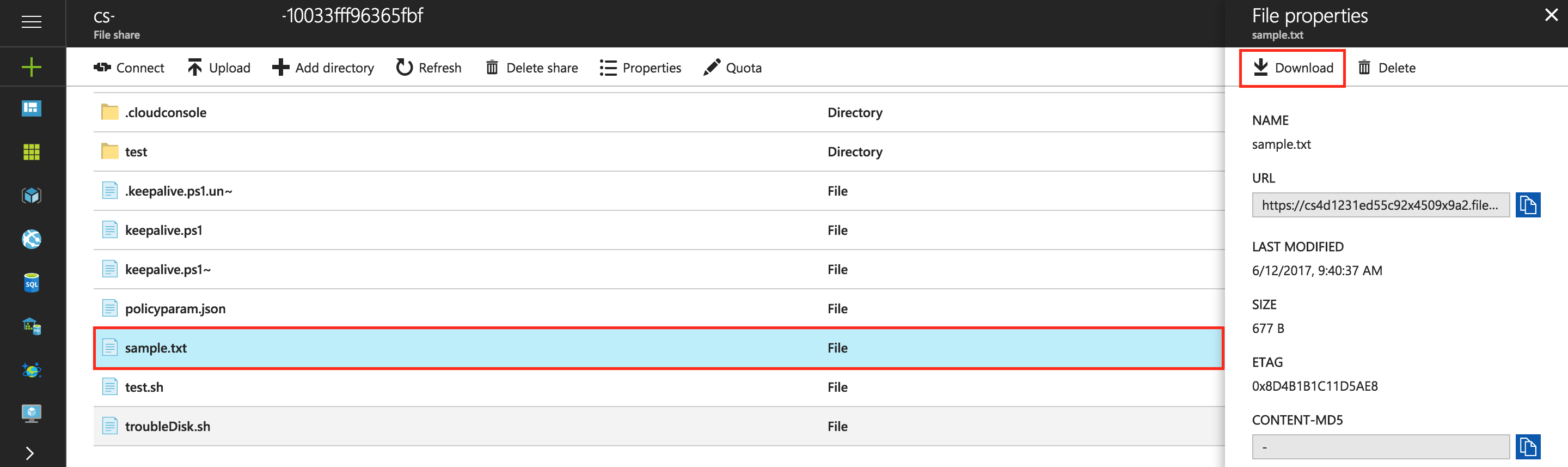
- A Azure Portal lépjen a csatlakoztatott fájlmegosztásra.
- Válassza ki a célfájlt.
- Válassza a Letöltés gombot.
Fájlok letöltése az Azure Cloud Shell
Egy Azure-Cloud Shell munkamenetben válassza a Fájlok feltöltése/letöltése ikont, és válassza a Letöltés lehetőséget.
A Fájl letöltése párbeszédpanelen adja meg a letölteni kívánt fájl elérési útját.
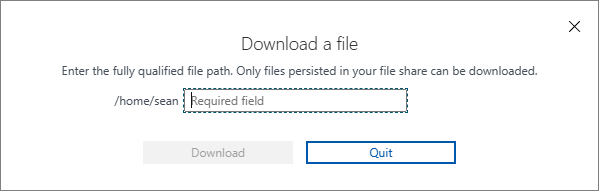
Csak a
$HOMEmappa alatt található fájlokat töltheti le.Válassza a Letöltés gombot.
Fájlok feltöltése
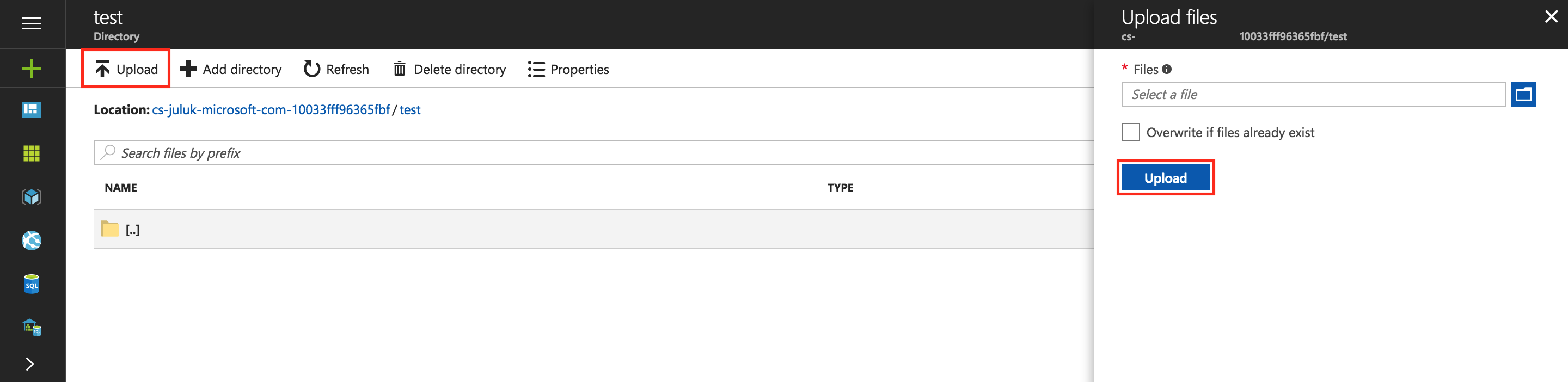
- Nyissa meg a csatlakoztatott fájlmegosztást.
- Kattintson a Feltöltés gombra.
- Jelölje ki a feltölteni kívánt fájlt vagy fájlokat.
- Erősítse meg a feltöltést.
Most már látnia kell a könyvtárban elérhető fájlokat a clouddrive Cloud Shell.
Megjegyzés
Ha definiálnia kell egy függvényt egy fájlban, és a PowerShell-parancsmagokból kell meghívnia, akkor a pont operátort is tartalmaznia kell. Például: . .\MyFunctions.ps1
Fájlok feltöltése az Azure Cloud Shell
- Egy Azure-Cloud Shell-munkamenetben válassza a Fájlok feltöltése/letöltése ikont, és válassza a Feltöltés lehetőséget. A böngésző megnyit egy fájl párbeszédpanelt.
- Válassza ki a feltölteni kívánt fájlt, majd kattintson a Megnyitás gombra.
A rendszer feltölti a fájlt a mappa gyökerére $HOME . A feltöltés után áthelyezheti a fájlt.