Az Azure Cloud Shell-ablak használata
Ez a dokumentum a Cloud Shell ablak használatát ismerteti.
Csere Bash- és PowerShell-környezetek között
A Cloud Shell eszköztár környezetválasztójának használatával válthat a Bash és a PowerShell-környezetek között.
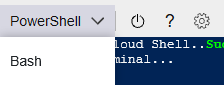
A Cloud Shell újraindítása
A gép állapotának visszaállításához válassza a Cloud Shell eszköztár újraindítás ikonját.
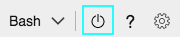
Figyelmeztetés
A Cloud Shell újraindítása alaphelyzetbe állítja a gép állapotát, és az Azure-fájlokban nem tárolt fájlok elvesznek.
A szöveg méretének módosítása
Válassza az ablak bal felső részén található beállítások ikont, mutasson a Szövegméret beállításra, és válassza ki a kívánt szövegméretet. A kijelölés több munkamenetben is megmarad.
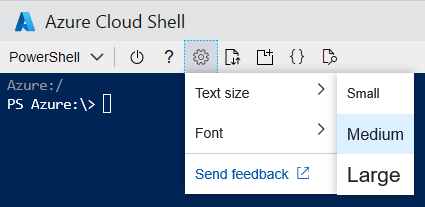
A betűtípus módosítása
Válassza a beállítások ikont az ablak bal felső részén, majd mutasson a Betűtípus lehetőségre, és válassza ki a kívánt betűtípust. A kijelölés több munkamenetben is megmarad.
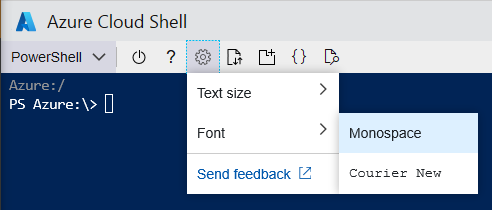
Fájlok feltöltése és letöltése
Válassza az ablak bal felső részén található feltöltési/letöltési fájl ikont, majd válassza a Feltöltés vagy a Letöltés lehetőséget.
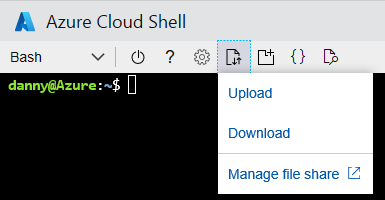
- Fájlok feltöltéséhez az előugró ablakban keresse meg a fájlt a helyi számítógépen, válassza ki a kívánt fájlt, és válassza a Megnyitás gombot. A fájl feltöltése a
/home/userkönyvtárba történik. - A fájl letöltéséhez írja be a teljes fájl elérési útját az előugró ablakba. Például a könyvtár alatti
/home/userelérési út, amely alapértelmezés szerint megjelenik. Ezután válassza a Letöltés gombot.
Feljegyzés
A Cloud Shellben a fájl- és elérésiút-nevek megkülönböztetik a kis- és nagybetűket. Ellenőrizze duplán a burkolatot a fájl elérési útján.
Másik Cloud Shell-ablak megnyitása
A Cloud Shell úgy engedélyez több egyidejű munkamenetet a böngészőlapokon, hogy az egyes munkamenetek külön folyamatként létezhetnek. Ha kilép egy munkamenetből, mindenképpen lépjen ki az egyes munkamenetablakokból, mivel minden folyamat egymástól függetlenül fut, bár ugyanazon a gépen futnak. Válassza az új munkamenet megnyitása ikont az ablak bal felső részén. Megnyílik egy új lap, amelyen egy másik munkamenet csatlakozik a meglévő tárolóhoz.
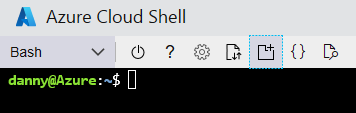
Cloud Shell-szerkesztő
Tekintse meg az Azure Cloud Shell szerkesztőlapjának használatát.
Webes előzetes verzió
Válassza a webes előnézet ikont az ablak bal felső részén, válassza a Konfigurálás lehetőséget, és adja meg a megnyitni kívánt portot.
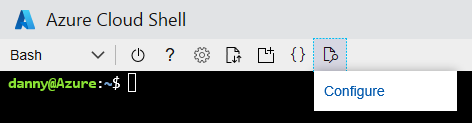
Válassza a Port megnyitása lehetőséget, ha csak a portot szeretné megnyitni, vagy nyissa meg a portot, és tekintse meg a port előnézetét egy új lapon.
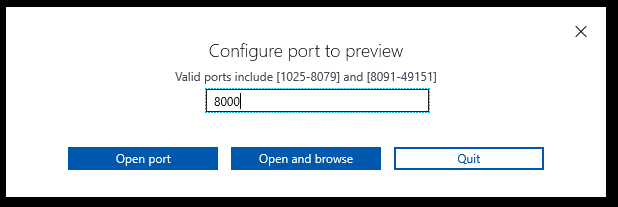
Ha egy megnyitott port előnézetét szeretné megtekinteni egy új lapon, válassza az ablak bal felső részén található webes előnézet ikont, majd válassza az Előnézet port lehetőséget.
A megnyitott port bezárásához válassza a webes előnézet ikont az ablak bal felső részén, a Port bezárása lehetőséget választva.

Kis méret > a Cloud Shell ablakának maximalizálása
Az ablak jobb felső sarkában található kis méret ikont választva elrejtheti. A felfedéshez válassza ismét a Cloud Shell ikont. Válassza a teljes méret ikont az ablak maximális magasságra való beállításához. Az ablak korábbi méretre való visszaállításához válassza a visszaállítás lehetőséget.

Másolás és beillesztés
- Windows: A másoláshoz használt Ctrl-C billentyűkombináció támogatott, de beillesztéshez használja a Shift-Insert billentyűkombinációt.
- Előfordulhat, hogy a FireFox és az Internet Explorer nem támogatja megfelelően a vágólap engedélyeit.
- macOS: A másoláshoz a cmd-C, a beillesztéshez pedig a Cmd-V.
- Linux: A másoláshoz a CTRL-C, a beillesztéshez pedig a CTRL-SHIFT-V billentyűkombinációt kell lenyomni.
Feljegyzés
Ha a Ctrl-C beírásakor nincs kijelölve szöveg, a Cloud Shell elküldi a karaktert Ctrl C a rendszerhéjnak. Ez leállíthatja az éppen futó parancsot.
Cloud Shell-ablak átméretezése
Húzza az eszköztár felső szélét felfelé vagy lefelé a Cloud Shell ablak átméretezéséhez.
Görgető szöveg megjelenítése
Görgessen az egérrel vagy az érintőpárnával a terminálszöveg áthelyezéséhez.
Kilépés parancs
A exit parancs leállítja az aktív munkamenetet. A Cloud Shell 20 perc után, interakció nélkül is leállítja a munkamenetet.
Visszajelzés
Hamarosan elérhető: 2024-ben fokozatosan kivezetjük a GitHub-problémákat a tartalom visszajelzési mechanizmusaként, és lecseréljük egy új visszajelzési rendszerre. További információ: https://aka.ms/ContentUserFeedback.
Visszajelzés küldése és megtekintése a következőhöz: