Telemetriai adatok és hibaelhárítás
A térinformatikai elemzés számos funkciót tartalmaz a rendszer állapotának monitorozásához és a problémák diagnosztizálásához.
Vizualizációk engedélyezése
Az AI Insight-események videókeretben való megjelenítésének engedélyezéséhez egy .debug térbeli elemzési művelet verzióját kell használnia asztali gépen vagy Azure-beli virtuális gépen. A vizualizáció azure Stack Edge-eszközökön nem lehetséges. Négy hibakeresési művelet érhető el.
Ha az eszköz helyi asztali gép vagy Azure GPU virtuális gép (a távoli asztal engedélyezve van), válthat bármilyen művelet verziójára .debug , és megjelenítheti a kimenetet.
Nyissa meg az asztalt helyileg vagy egy távoli asztali ügyféllel a Térinformatikai elemzést futtató gazdaszámítógépen.
A terminál futtatásakor
xhost +Frissítse a modulban lévő
spaceanalyticsüzembehelyezési jegyzékfájlt aDISPLAYkörnyezeti változó értékével. Az értékét a gazdaszámítógép terminálján futtatvaecho $DISPLAYtalálja meg."env": { "DISPLAY": { "value": ":11" } }Frissítse a gráfot a hibakeresési módban futtatni kívánt üzembehelyezési jegyzékben. Az alábbi példában a cognitiveservices.vision.spatialanalysis-personcrossingpolygon.debug műveletazonosítót frissítjük. A vizualizációs ablak engedélyezéséhez új paraméterre
VISUALIZER_NODE_CONFIGvan szükség. Minden művelet hibakeresési módban érhető el. Megosztott csomópontok használatakor használja a cognitiveservices.vision.spatialanalysis.debug műveletet, és adja hozzáVISUALIZER_NODE_CONFIGa példány paramétereit."zonecrossing": { "operationId" : "cognitiveservices.vision.spatialanalysis-personcrossingpolygon.debug", "version": 1, "enabled": true, "parameters": { "VIDEO_URL": "Replace http url here", "VIDEO_SOURCE_ID": "zonecrossingcamera", "VIDEO_IS_LIVE": false, "VIDEO_DECODE_GPU_INDEX": 0, "DETECTOR_NODE_CONFIG": "{ \"gpu_index\": 0 }", "CAMERACALIBRATOR_NODE_CONFIG": "{ \"gpu_index\": 0}", "VISUALIZER_NODE_CONFIG": "{ \"show_debug_video\": true }", "SPACEANALYTICS_CONFIG": "{\"zones\":[{\"name\":\"queue\",\"polygon\":[[0.3,0.3],[0.3,0.9],[0.6,0.9],[0.6,0.3],[0.3,0.3]], \"threshold\":35.0}]}" } }Ismételt üzembe helyezés, és megjelenik a vizualizáció ablaka a gazdaszámítógépen
Az üzembe helyezés befejezése után előfordulhat, hogy át kell másolnia a fájlt a
.Xauthoritygazdaszámítógépről a tárolóba, és újra kell indítania. Az alábbipeopleanalyticspéldában a tároló neve látható a gazdaszámítógépen.sudo docker cp $XAUTHORITY peopleanalytics:/root/.Xauthority sudo docker stop peopleanalytics sudo docker start peopleanalytics xhost +
Rendszerállapot-telemetriai adatok gyűjtése
A Telegraf egy nyílt forráskód rendszerkép, amely együttműködik a térbeli elemzéssel, és elérhető a Microsoft Container Registryben. A következő bemeneteket használja, és elküldi őket az Azure Monitornak. A Telegraf modul a kívánt egyéni bemenetekkel és kimenetekkel készíthető. A Térinformatikai telegraf modul konfigurációja az üzembe helyezési jegyzék része (fent hivatkozott). Ez a modul nem kötelező, és eltávolítható a jegyzékből, ha nincs rá szüksége.
Bemenetek:
- Térbeli elemzési metrikák
- Lemezmetrikák
- CPU-metrikák
- Docker-metrikák
- GPU-metrikák
Kimenetek:
- Azure Monitor
A megadott Térinformatikai Telegraf modul közzéteszi a térinformatikai tároló által kibocsátott összes telemetriai adatot az Azure Monitorban. Az Azure Monitor előfizetéshez való hozzáadásával kapcsolatos információkért tekintse meg az Azure Monitort.
Az Azure Monitor beállítása után olyan hitelesítő adatokat kell létrehoznia, amelyek lehetővé teszik a modul számára a telemetriai adatok küldését. Az Azure Portal használatával létrehozhat egy új szolgáltatásnevet, vagy az alábbi Azure CLI-paranccsal létrehozhat egyet.
Feljegyzés
Ehhez a parancshoz tulajdonosi jogosultságokkal kell rendelkeznie az előfizetésben.
# Find your Azure IoT Hub resource ID by running this command. The resource ID should start with something like
# "/subscriptions/b60d6458-1234-4be4-9885-c7e73af9ced8/resourceGroups/..."
az iot hub list
# Create a Service Principal with `Monitoring Metrics Publisher` role in the IoTHub resource:
# Save the output from this command. The values will be used in the deployment manifest. The password won't be shown again so make sure to write it down
az ad sp create-for-rbac --role="Monitoring Metrics Publisher" --name "<principal name>" --scopes="<resource ID of IoT Hub>"
Az Azure Stack Edge-eszköz, asztali gép vagy Azure-beli virtuális gép üzembe helyezési jegyzékében keresse meg a Telegraf modult, és cserélje le az alábbi értékeket az előző lépés szolgáltatásnév-adataira, és helyezze újra üzembe.
"Telegraf": {
"settings": {
"image": "mcr.microsoft.com/azure-cognitive-services/vision/spatial-analysis/Telegraf:1.0",
"createOptions": "{\"HostConfig\":{\"Runtime\":\"nvidia\",\"NetworkMode\":\"azure-iot-edge\",\"Memory\":33554432,\"Binds\":[\"/var/run/docker.sock:/var/run/docker.sock\"]}}"
},
"type": "docker",
"env": {
"AZURE_TENANT_ID": {
"value": "<Tenant Id>"
},
"AZURE_CLIENT_ID": {
"value": "Application Id"
},
"AZURE_CLIENT_SECRET": {
"value": "<Password>"
},
"region": {
"value": "<Region>"
},
"resource_id": {
"value": "/subscriptions/{subscriptionId}/resourceGroups/{resoureGroupName}/providers/Microsoft.Devices/IotHubs/{IotHub}"
},
...
A Telegraf modul üzembe helyezése után a jelentett metrikák az Azure Monitor szolgáltatáson keresztül vagy az Azure Portal IoT Hubján a Monitorozás lehetőség kiválasztásával érhetők el.
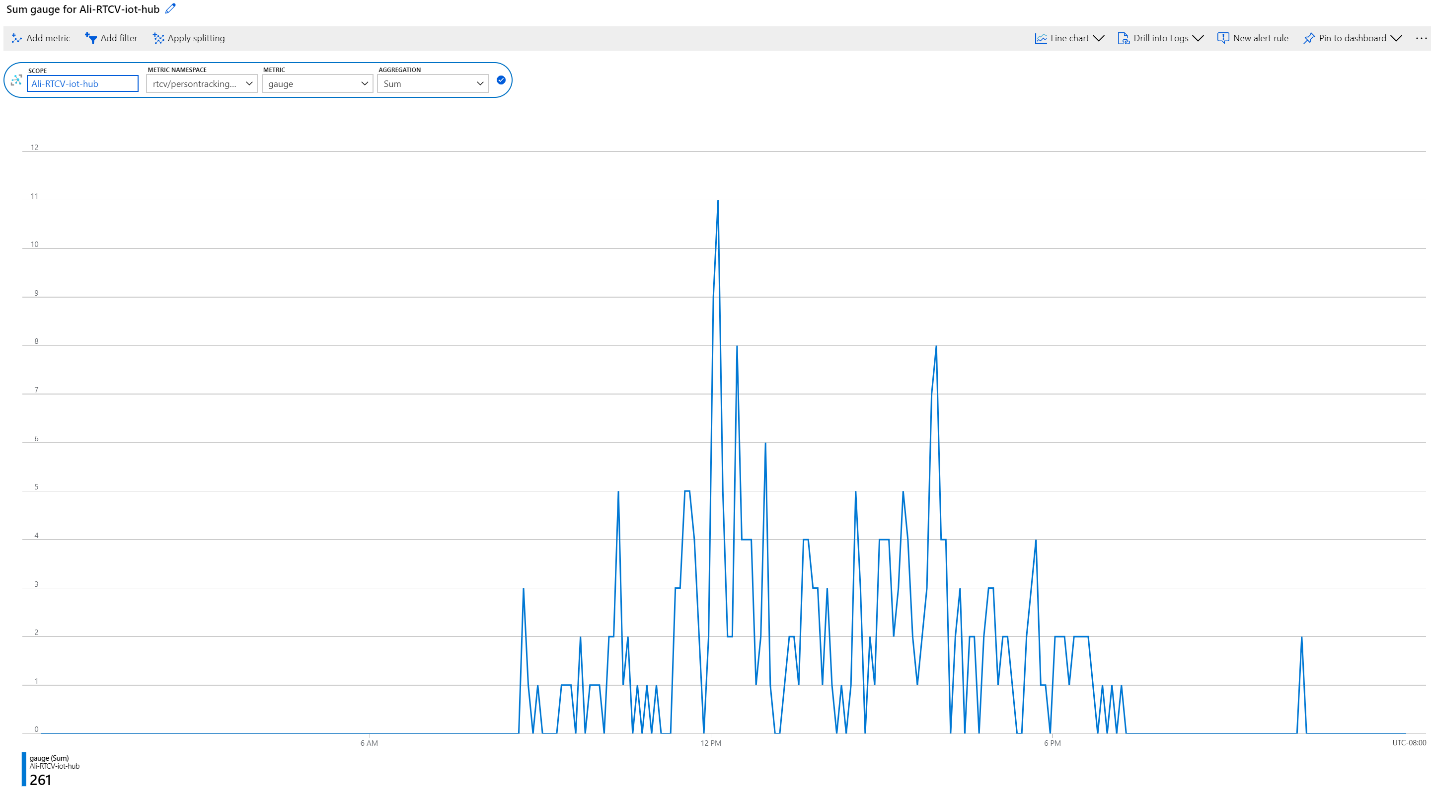
Rendszerállapot-események
| Eseménynév | Leírás |
|---|---|
| archon_exit | Elküldve, amikor egy felhasználó módosítja a térinformatikai modul állapotát futásról leállítva. |
| archon_error | Elküldve, amikor a tárolóban lévő folyamatok bármelyike összeomlik. Ez egy kritikus hiba. |
| InputRate | Az a sebesség, amelyen a gráf feldolgozza a videobemenetet. Öt percenként jelent. |
| Kimeneti sebesség | Az a sebesség, amelyen a gráf AI-elemzéseket ad ki. Öt percenként jelent. |
| archon_allGraphsStarted | Az összes gráf indítása után küldve. |
| archon_configchange | A gráfkonfiguráció módosításakor küldve. |
| archon_graphCreationFailed | Akkor küldi el, ha a jelentett graphId gráf nem indul el. |
| archon_graphCreationSuccess | Elküldve, amikor a jelentett graphId gráf sikeresen elindul. |
| archon_graphCleanup | Akkor küldi el, amikor a jelentett graphId gráf megtisztítja és kilép. |
| archon_graphHeartbeat | Percenként küldött szívverés egy képesség minden grafikonjára. |
| archon_apiKeyAuthFail | Akkor küldik el, ha a Vision erőforráskulcsa 24 óránál hosszabb ideig nem hitelesíti a tárolót, a következő okok miatt: Nincs kvóta, Érvénytelen, Offline. |
| VideoIngesterHeartbeat | Óránként küldve jelzi, hogy a videó a videó forrásából van streamelve, az adott órában előforduló hibák számával. Minden grafikonhoz jelentést ad. |
| VideoIngesterState | A jelentések leálltak vagy elindultak a videóstreameléshez. Minden grafikonhoz jelentést ad. |
IoT Edge-eszköz hibaelhárítása
A parancssori iotedge eszközzel ellenőrizheti a futó modulok állapotát és naplóit. Példa:
iotedge list: A futó modulok listáját jelenti. A hibakeresést a következőveliotedge logs edgeAgentis ellenőrizheti: Haiotedgeelakad, próbálkozzon újra a következővel:iotedge restart edgeAgentiotedge logs <module-name>iotedge restart <module-name>egy adott modul újraindításához
Naplófájlok gyűjtése a diagnosztikai tárolóval
A térinformatikai elemzés olyan Docker-hibakeresési naplókat hoz létre, amelyekkel diagnosztizálhatja a futásidejű problémákat, vagy belefoglalhat a támogatási jegyekbe. A Térinformatikai diagnosztikai modul letölthető a Microsoft Container Registryben. Az Azure Stack Edge-eszköz, asztali gép vagy GPU-val rendelkező Azure-beli virtuális gép jegyzéktelepítési fájljában keresse meg a diagnosztikai modult.
Az "env" szakaszban adja hozzá a következő konfigurációt:
"diagnostics": {
"settings": {
"image": "mcr.microsoft.com/azure-cognitive-services/vision/spatial-analysis/diagnostics:1.0",
"createOptions": "{\"HostConfig\":{\"Mounts\":[{\"Target\":\"/usr/bin/docker\",\"Source\":\"/home/data/docker\",\"Type\":\"bind\"},{\"Target\":\"/var/run\",\"Source\":\"/run\",\"Type\":\"bind\"}],\"LogConfig\":{\"Config\":{\"max-size\":\"500m\"}}}}"
}
A távoli végpontra( például az Azure Blob Storage-ba) feltöltött naplók optimalizálása érdekében javasoljuk, hogy kis fájlméretet tartson fenn. Az ajánlott Docker-naplók konfigurációját lásd az alábbi példában.
{
"HostConfig": {
"LogConfig": {
"Config": {
"max-size": "500m",
"max-file": "1000"
}
}
}
}
A naplószint konfigurálása
A naplószintű konfiguráció lehetővé teszi a létrehozott naplók részletességének szabályozását. A támogatott naplószintek a következők: none, verbose, info, warningés error. A csomópontok és a platform alapértelmezett részletes naplószintje az info.
A naplószintek globálisan módosíthatók úgy, hogy a környezeti változót ARCHON_LOG_LEVEL az engedélyezett értékek egyikére állítja.
Az IoT Edge-modul ikerdokumentumával globálisan, az összes üzembe helyezett képességhez, vagy minden adott képességhez is beállítható az alábbi értékek platformLogLevelnodesLogLevel beállításával.
{
"version": 1,
"properties": {
"desired": {
"globalSettings": {
"platformLogLevel": "verbose"
},
"graphs": {
"samplegraph": {
"nodesLogLevel": "verbose",
"platformLogLevel": "verbose"
}
}
}
}
}
Naplók gyűjtése
Feljegyzés
A diagnostics modul nem befolyásolja a naplózási tartalmat, csak a meglévő naplók gyűjtésében, szűrésében és feltöltésében segít.
A modul használatához a Docker API 1.40-es vagy újabb verziójával kell rendelkeznie.
Az Azure Stack Edge-eszköz, asztali gép vagy GPU-val rendelkező Azure-beli virtuális gép üzembehelyezési jegyzékfájljának mintafájlja tartalmaz egy olyan modultdiagnostics, amely naplókat gyűjt és tölt fel. Ez a modul alapértelmezés szerint le van tiltva, és a naplók eléréséhez az IoT Edge-modul konfigurációjában kell engedélyezni.
A diagnostics gyűjtemény igény szerinti és közvetlen IoT Edge-módszerrel vezérelhető, és naplókat küldhet egy Azure Blob Storage-ba.
Diagnosztikai feltöltési célok konfigurálása
Az IoT Edge portálon válassza ki az eszközt, majd a diagnosztikai modult . Az Azure Stack Edge-eszköz, asztali gépek vagy GPU-val rendelkező Azure-beli virtuális gép üzembe helyezési jegyzékfájljában keresse meg a diagnosztika Környezeti változók szakaszát, és envadja hozzá a következő információkat:
Feltöltés konfigurálása az Azure Blob Storage-ba
- Ha még nem tette meg, hozzon létre saját Azure Blob Storage-fiókot.
- Kérje le a tárfiókhoz tartozó Csatlakozás ion-sztringet az Azure Portalról. Ez a hozzáférési kulcsokban található.
- A térinformatikai naplók automatikusan feltöltődnek egy rtcvlogs nevű Blob Storage-tárolóba a következő fájlnévformátummal:
{CONTAINER_NAME}/{START_TIME}-{END_TIME}-{QUERY_TIME}.log.
"env":{
"IOTEDGE_WORKLOADURI":"fd://iotedge.socket",
"AZURE_STORAGE_CONNECTION_STRING":"XXXXXX", //from the Azure Blob Storage account
"ARCHON_LOG_LEVEL":"info"
}
Térbeli elemzési naplók feltöltése
A naplók igény szerinti feltöltése az getRTCVLogs IoT Edge metódussal, a diagnostics modulban.
- Lépjen az IoT Hub portál oldalára, válassza az Edge-eszközök lehetőséget, majd válassza ki az eszközt és a diagnosztikai modult.
- Nyissa meg a modul részletes lapját, és válassza a közvetlen metódus fület.
- Írja be
getRTCVLogsa metódus nevét, és egy json formátumú sztringet a hasznos adatokban. Megadhatja{}az üres hasznos adatokat. - Állítsa be a kapcsolatot és a metódus időtúllépéseit, és válassza a Metódus meghívása lehetőséget.
- Válassza ki a céltárolót, és hozzon létre egy hasznos adat json-sztringet a Naplózás szintaxisa szakaszban leírt paraméterekkel. Válassza a Meghívási módszer lehetőséget a kérés végrehajtásához.
Feljegyzés
Ha a getRTCVLogs metódust üres hasznos adattal invokálással használja, az az eszközön üzembe helyezett összes tároló listáját adja vissza. A metódus neve megkülönbözteti a kis- és nagybetűk nevét. Ha helytelen metódusnevet ad meg, 501-et kap.
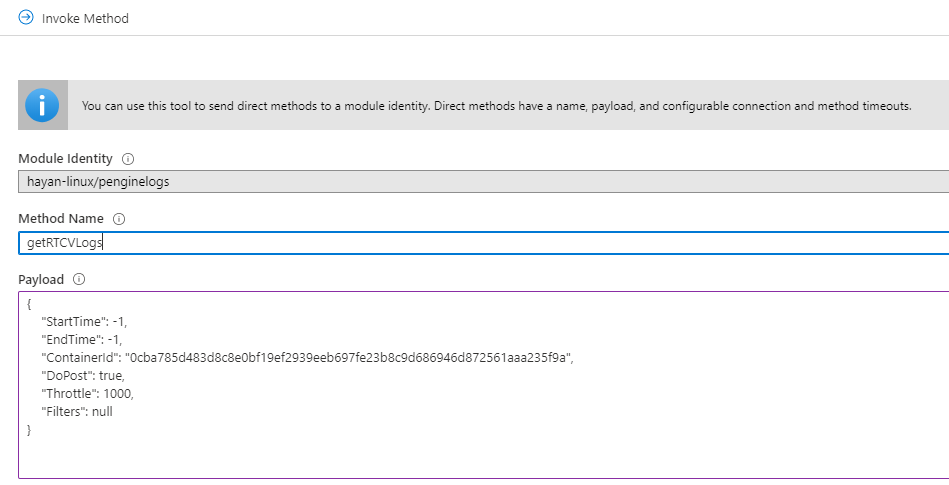
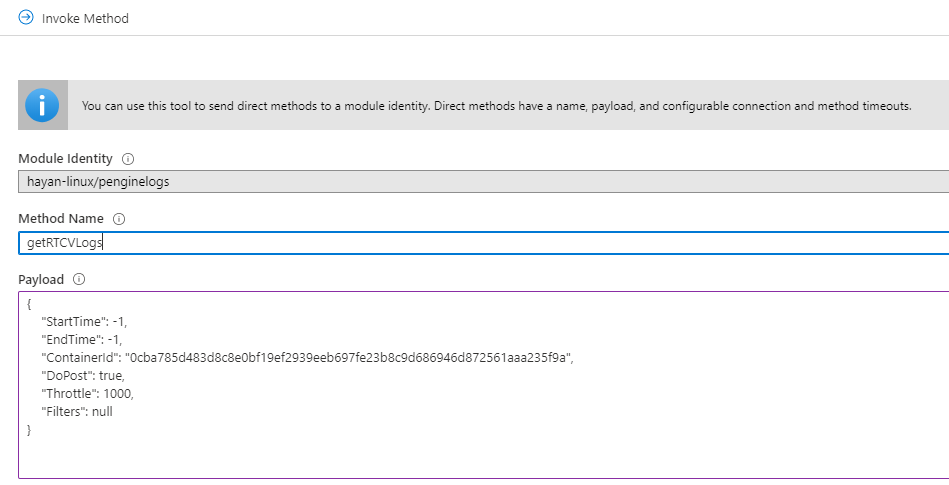
Naplózási szintaxis
Az alábbi táblázat felsorolja a naplók lekérdezéséhez használható paramétereket.
| Kulcsszó | Leírás | Alapértelmezett érték |
|---|---|---|
| StartTime | A kívánt naplók kezdési ideje ezredmásodpercben (UTC). | -1, a tároló futtatókörnyezetének kezdete. Időtartományként [-1.-1] használva az API az elmúlt egy óra naplóit adja vissza. |
| EndTime | A naplók befejezési ideje ezredmásodpercben (UTC). | -1, az aktuális időpontot. Az időtartomány használata esetén [-1.-1] az API az elmúlt egy óra naplóit adja vissza. |
| ContainerId | A naplók beolvasásának céltárolója. | null, ha nincs tárolóazonosító. Az API az összes rendelkezésre álló tárolóinformációt visszaadja azonosítókkal. |
| DoPost | Végezze el a feltöltési műveletet. Ha ez a beállítás be van állítva false, végrehajtja a kért műveletet, és a feltöltés végrehajtása nélkül adja vissza a feltöltés méretét. Ha be van trueállítva, elindítja a kijelölt naplók aszinkron feltöltését |
false, ne töltse fel. |
| Szabályozás | Azt jelzi, hogy kötegenként hány sornyi naplót kell feltölteni | 1000, Ez a paraméter a post speed beállításához használható. |
| Szűrők | Szűri a feltöltendő naplókat | nulla szűrők kulcsértékpárként adhatók meg a térinformatikai naplók struktúrája alapján: [UTC, LocalTime, LOGLEVEL,PID, CLASS, DATA]. Például: {"TimeFilter":[-1,1573255761112]}, {"TimeFilter":[-1,1573255761112]}, {"CLASS":["myNode"] |
Az alábbi táblázat a lekérdezési válasz attribútumait sorolja fel.
| Kulcsszó | Leírás |
|---|---|
| DoPost | Igaz vagy hamis. Azt jelzi, hogy a naplók feltöltése megtörtént-e. Ha úgy dönt, hogy nem tölt fel naplókat, az API szinkron módon adja vissza az adatokat. Amikor úgy dönt, hogy feltölti a naplókat, az API 200 értéket ad vissza, ha a kérés érvényes, és aszinkron módon kezdi meg a naplók feltöltését. |
| TimeFilter | A naplókra alkalmazott időszűrő. |
| ValueFilters | A naplókra alkalmazott kulcsszavak szűrői. |
| Időbélyeg | Metódus végrehajtásának kezdési időpontja. |
| ContainerId | Céltároló azonosítója. |
| FetchCounter | Naplósorok teljes száma. |
| FetchSizeInByte | Naplóadatok teljes mennyisége bájtban. |
| MatchCounter | Naplósorok érvényes száma. |
| MatchSizeInByte | A naplóadatok érvényes mennyisége bájtban. |
| FilterCount | Naplósorok teljes száma a szűrő alkalmazása után. |
| FilterSizeInByte | A naplóadatok teljes mennyisége bájtban a szűrő alkalmazása után. |
| FetchLogsDurationInMiliSec | A beolvasási művelet időtartama. |
| PaseLogsDurationInMiliSec | Szűrési művelet időtartama. |
| PostLogsDurationInMiliSec | A művelet utáni időtartam. |
Példa kérésre:
{
"StartTime": -1,
"EndTime": -1,
"ContainerId": "5fa17e4d8056e8d16a5a998318716a77becc01b36fde25b3de9fde98a64bf29b",
"DoPost": false,
"Filters": null
}
Példaválasz
{
"status": 200,
"payload": {
"DoPost": false,
"TimeFilter": [-1, 1581310339411],
"ValueFilters": {},
"Metas": {
"TimeStamp": "2020-02-10T04:52:19.4365389+00:00",
"ContainerId": "5fa17e4d8056e8d16a5a998318716a77becc01b36fde25b3de9fde98a64bf29b",
"FetchCounter": 61,
"FetchSizeInByte": 20470,
"MatchCounter": 61,
"MatchSizeInByte": 20470,
"FilterCount": 61,
"FilterSizeInByte": 20470,
"FetchLogsDurationInMiliSec": 0,
"PaseLogsDurationInMiliSec": 0,
"PostLogsDurationInMiliSec": 0
}
}
}
Ellenőrizze a napló sorait, idejét és méretét, ha ezek a beállítások jól néznek ki a DoPosttrue helyett, és a naplókat ugyanazokkal a szűrőkkel küldi el a célhelyekre.
A hibák elhárításához exportálhatja a naplókat az Azure Blob Storage-ból.
Az Azure Stack Edge-eszköz hibaelhárítása
A következő szakasz segítséget nyújt az Azure Stack Edge-eszköz hibakereséséhez és állapotának ellenőrzéséhez.
Hozzáférés a Kubernetes API-végponthoz.
- Az eszköz helyi felhasználói felületén nyissa meg az Eszközök lapot.
- Az Eszközvégpontok területen másolja ki a Kubernetes API szolgáltatásvégpontot. Ez a végpont egy sztring a következő formátumban:
https://compute..[device-IP-address]. - Mentse a végponti sztringet. Ezt később fogja használni a Kubernetes-fürt eléréséhez való konfiguráláskor
kubectl.
Csatlakozás a PowerShell-felületre
Kapcsolódjon távolról Egy Windows-ügyfélről. A Kubernetes-fürt létrehozása után ezen a fürtön keresztül kezelheti az alkalmazásokat. Csatlakoznia kell az eszköz PowerShell-felületéhez. Az ügyfél operációs rendszerétől függően az eszközhöz való távoli csatlakozás eljárásai eltérőek lehetnek. A következő lépések a PowerShell-t futtató Windows-ügyfélhez tartoznak.
Tipp.
- Mielőtt hozzákezdene, győződjön meg arról, hogy a Windows-ügyfél Windows PowerShell 5.0-s vagy újabb verzióját futtatja.
- A PowerShell Linuxon is elérhető.
Windows PowerShell-munkamenet futtatása Rendszergazda istratorként.
Győződjön meg arról, hogy a Windows távfelügyeleti szolgáltatás fut az ügyfélen. Írja be a parancssorba a következőt
winrm quickconfig:Rendeljen hozzá egy változót az eszköz IP-címéhez. Például:
$ip = "<device-ip-address>".Az alábbi paranccsal adja hozzá az eszköz IP-címét az ügyfél megbízható gazdagépeinek listájához.
Set-Item WSMan:\localhost\Client\TrustedHosts $ip -Concatenate -ForceIndítsa el a Windows PowerShell-munkamenetet az eszközön.
Enter-PSSession -ComputerName $ip -Credential $ip\EdgeUser -ConfigurationName MinishellAdja meg a jelszót, amikor a rendszer kéri. Használja ugyanazt a jelszót, amelyet a helyi webes felületre való bejelentkezéshez használ. A helyi webes felület alapértelmezett jelszava a következő
Password1: .
A Kubernetes-fürt elérése
A Kubernetes-fürt létrehozása után a parancssori kubectl eszközzel elérheti a fürtöt.
Hozzon létre egy új névteret.
New-HcsKubernetesNamespace -NamespaceHozzon létre egy felhasználót, és szerezze be a konfigurációs fájlt. Ez a parancs a Kubernetes-fürt konfigurációs adatait adja ki. Másolja ki ezt az információt, és mentse egy konfiguráció nevű fájlba. Ne mentse a fájlt fájlkiterjesztésként.
New-HcsKubernetesUser -UserNameAdja hozzá a konfigurációs fájlt a helyi gép felhasználói profiljában lévő .kube mappához.
Társítsa a névteret a létrehozott felhasználóhoz.
Grant-HcsKubernetesNamespaceAccess -Namespace -UserNameTelepítse
kubectla Windows-ügyfélre a következő paranccsal:curl https://storage.googleapis.com/kubernetesrelease/release/v1.15.2/bin/windows/amd64/kubectl.exe -O kubectl.exeAdjon hozzá egy DNS-bejegyzést a rendszer gazdagépfájljához.
- Futtassa a Jegyzettömb rendszergazdaként, és nyissa meg a következő helyen található gazdagépfájlt
C:\windows\system32\drivers\etc\hosts: . - Hozzon létre egy bejegyzést a gazdagépfájlban a helyi felhasználói felületen található Eszköz lapról kapott eszköz IP-címével és DNS-tartományával. A használni kívánt végpont a következőhöz hasonlóan fog kinézni:
https://compute.asedevice.microsoftdatabox.com/10.100.10.10.
- Futtassa a Jegyzettömb rendszergazdaként, és nyissa meg a következő helyen található gazdagépfájlt
Ellenőrizze, hogy tud-e csatlakozni a Kubernetes-podokhoz.
kubectl get pods -n "iotedge"
Tárolónaplók lekéréséhez futtassa a következő parancsot:
kubectl logs <pod-name> -n <namespace> --all-containers
Hasznos parancsok
| Parancs | Leírás |
|---|---|
Get-HcsKubernetesUserConfig -AseUser |
Létrehoz egy Kubernetes-konfigurációs fájlt. A parancs használatakor másolja az adatokat egy konfiguráció nevű fájlba. Ne mentse a fájlt fájlkiterjesztéssel. |
Get-HcsApplianceInfo |
Az eszköz adatait adja vissza. |
Enable-HcsSupportAccess |
Hozzáférési hitelesítő adatokat hoz létre egy támogatási munkamenet elindításához. |
Támogatási jegy küldése térinformatikai elemzéshez
Ha további segítségre van szüksége a térinformatikai tárolóval kapcsolatos probléma megoldásához, az alábbi lépéseket követve töltse ki és küldje el a támogatási jegyet. Csapatunk további útmutatást nyújt Önnek.
Alapinformációk kitöltése
Hozzon létre egy új támogatási jegyet az Új támogatási kérelem lapon. A következő paraméterek kitöltéséhez kövesse az utasításokat:
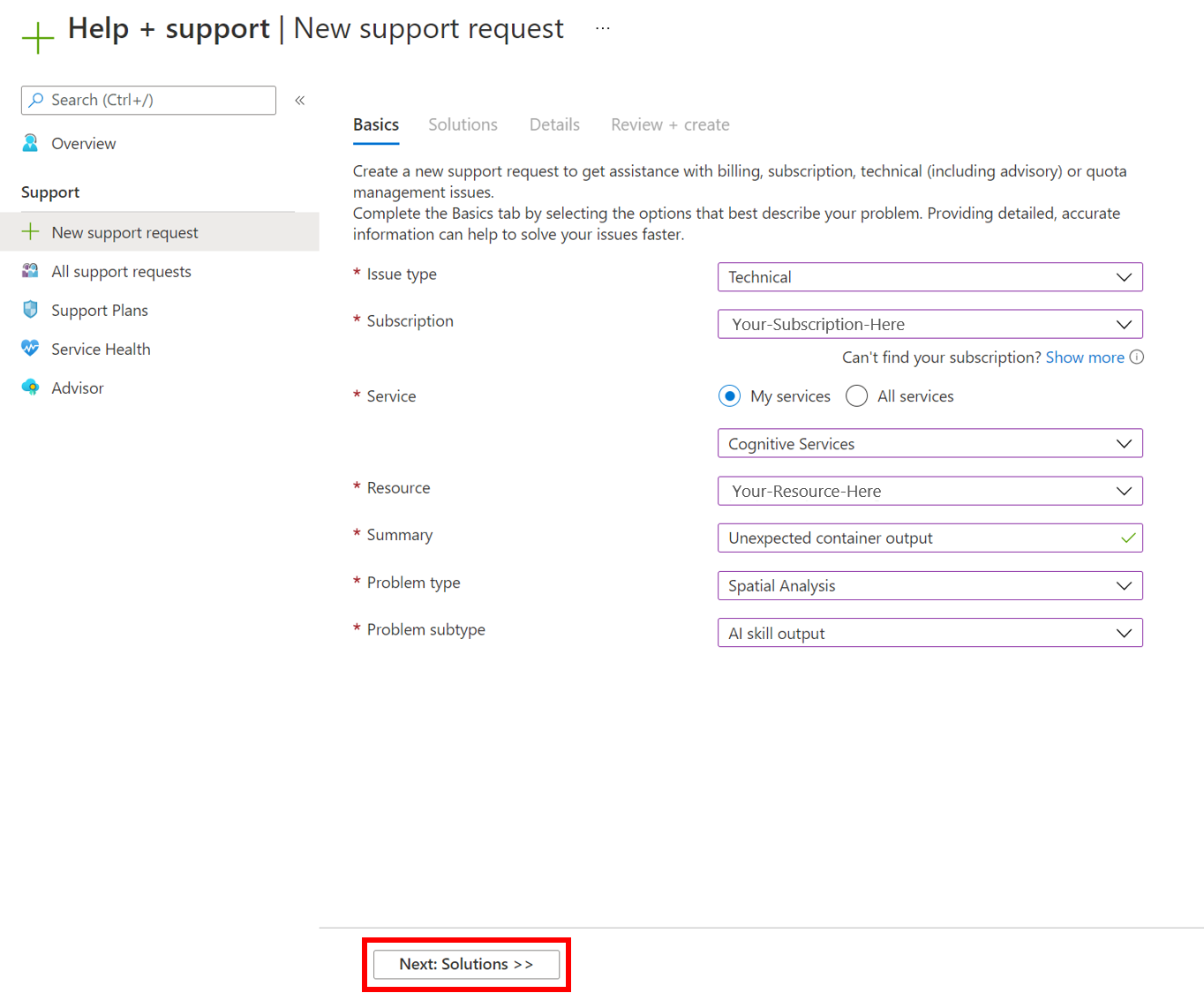
- A probléma típusának
Technicalbeállítása. - Válassza ki a térinformatikai tároló üzembe helyezéséhez használt előfizetést.
- Válassza ki
My servicesés válassza kiAzure AI servicesszolgáltatásként. - Válassza ki a térinformatikai tároló üzembe helyezéséhez használt erőforrást.
- Írjon egy rövid leírást a tapasztalt problémáról.
- Válassza ki
Spatial Analysisa probléma típusát. - Válassza ki a megfelelő altípust a legördülő listából.
- Válassza a Tovább elemet : Megoldások a következő lapra való ugráshoz.
Javasolt megoldások
A következő szakasz ajánlott megoldásokat kínál a kiválasztott problématípushoz. Ezek a megoldások megoldják a leggyakoribb problémákat, de ha nem hasznos a megoldáshoz, válassza a Tovább: Részletek lehetőséget a következő lépéshez.
Részletek
Ezen a lapon adjon meg néhány további információt a tapasztalt problémáról. Ügyeljen arra, hogy a lehető legtöbb részletet adja meg, mivel ez segít mérnökeinknek jobban leszűkíteni a problémát. Adja meg az előnyben részesített kapcsolattartási módszert és a probléma súlyosságát, hogy megfelelően kapcsolatba tudjunk lépni Önnel, és válassza a Tovább: Véleményezés + létrehozás lehetőséget a következő lépésre lépéshez.
Áttekintés és létrehozás
Tekintse át a támogatási kérés részleteit, hogy minden pontos legyen, és hatékonyan képviselje a problémát. Ha elkészült, válassza a Létrehozás lehetőséget, hogy elküldje a jegyet a csapatunknak! A jegy beérkezése után e-mailben visszaigazolást kap, és csapatunk a lehető leghamarabb vissza fog érkezni Önhöz. A jegy állapotát az Azure Portalon tekintheti meg.