Kötegelt tesztelés kimondott példaszövegekkel
Fontos
A LUIS 2025. október 1-jén megszűnik, és 2023. április 1-től nem lehet új LUIS-erőforrásokat létrehozni. Javasoljuk , hogy migrálja a LUIS-alkalmazásokata beszélgetési nyelvfelismerésre , hogy kihasználhassa a terméktámogatás és a többnyelvű képességek előnyeit.
A kötegelt tesztelés ellenőrzi az aktív betanított verziót az előrejelzés pontosságának méréséhez. A kötegelt teszt segítségével megtekintheti az aktív verzióban lévő szándékok és entitások pontosságát. Tekintse át a kötegelt teszt eredményeit, hogy a pontosság javítása érdekében megfelelő műveletet hajtson végre, például további kimondott szövegeket adjon hozzá egy szándékhoz, ha az alkalmazás gyakran nem tudja azonosítani a helyes szándékot vagy címkézni az entitásokat a kimondott szövegben.
Csoportosítási adatok kötegelt teszteléshez
Fontos, hogy a kötegelt teszteléshez használt kimondott szövegek újak legyenek a LUIS-ban. Ha kimondott szövegek adatkészletével rendelkezik, ossza fel a kimondott szövegeket három halmazra: például a szándékhoz hozzáadott kimondott szövegekre, a közzétett végponttól kapott kimondott szövegekre, valamint a LUIS betanítása utáni kötegelt teszteléséhez használt kimondott szövegekre.
A használt kötegelt JSON-fájlnak tartalmaznia kell a legfelső szintű gépi tanulási entitásokat tartalmazó kimondott szövegeket, beleértve a kezdő és a záró pozíciót is. A kimondott szövegek nem lehetnek részei az alkalmazásban már meglévő példáknak. Olyan kimondott szövegeknek kell lenniük, amelyeket pozitívan szeretne előrejelezni a szándék és az entitások szempontjából.
A teszteket szándék és/vagy entitás szerint különítheti el, vagy az összes teszt (legfeljebb 1000 kimondott szöveg) ugyanabban a fájlban található.
A kötegek importálásával kapcsolatos gyakori hibák
Ha hibát tapasztal a batch-fájl LUIS-ba való feltöltése során, ellenőrizze a következő gyakori problémákat:
- Több mint 1000 kimondott szöveg egy kötegfájlban
- Egy kimondott szöveg JSON-objektuma, amely nem rendelkezik entitástulajdonságokkal. A tulajdonság lehet üres tömb.
- több entitásban címkézett Word(ok)
- Egy szóközzel kezdődő vagy végződő entitáscímkék.
Köteghibák javítása
Ha hibák történnek a kötegelt tesztelés során, hozzáadhat további kimondott szövegeket egy szándékhoz, és/vagy címkézhet további kimondott szövegeket az entitással, hogy segítsen a LUIS-nak a szándékok közötti megkülönböztetésben. Ha kimondott szövegeket adott hozzá és címkézett, és továbbra is előrejelzési hibákat kap a kötegelt tesztelés során, fontolja meg egy tartományspecifikus szókincset tartalmazó kifejezéslista-funkció hozzáadását, hogy a LUIS gyorsabban tanuljon.
Kötegelt tesztelés a LUIS-portál használatával
Példaalkalmazás importálása és betanítása
Importáljon egy olyan alkalmazást, amely pizzarendelést (például 1 pepperoni pizza on thin crust) vesz igénybe.
Töltse le és mentse az alkalmazás JSON-fájlját.
Jelentkezzen be a LUIS-portálra, és válassza ki az Előfizetés és a Szerzői erőforrás lehetőséget az adott szerzői erőforráshoz rendelt alkalmazások megtekintéséhez.
Válassza az Új alkalmazás melletti nyilat, és kattintson az Importálás JSON-ként elemre a JSON új alkalmazásba való importálásához. Nevezze el az alkalmazást
Pizza app.Az alkalmazás betanítása érdekében válassza a navigáció jobb felső sarkában található Betanítása lehetőséget.
Szerepkörök a kötegelt tesztelésben
Figyelemfelhívás
Az entitásszerepkörök nem támogatottak a kötegelt tesztelésben.
Batch-tesztfájl
A JSON-példa tartalmaz egy kimondott szöveget egy címkézett entitással, hogy bemutassa, hogyan néz ki egy tesztfájl. A saját tesztjeiben számos helyes szándékú kimondott szöveggel és gépi tanulási entitással kell rendelkeznie.
Hozzon létre
pizza-with-machine-learned-entity-test.jsonegy szövegszerkesztőben, vagy töltse le .A JSON-formátumú kötegfájlban adjon hozzá egy kimondott szöveget a tesztben előrejelezni kívánt szándékkal .
[ { "text": "I want to pick up 1 cheese pizza", "intent": "ModifyOrder", "entities": [ { "entity": "Order", "startPos": 18, "endPos": 31 }, { "entity": "ToppingList", "startPos": 20, "endPos": 25 } ] } ]
A köteg futtatása
A felső navigációs sávon válassza a Tesztelés lehetőséget.
A jobb oldali panelen válassza a Batch tesztelési panel lehetőséget.
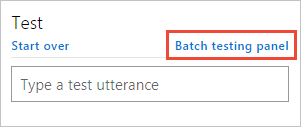
Válassza az Importálás lehetőséget. A megjelenő párbeszédpanelen válassza a Fájl kiválasztása lehetőséget, és keresse meg a megfelelő JSON-formátumot tartalmazó JSON-fájlt, amely legfeljebb 1000 tesztelendő kimondott szöveget tartalmaz.
Az importálási hibákat egy piros értesítési sáv jelzi a böngésző tetején. Ha egy importálás hibát jelez, a rendszer nem hoz létre adatkészletet. További információ: Gyakori hibák.
Válassza ki a fájl helyét
pizza-with-machine-learned-entity-test.json.Nevezze el az adathalmazt
pizza test, és válassza a Kész lehetőséget.Kattintson a Futtatás gombra.
A kötegelt teszt befejezése után a következő oszlopok láthatók:
Oszlop Leírás Állapot A teszt állapota. Az eredmények csak a teszt befejezése után láthatók. Name A tesztnek adott név. Méret A kötegelt tesztfájlban található tesztek száma. Utolsó futtatás A kötegelt tesztfájl utolsó futtatásának dátuma. Utolsó eredmény Sikeres előrejelzések száma a tesztben. A teszt részletes eredményeinek megtekintéséhez válassza az Eredmények megtekintése lehetőséget.
Tipp
- A Letöltés lehetőség kiválasztásával ugyanazt a fájlt tölti le, amelyet feltöltött.
- Ha azt látja, hogy a kötegteszt sikertelen volt, legalább egy kimondott szöveg szándéka nem felelt meg az előrejelzésnek.
Szándékok kötegelt eredményeinek áttekintése
A kötegelt teszt eredményeinek áttekintéséhez válassza az Eredmények megtekintése lehetőséget. A teszteredmények grafikusan bemutatják, hogyan lettek előrejelezve a teszt kimondott szövegei az aktív verzióhoz.
A kötegdiagram az eredmények négy negyedét jeleníti meg. A diagramtól jobbra egy szűrő látható. A szűrő szándékokat és entitásokat tartalmaz. Amikor kijelöli a diagram egy szakaszát vagy egy pontját a diagramon belül, a kapcsolódó kimondott szöveg(ek) a diagram alatt jelennek meg.
A diagram fölé mutatva az egérkerekek nagyíthatják vagy csökkenthetik a diagramon megjelenő megjelenítést. Ez akkor hasznos, ha a diagramon sok pont van szorosan csoportosítva.
A diagram négy negyedből áll, és két szakasz pirossal jelenik meg.
Válassza ki a ModifyOrder szándékot a szűrőlistában. A kimondott szöveg valódi pozitívként van előre jelezve, ami azt jelenti, hogy a kimondott szöveg sikeresen megfelelt a batch fájlban felsorolt pozitív előrejelzésének.
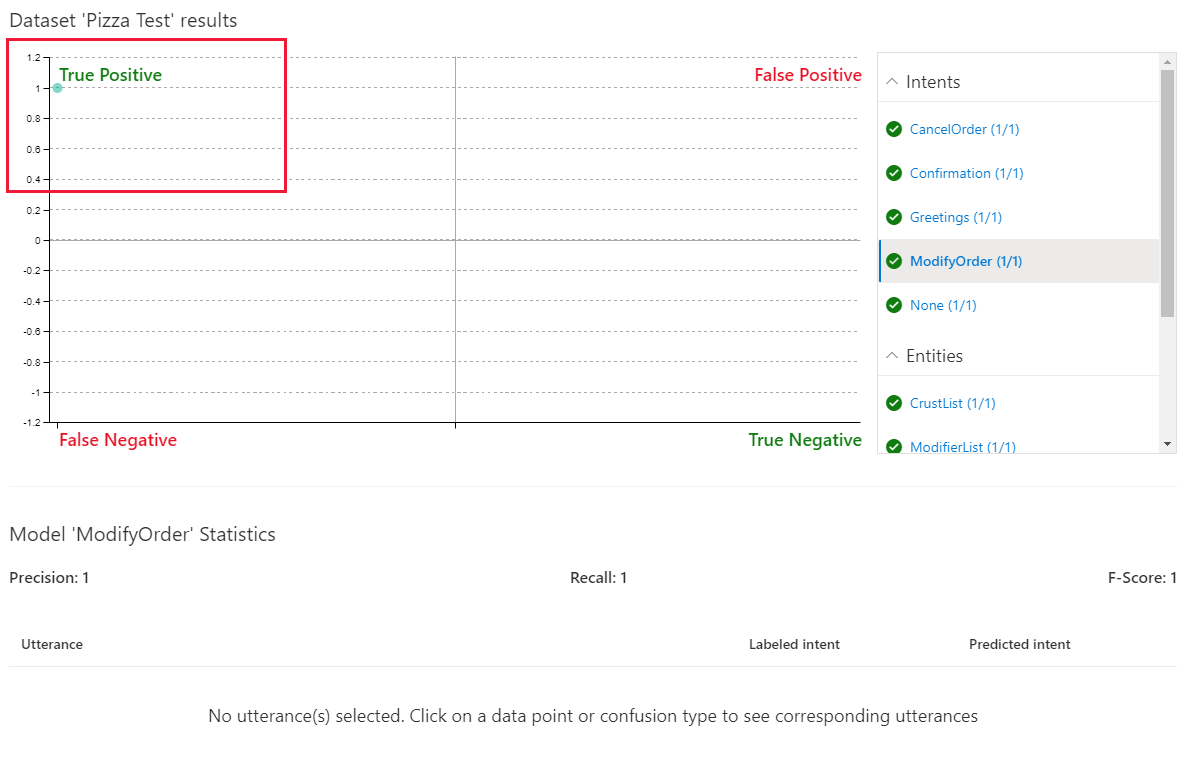
A szűrők listájában lévő zöld pipák az egyes szándékok tesztjének sikerességét is jelzik. Az összes többi szándék 1/1 pozitív pontszámmal van felsorolva, mivel a kimondott szöveget minden szándékon tesztelték, negatív tesztként a kötegelt tesztben nem szereplő szándékok esetében.
Válassza ki a Megerősítés szándékot. Ez a szándék nem szerepel a kötegtesztben, így ez a kimondott szöveg negatív tesztje, amely a kötegelt tesztben szerepel.
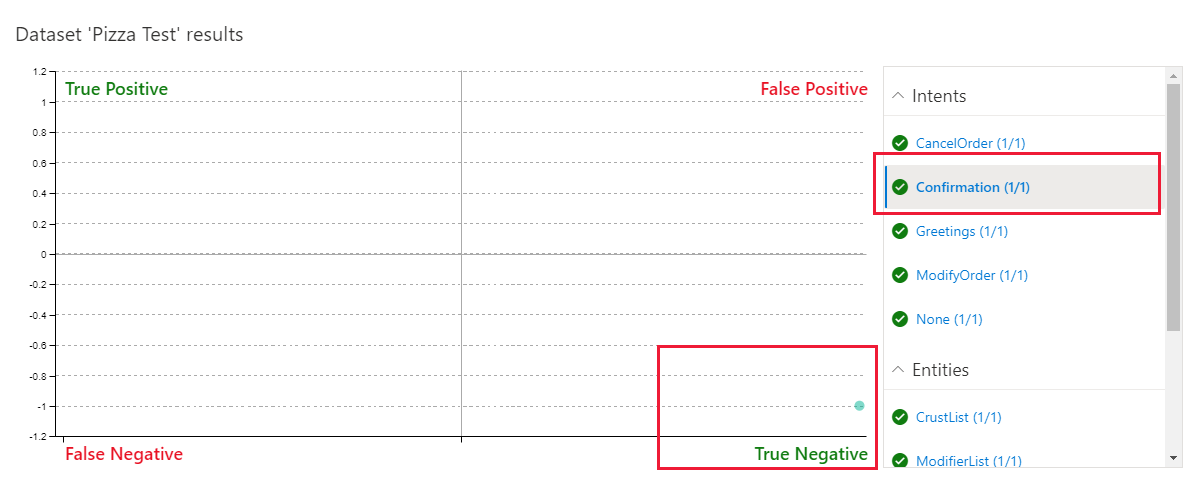
A negatív teszt sikeres volt, ahogy azt a szűrőben és a rácsban lévő zöld szöveg is jelzi.
Entitások kötegelt teszteredményeinek áttekintése
A ModifyOrder entitás, mint alentitásokkal rendelkező gépentitás megjeleníti, hogy a legfelső szintű entitás megfelelt-e, és hogy a rendszer hogyan jelezze előre az alentitásokat.
Válassza ki a ModifyOrder entitást a szűrőlistában, majd válassza ki a kört a rácsban.
Az entitás-előrejelzés a diagram alatt jelenik meg. A kijelző egybeeső vonalakat tartalmaz az előrejelzésekhez, amelyek megfelelnek az elvárásnak, és pontozott vonalakat az olyan előrejelzésekhez, amelyek nem felelnek meg az elvárásnak.
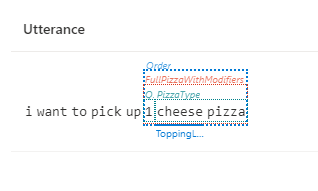
Diagram eredményeinek szűrése
Ha egy adott szándék vagy entitás alapján szeretné szűrni a diagramot, válassza ki a szándékot vagy entitást a jobb oldali szűrési panelen. Az adatpontok és azok eloszlásfrissítése a gráfban a kijelölésnek megfelelően.
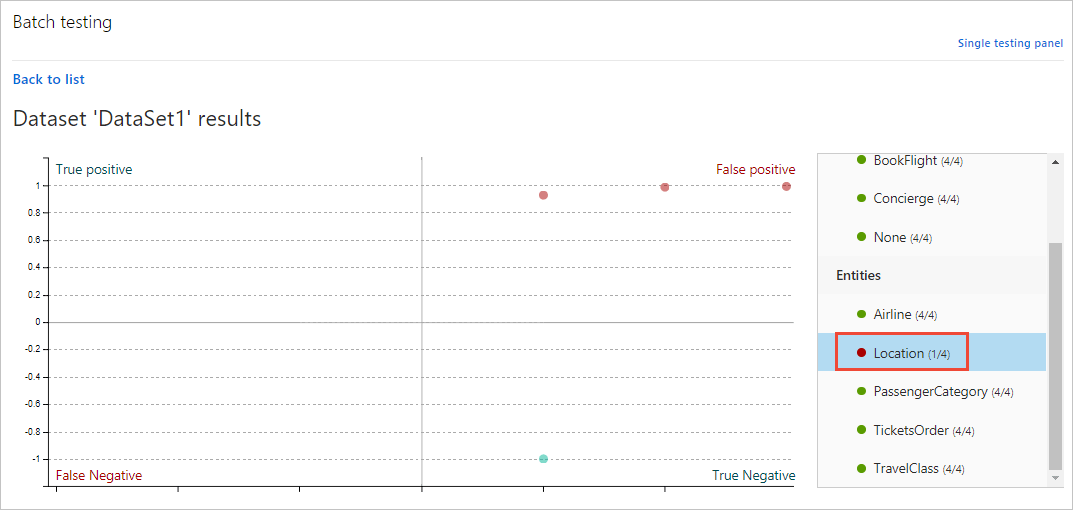
Diagram eredményének példái
A LUIS-portál diagramján a következő műveleteket hajthatja végre:
Egypontos kimondott szöveg adatainak megtekintése
A diagramon vigye az egérmutatót egy adatpont fölé, hogy megtekintse az előrejelzése bizonyos pontszámát. Jelöljön ki egy adatpontot a megfelelő kimondott szöveg lekéréséhez a lap alján található kimondott szövegek listájában.
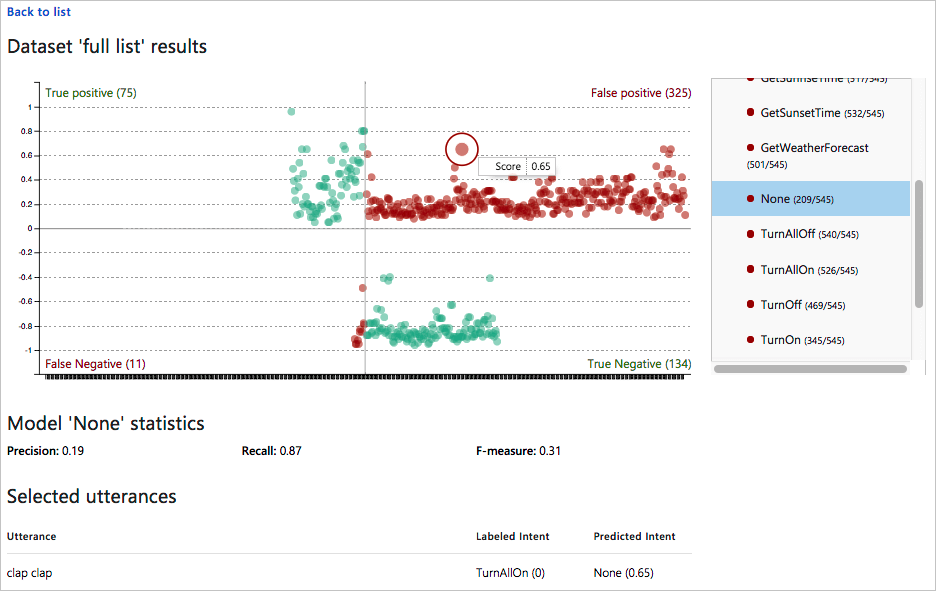
Szakaszadatok megtekintése
A négyszakaszos diagramon válassza ki a szakasz nevét, például Hamis pozitív a diagram jobb felső sarkában. A diagram alatt az adott szakasz összes beszédeleme megjelenik egy lista diagramja alatt.
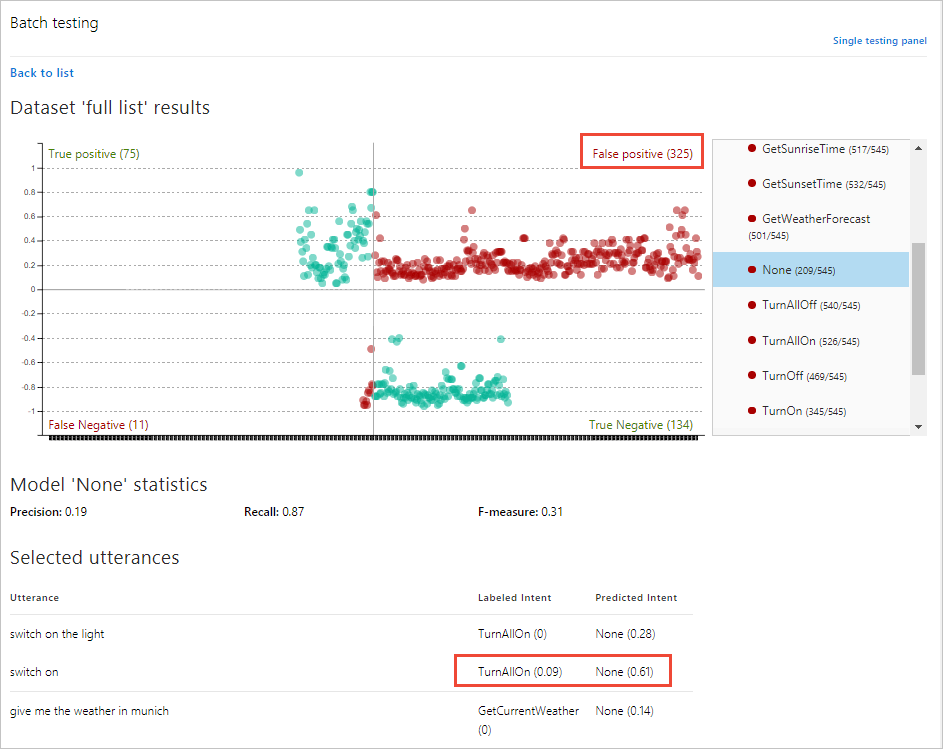
Ebben az előző képen a kimondott szöveg switch on a TurnAllOn szándékkal van címkézve, de a Nincs szándék előrejelzést kapta. Ez azt jelzi, hogy a TurnAllOn szándéknak több példa kimondott szövegre van szüksége a várt előrejelzés elvégzéséhez.
A diagram két piros szakasza olyan kimondott szövegeket jelöl, amelyek nem felelnek meg a várt előrejelzésnek. Ezek kimondott szövegeket jeleznek, amelyeknek a LUIS-nak több betanításra van szüksége.
A zöld színnel ábrázolt diagram két szakasza megfelelt a várt előrejelzésnek.
Következő lépések
Ha a tesztelés azt jelzi, hogy a LUIS-alkalmazás nem ismeri fel a megfelelő szándékokat és entitásokat, további beszédelemek címkézésével vagy funkciók hozzáadásával javíthatja a LUIS-alkalmazás teljesítményét.