Rövid útmutató: Intel SGX virtuális gép létrehozása az Azure Marketplace-en
Ez az oktatóanyag végigvezeti az Intel SGX virtuális gépek Azure Marketplace-en való üzembe helyezésének folyamatán. Ellenkező esetben javasoljuk, hogy kövesse a virtuális gép üzembehelyezési folyamatát a portál vagy a parancssori felület használatával.
Előfeltételek
Ha nem rendelkezik Azure-előfizetéssel, a kezdés előtt hozzon létre egy fiókot .
Feljegyzés
Az ingyenes próbaverziós fiókok nem férnek hozzá a virtuális gépekhez ebben az oktatóanyagban. Frissítsen használatalapú fizetéses előfizetésre.
Bejelentkezés az Azure-ba
Jelentkezzen be az Azure Portalra.
A tetején válassza az Erőforrás létrehozása lehetőséget.
Az Első lépések alapértelmezett panelen keressen rá az Azure Confidential Computing (Virtual Machine) kifejezésre.
Kattintson az Azure Confidential Computing (Virtual Machine) sablonra.

A virtuális gép kezdőlapján válassza a Létrehozás lehetőséget.
Intel SGX virtuális gép konfigurálása
Az Alapszintű beállítások lapon válassza ki az előfizetést és az erőforráscsoportot (a sablon üzembe helyezéséhez a csoportnak üresnek kell lennie).
A virtuális gép neveként adja meg az új virtuális gép nevét.
Írja be vagy válassza ki az alábbi értékeket:
Régió: Válassza ki az Önnek megfelelő Azure-régiót.
Feljegyzés
Az Intel SGX virtuális gépek speciális hardvereken futnak adott régiókban. A legújabb regionális rendelkezésre álláshoz keresse meg a DCsv2-sorozatot vagy a DCsv3/DCdsv3-sorozatot az elérhető régiókban.
Konfigurálja a virtuális géphez használni kívánt operációsrendszer-lemezképet. Ez a beállítás csak a 2. generációs virtuális gépek és rendszerképek telepítését támogatja
- Kép kiválasztása: Ebben az oktatóanyagban válassza az Ubuntu 20.04 LTS (Gen 2) lehetőséget. Választhatja a Windows Server Datacenter 2019-et vagy az Ubuntu 18.04 LTS-t is. Ha ezt választja, az oktatóanyag ennek megfelelően átirányítja.
Töltse ki a következő információkat az Alapismeretek lapon:
Hitelesítési típus: Linux rendszerű virtuális gép létrehozásakor válassza ki az SSH nyilvános kulcsát .
Feljegyzés
Választhat, hogy a hitelesítéshez egy SSH-s nyilvános kulcsot vagy egy jelszót használ. Az SSH használata biztonságosabb. Az SSH-kulcs létrehozásával kapcsolatban lásd az SSH-kulcsok az Azure-ban történő létrehozásának lépéseit Linux és Mac rendszeren Linux rendszerű virtuális gépek számára.
Felhasználónév: Adja meg a virtuális gép rendszergazdai nevét.
SSH nyilvános kulcs: Ha van ilyen, adja meg az RSA nyilvános kulcsát.
Jelszó: Ha lehetséges, adja meg a jelszót a hitelesítéshez.
Töltse ki a következő információkat a "Virtuális gép beállításai" lapon:
A virtuálisgép-termékváltozat méretének kiválasztása
A DCsv2 sorozat támogatja a Standard SSD-t, a Prémium SSD-t a DC1, a DC2 és a DC4 támogatja.
A DCsv3 és a DCdsv3 sorozat támogatja a Standard SSD-t, a Prémium SSD-t és az Ultra Disket
Nyilvános bejövő portok: Válassza a Kijelölt portok engedélyezése lehetőséget, és válassza az SSH (22) és a HTTP (80) lehetőséget a Nyilvános bejövő portok kiválasztása listában. Windows rendszerű virtuális gép üzembe helyezésekor válassza a HTTP (80) és az RDP (3389) lehetőséget. Ebben a rövid útmutatóban ez a lépés szükséges a virtuális géphez való csatlakozáshoz.
Feljegyzés
Az RDP-/SSH-portok engedélyezése éles környezetekben nem ajánlott.
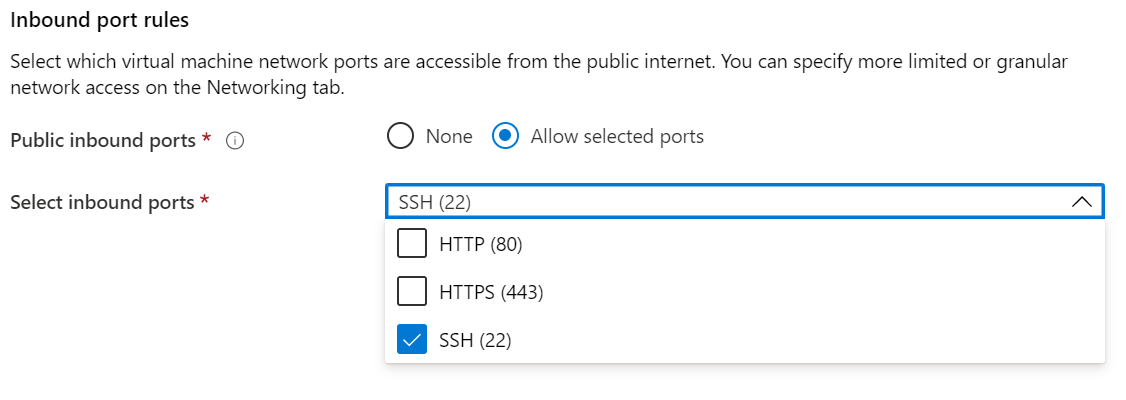
Szükség esetén válassza a Figyelés lehetőséget
Válassza az Áttekintés + létrehozás lehetőséget.
A Véleményezés + létrehozás panelen válassza a Létrehozás lehetőséget.
Feljegyzés
Folytassa a következő szakaszsal, és folytassa ezzel az oktatóanyaggal, ha Linux rendszerű virtuális gépet telepített. Windows rendszerű virtuális gép üzembe helyezése esetén kövesse az alábbi lépéseket a Windows rendszerű virtuális géphez való csatlakozáshoz
Csatlakozás Linux rendszerű virtuális géphez
Nyissa meg a választott SSH-ügyfelet, például a Linuxon futó Basht vagy a Windows PowerShellt. A ssh parancs általában linuxos, macOS és Windows rendszerű. Ha Windows 7 vagy régebbi verziót használ, ahol a Win32 OpenSSH alapértelmezés szerint nem szerepel, fontolja meg a WSL telepítését vagy az Azure Cloud Shell böngészőből való használatát. A következő parancsban helyettesítse be a Linux rendszerű virtuális gép felhasználónevét és IP-címét a csatlakozáshoz.
ssh azureadmin@40.55.55.555
A virtuális gép nyilvános IP-címét az Azure Portalon, a virtuális gép Áttekintés szakaszában találja.

Intel SGX-illesztőprogramok
Feljegyzés
Az Intel SGX-illesztőprogramok már az Ubuntu > Windows Azure Gallery Images részét képezik. Annak érdekében, hogy a legújabb illesztőprogramokat használja, látogasson el az Intel SGX DCAP illesztőprogramok listájára.
Az erőforrások eltávolítása
Ha már nincs rájuk szükség, törölheti az erőforráscsoportot, a virtuális gépet és az összes kapcsolódó erőforrást.
Válassza ki a virtuális gép erőforráscsoportját, majd válassza a Törlés lehetőséget. Erősítse meg az erőforráscsoport nevét az erőforrások törlésének befejezéséhez.
Következő lépések
Ebben a rövid útmutatóban üzembe helyezte és csatlakoztatta intel SGX virtuális gépét. További információ: Megoldások a virtuális gépeken.
A GitHubon található Open Enclave SDK-minták segítségével megtudhatja, hogyan hozhat létre bizalmas számítástechnikai alkalmazásokat.