Számítási feladatok profiljainak kezelése az Azure Portalon
Megtudhatja, hogyan kezelheti a számítási feladatprofilok környezetét az Azure Portalon.
Tárolóalkalmazás létrehozása számítási feladatprofilban
Nyissa meg az Azure Portalt.
Keressen a Container Apps kifejezésre a keresősávon, és válassza a Container Apps lehetőséget.
Válassza a Létrehozás lehetőséget.
Hozzon létre egy új tárolóalkalmazást és környezetet.
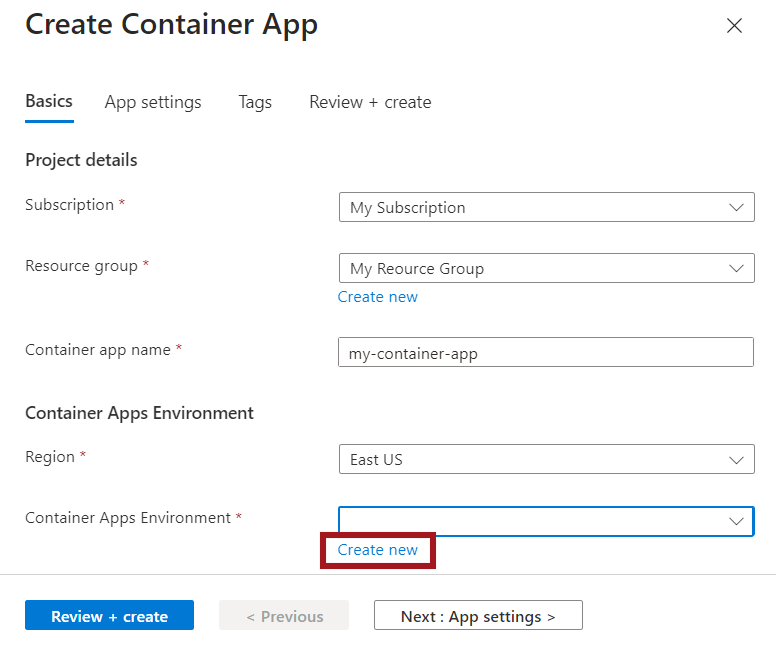
Adja meg az alábbi értékeket az új tárolóalkalmazás létrehozásához.
Tulajdonság Érték Előfizetés Az előfizetés kiválasztása Erőforráscsoport Erőforráscsoport kiválasztása vagy létrehozása Tárolóalkalmazás neve Adja meg a tárolóalkalmazás nevét Régió Válassza ki a régiót. Container Apps-környezet Válassza az Új létrehozása lehetőséget. Konfigurálja az új környezetet.
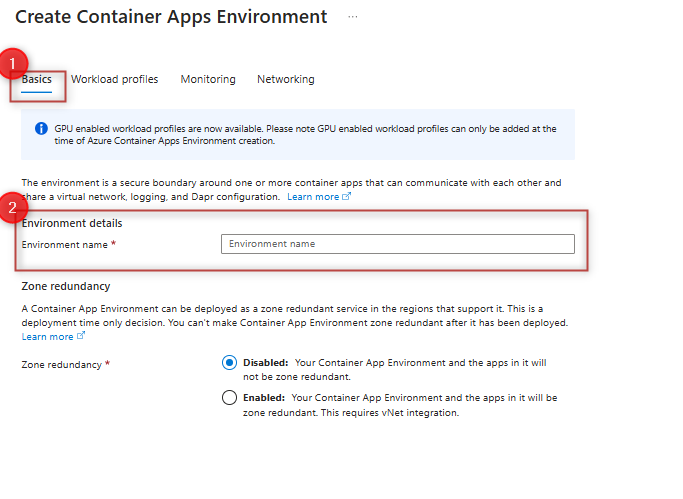
Adja meg a következő értékeket a környezet létrehozásához.
Tulajdonság Érték Környezet neve Adjon meg egy környezetnevet. Válassza a szakasz tetején található új Számítási feladatok profilok lapot.
Válassza a Számítási feladatprofil hozzáadása gombot.
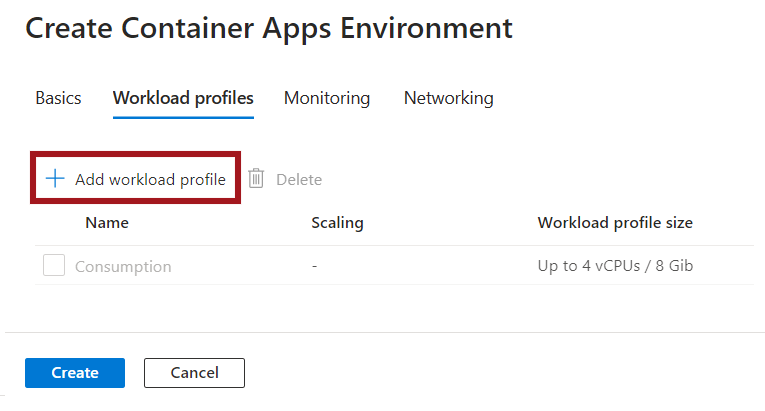
A számítási feladatprofil neveként adjon meg egy nevet.
A Számítási feladatok profilmérete mellett válassza a Méret kiválasztása lehetőséget.
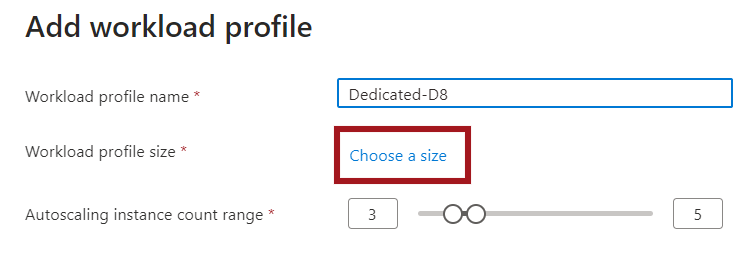
A Számítási feladatok profilméretének kiválasztása ablakban válasszon ki egy profilt a listából.
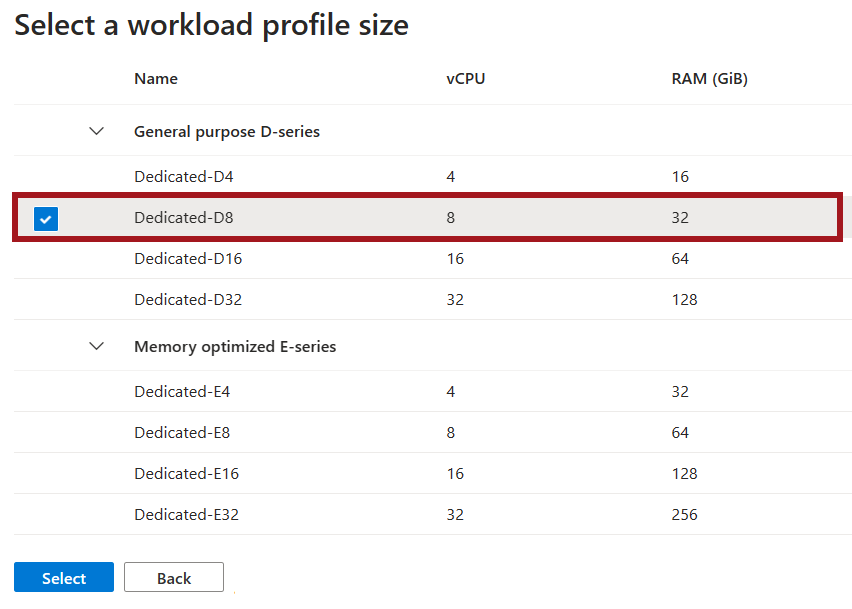
Az általános célú profilok kiegyensúlyozott keverőmagokat és memóriát kínálnak a legtöbb alkalmazáshoz.
A memóriaoptimalizált profilok speciális hardvereket kínálnak, nagyobb memóriakapacitással.
Kattintson a Kiválasztás gombra.
Az automatikus skálázási példányszámtartományban válassza ki a számítási feladatprofilhoz elérhető példányok minimális és maximális számát.

Válassza a Hozzáadás lehetőséget.
Válassza a Létrehozás lehetőséget.
Válassza a Véleményezés + Létrehozás és várakozás lehetőséget, amikor az Azure ellenőrzi a konfigurációs beállításokat.
Válassza a Létrehozás lehetőséget a tárolóalkalmazás és a környezet létrehozásához.
Profilok hozzáadása
Új számítási feladatprofil hozzáadása egy meglévő környezethez.
A Beállítások szakaszban válassza ki a számítási feladatok profiljait.
Válassza a Hozzáadás lehetőséget.
A számítási feladatprofil neveként adjon meg egy nevet.
A Számítási feladatok profilmérete mellett válassza a Méret kiválasztása lehetőséget.
A Számítási feladatok profilméretének kiválasztása ablakban válasszon ki egy profilt a listából.
Az általános célú profilok kiegyensúlyozott keverőmagokat és memóriát kínálnak a legtöbb alkalmazáshoz.
A memóriaoptimalizált profilok speciális hardvereket kínálnak, nagyobb memóriával vagy számítási képességekkel.
Kattintson a Kiválasztás gombra.
Az automatikus skálázási példányszámtartományban válassza ki a számítási feladatprofilhoz elérhető példányok minimális és maximális számát.

Válassza a Hozzáadás lehetőséget.
Profilok szerkesztése
A Beállítások szakaszban válassza ki a számítási feladatok profiljait.
Ebben az ablakban a következőt teheti:
- A profilhoz elérhető példányok minimális és maximális számának módosítása
- Új profilok hozzáadása
- Meglévő profilok törlése (a használati profil kivételével)
Profil törlése
A Beállítások szakaszban válassza ki a számítási feladatok profiljait. Ebben az ablakban kiválaszt egy törölni kívánt profilt.
Feljegyzés
A Használat számítási feladat profil nem törölhető.