Riasztások létrehozása annak figyeléséhez, hogy egy logikai partíciókulcs tárolója megközelíti-e a 20 GB-ot
A KÖVETKEZŐKRE VONATKOZIK: NoSQL
MongoDB
Cassandra
Gremlin
Asztal
Az Azure Cosmos DB legfeljebb 20 GB logikai partíciókulcs-méretet kényszerít ki. Ha például egy UserId által particionált tároló/gyűjtemény van particionálva, az "Alice" logikai partíción belüli adatok legfeljebb 20 GB adatot tárolhatnak.
Riasztásokkal figyelheti, ha olyan logikai partíciókulcsokkal rendelkezik, amelyek elérik a 20 GB-os logikai partíciókorlátot. A riasztások e-mail formájában küldhetnek értesítést, vagy végrehajthatnak egy műveletet, például egy Azure-függvényt vagy logikai alkalmazást a feltétel aktiválásakor.
Ebben a cikkben létrehozunk egy riasztást, amely akkor aktiválódik, ha egy logikai partíciókulcs tárterülete meghaladja a 20 GB-os korlát 70%-át (több mint 14 GB tárhellyel rendelkezik). Riasztásokat egy adott Azure Cosmos DB-fiók Riasztások paneljén vagy az Azure Portal Azure Monitor szolgáltatásában állíthat be. Mindkét interfész ugyanazokat a lehetőségeket kínálja. Ez a cikk bemutatja, hogyan állíthatja be a riasztást az Azure Monitorból.
Előfeltételek
A riasztás létrehozásához a PartitionKeyStatistics naplókategória adatait fogjuk használni a diagnosztikai naplókban. A diagnosztikai naplók egy bejelentkezési funkció, ezért a folytatás előtt engedélyeznie kell azt. A példánkban az ajánlott erőforrás-specifikus naplók lehetőséget fogjuk használni.
Kövesse az Azure Cosmos DB-adatok monitorozásával kapcsolatos utasításokat az Azure diagnosztikai beállításainak használatával a következők biztosításához:
- A diagnosztikai naplók engedélyezve lesznek a figyelni kívánt Azure Cosmos DB-fiók(ok)on
- Konfigurálta a PartitionKeyStatistics naplókategória gyűjteményét
- A diagnosztikai naplókat a rendszer egy Log Analytics-munkaterületre küldi
A riasztás létrehozása
Jelentkezzen be az Azure Portalra.
Válassza a Figyelés lehetőséget a bal oldali navigációs sávon, és válassza a Riasztások lehetőséget.
A Riasztási szabály létrehozása panel megnyitásához válassza az Új riasztási szabály gombot.
Töltse ki a Hatókör szakaszt:
Nyissa meg az Erőforrás kiválasztása panelt, és konfigurálja a következőket:
Válassza ki az előfizetés nevét.
Válassza ki az erőforrástípushoz tartozó Azure Cosmos DB-fiókokat.
Az Azure Cosmos DB-fiók helye .
A részletek kitöltése után megjelenik a kiválasztott hatókörben lévő Azure Cosmos DB-fiókok listája. Válassza ki azt, amelyhez riasztásokat szeretne konfigurálni, és válassza a Kész lehetőséget.
Töltse ki a Feltétel szakaszt:
Nyissa meg a Feltétel kiválasztása panelt a Jel kiválasztása lap megnyitásához, és konfigurálja a következőket:
Válassza a Napló lehetőséget a jeltípushoz.
Válassza a Naplóelemzés lehetőséget a Monitorozás szolgáltatáshoz.
Válassza az Egyéni naplókeresés lehetőséget a jelnévhez.
A lekérdezésszerkesztőben adja hozzá az alábbi lekérdezést. A lekérdezést az eredmény előnézetének megtekintéséhez futtathatja.
Feljegyzés
Teljesen rendben van, ha a lekérdezés jelenleg nem ad vissza eredményt. A PartitionKeyStatistics-naplók csak akkor jelenítik meg az adatokat, ha jelentős tárterületmérettel rendelkező logikai partíciókulcsok vannak, ezért ha nincsenek visszaadott eredmények, az azt jelenti, hogy nincsenek ilyen kulcsok. Ha az ilyen kulcsok a jövőben megjelennek, a riasztás ekkor aktiválódik.
CDBPartitionKeyStatistics // Get the latest storage size for each logical partition key value | summarize arg_max(TimeGenerated, *) by AccountName, DatabaseName, CollectionName, _ResourceId, PartitionKey | extend utilizationOf20GBLogicalPartition = SizeKb / (20.0 * 1024.0 * 1024.0) // Current storage / 20GB | project TimeGenerated, AccountName, DatabaseName, CollectionName, _ResourceId, PartitionKey, SizeKb, utilizationOf20GBLogicalPartitionVálassza a Szerkesztés folytatása riasztás lehetőséget.
A Mérés szakaszban:
Válassza ki a mértékhez tartozó utilizationOf20GBLogicalPartition lehetőséget.
Az összesítés típusához válassza a Maximum lehetőséget.
Válassza ki a kívánt összesítés részletességét a követelmények alapján. A példában 1 órát választunk ki. Ez azt jelenti, hogy a riasztás kiszámítja a logikai partíció tárolási méretét az óra legmagasabb tárolási értékével.
A Dimenziók szerinti felosztás szakaszban:
Adja hozzá a következő hat dimenziót: AccountName, DatabaseName, CollectionName, _ResourceId, PartitionKey, SizeKb. Ez biztosítja, hogy a riasztás aktiválásakor azonosítani tudja a riasztást aktiváló adott Azure Cosmos DB-fiókot, adatbázist, gyűjteményt és partíciókulcsot.
A SizeKb dimenziónál válassza az Összes aktuális és jövőbeli érték kijelölése Dimenzióértékként lehetőséget.
Minden más dimenzió esetében:
Ha csak egy adott Azure Cosmos DB-fiókot, adatbázist, gyűjteményt vagy partíciókulcsot szeretne figyelni, jelölje ki az adott értéket, vagy adjon hozzá egyéni értéket , ha az érték jelenleg nem jelenik meg a legördülő menüben.
Ellenkező esetben válassza az Összes aktuális és jövőbeli érték kijelölése lehetőséget. Ha például az Azure Cosmos DB-fiók jelenleg két adatbázissal és öt gyűjteményével rendelkezik, az Adatbázis és a CollectionName dimenzió összes aktuális és funkcióértékének kiválasztásával biztosítható, hogy a riasztás az összes meglévő adatbázisra és gyűjteményre, valamint a jövőben létrehozható összesre vonatkozzon.
A Riasztási logika szakaszban:
Válassza az Operátornál nagyobb lehetőséget.
Válassza ki a kívánt küszöbértéket. A lekérdezés megírásának módja alapján az érvényes küszöbérték 0 és 1 közötti szám lesz (beleértve a küszöböt is). A példában a riasztást akkor szeretnénk aktiválni, ha egy logikai partíciókulcs eléri az engedélyezett tárterület 70%-át, ezért a 0,7 értéket írjuk be. Ezt a számot igény szerint hangolhatja.
Válassza ki a kívánt kiértékelési gyakoriságot a követelményeknek megfelelően. A példában 1 órát választunk ki. Vegye figyelembe, hogy ennek az értéknek kisebbnek vagy egyenlőnek kell lennie a riasztások kiértékelési időszakánál.
Az 5. lépés befejezése után a Feltétel szakasz az alábbi példához hasonlóan fog kinézni.
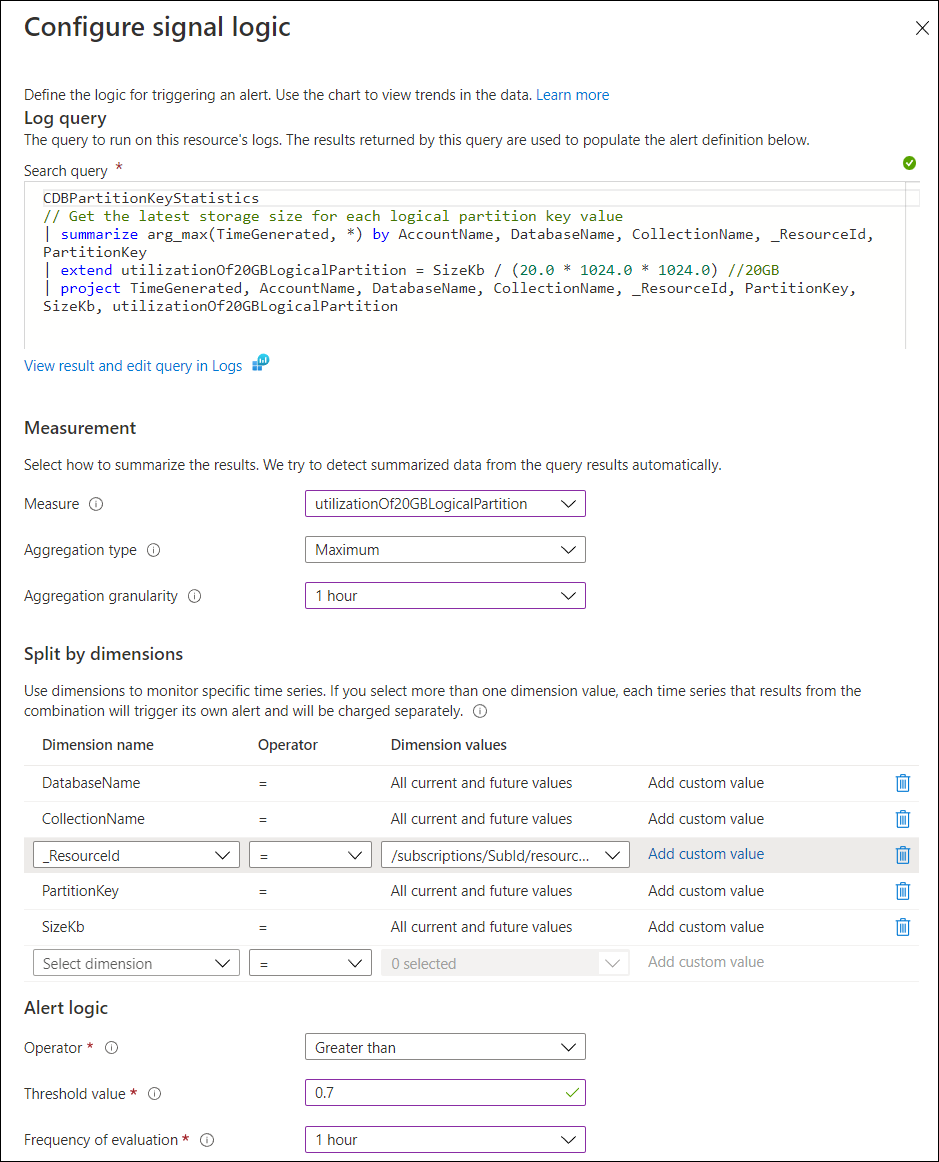
Töltse ki a Műveletek szakaszt:
Válasszon ki egy meglévő műveletcsoportot, vagy hozzon létre egy új műveletcsoportot. A műveletcsoportok lehetővé teszik a riasztás aktiválásakor végrehajtandó művelet(ek) meghatározását. Ebben a példában hozzon létre egy új műveletcsoportot, amely e-mail-értesítést kap a riasztás aktiválásakor. Nyissa meg a Műveletcsoport létrehozása panelt.
Az Alapismeretek szakaszban:
Válassza ki azt az előfizetést és erőforráscsoportot, amelyben a műveletcsoport létrejön.
Műveletcsoport neve – A műveletcsoport nevének egyedinek kell lennie egy erőforráscsoporton belül.
Megjelenítendő név – Ez az érték szerepel az e-mail- és SMS-értesítésekben annak megállapításához, hogy melyik műveletcsoport volt az értesítés forrása.
Az Értesítések szakaszban:
Adja meg az értesítés nevét.
Az Értesítés típusaként válassza az E-mail/SMS-üzenet/Leküldés/Hang lehetőséget, és adja meg az e-mail- és SMS-, leküldéses értesítési vagy hanginformációkat.
Nem kötelező: A Műveletek szakaszban kiválaszthat egy futtatandó műveletet , például egy Azure-függvényt vagy logikai alkalmazást a Műveletek szakaszban.
Válassza a Véleményezés + létrehozás lehetőséget a műveletcsoport létrehozásához.
Töltse ki a Részletek szakaszt:
- Adja meg a riasztás nevét, adjon meg egy opcionális leírást, a riasztás súlyossági szintjét, és adja meg, hogy engedélyezi-e a szabályt a szabály létrehozásakor.
- Válassza a Véleményezés + létrehozás lehetőséget, majd a Létrehozás lehetőséget a riasztás létrehozásához.
A riasztás létrehozása után 10 percen belül aktív lesz.
Példa riasztásra
A riasztások megtekintése az Azure Portalon:
Jelentkezzen be az Azure Portalra.
Válassza a Figyelés lehetőséget a bal oldali navigációs sávon, és válassza a Riasztások lehetőséget.
A riasztás aktiválásakor a következőkre lesz szükség:
- Adatbázisfiók neve
- Adatbázis neve
- Gyűjtemény neve
- Logikai partíciókulcs
- Tárolás a logikai partíciókulcs KB-ban
- A 20 GB-os korlát kihasználtsága
Az alábbi riasztásban például azt látjuk, hogy a "ContosoTenant" logikai partíciója elérte a 20 GB-os logikai partíció tárterületkorlátjának 0,78-at, egy adott adatbázisban és gyűjteményben pedig 16 GB adattal.
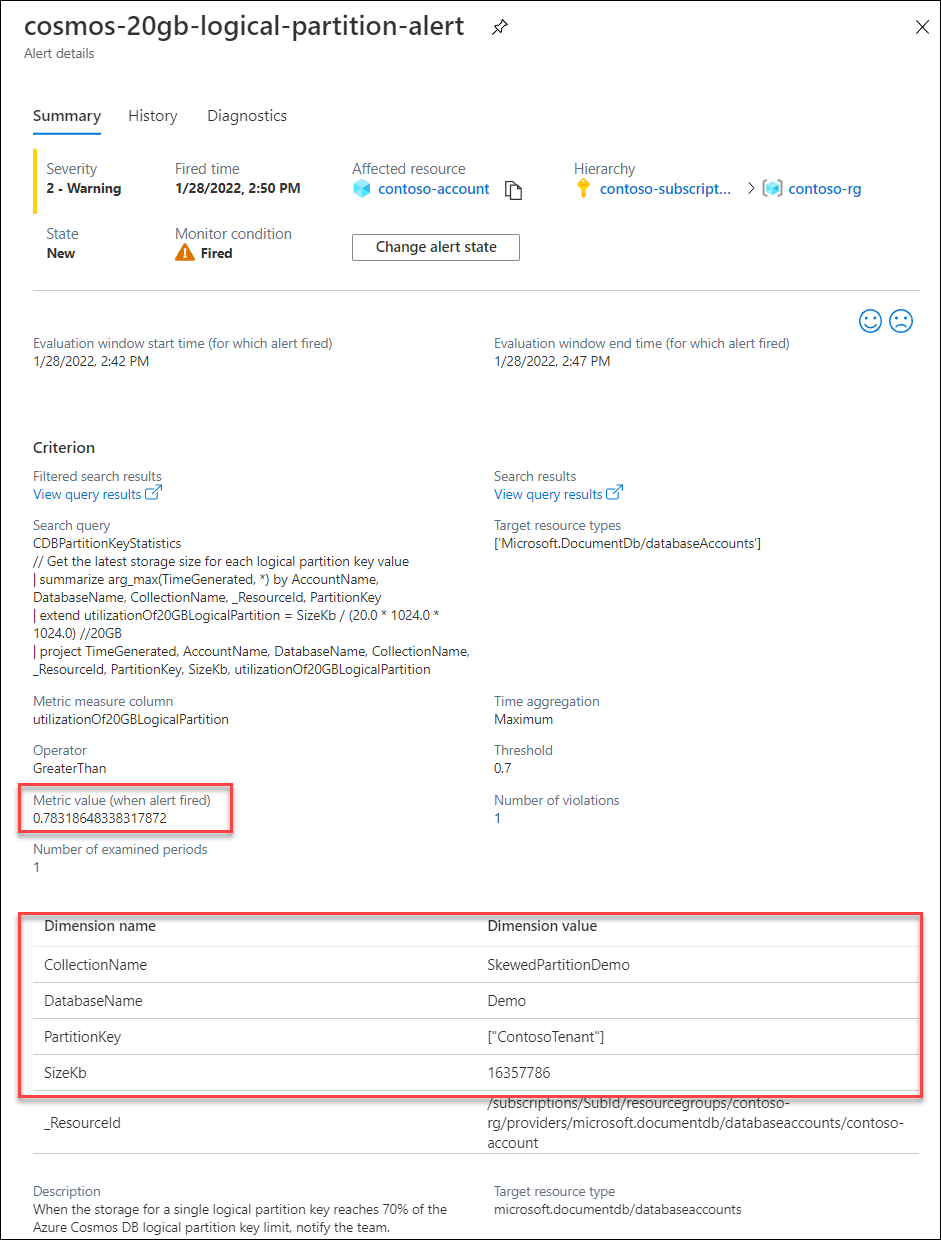
Megoldási lépések
A 20 GB logikai partíció méretkorlátjának elérésekor nem tud több adatot írni a logikai partícióra. Ezért javasoljuk, hogy hosszú távú megoldásként egy másik partíciós kulccsal újrakoncolja az alkalmazást.
Ennek érdekében kérheti a meglévő alkalmazás logikai partíciókulcs-korlátjának ideiglenes növelését. Küldjön be egy Azure-támogatás jegyet, és válassza ki a kvótatípus ideiglenes növelését a tároló logikai partíciókulcs-méretében. Vegye figyelembe, hogy ez átmeneti megoldásként szolgál, és nem ajánlott hosszú távú megoldásként, mivel az SLA-garanciák nem teljesülnek a korlát növelésekor. A konfiguráció eltávolításához küldjön egy támogatási jegyet, és válassza ki A tároló logikai partíciókulcsának visszaállítása alapértelmezett méretre (20 GB) kvótatípust. Ez akkor végezhető el, ha törölte az adatokat a 20 GB-os logikai partíciókorlátnak megfelelően, vagy egy másik partíciókulcsot adott vissza az alkalmazásnak.
A magasabb tárhely- vagy átvitelisebesség-korlátokat igénylő partíciókulcsokkal rendelkező számítási feladatok kezelésére vonatkozó ajánlott eljárások megismeréséhez lásd: Szintetikus partíciókulcs létrehozása.
Következő lépések
- Riasztások létrehozása az Azure Cosmos DB-hez az Azure Monitor használatával.
- Normalizált RU/s-metrikák monitorozása az Azure Cosmos DB-tárolóban.
- Egy művelet átviteli sebességének monitorozása vagy egységhasználat kérése az Azure Cosmos DB-ben.
- 429 kivétel értelmezése és debütálása az Azure Cosmos DB-tárolóban.