Megjegyzés
Az oldalhoz való hozzáféréshez engedély szükséges. Megpróbálhat bejelentkezni vagy módosítani a címtárat.
Az oldalhoz való hozzáféréshez engedély szükséges. Megpróbálhatja módosítani a címtárat.
A KÖVETKEZŐKRE VONATKOZIK: MongoDB
Az Azure Cosmos DB MongoDB-hez készült API-jához a Studio 3T használatával való csatlakozáshoz a következőket kell tennie:
- Töltse le és telepítse a Studio 3T-t.
- Az Azure Cosmos DB-fiók kapcsolati sztring adataival.
Kapcsolat létrehozása a Studio 3T-ben
Ha azure Cosmos DB-fiókot szeretne hozzáadni a Studio 3T kapcsolatkezelőhöz, kövesse az alábbi lépéseket:
A MongoDB-alkalmazás csatlakoztatása az Azure Cosmos DB-hez című cikk utasításait követve kérje le az Azure Cosmos DB Api for MongoDB-fiókjának kapcsolati adatait.
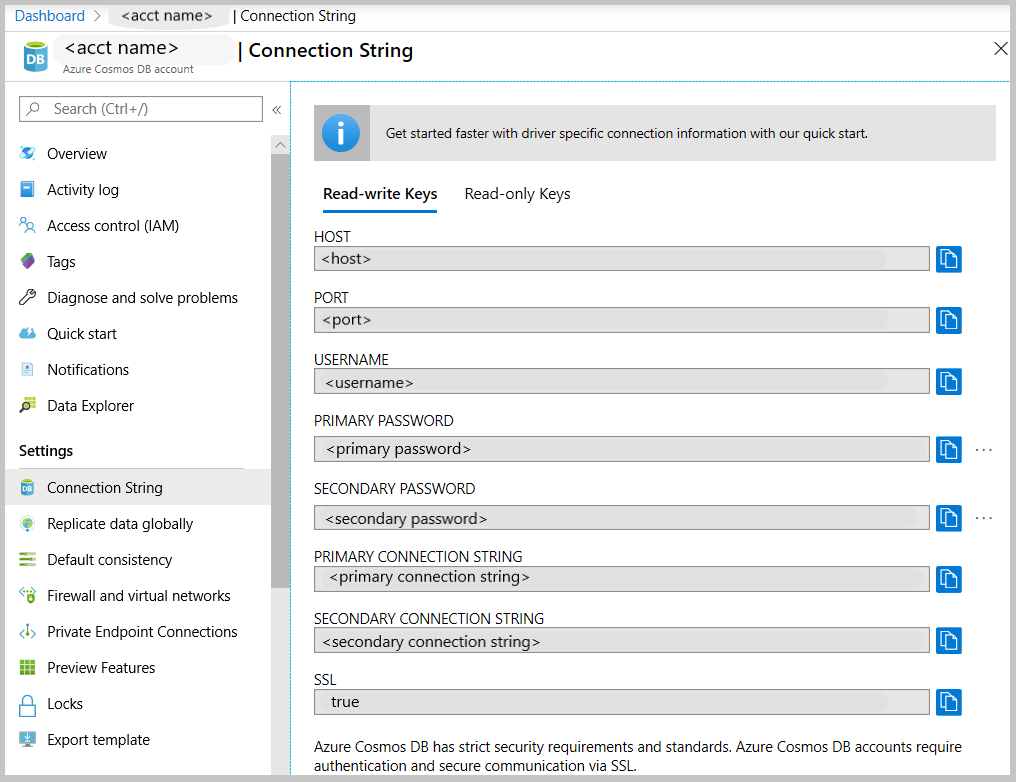
Kattintson a Csatlakozás gombra a Csatlakozáskezelő megnyitásához, majd kattintson az Új kapcsolat elemre
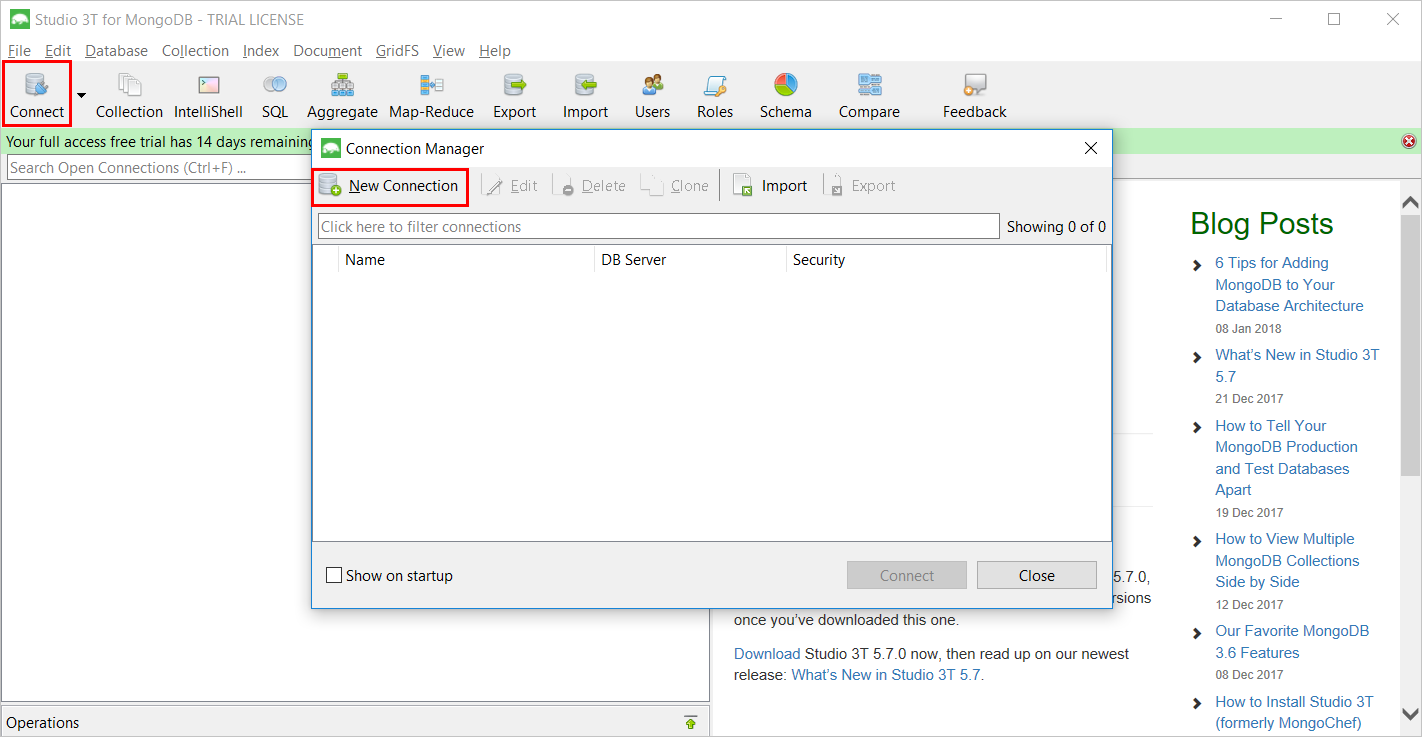
Az Új kapcsolat ablakban, a Kiszolgáló lapon adja meg az Azure Cosmos DB-fiók gazdagépét (FQDN) és a PORTot.
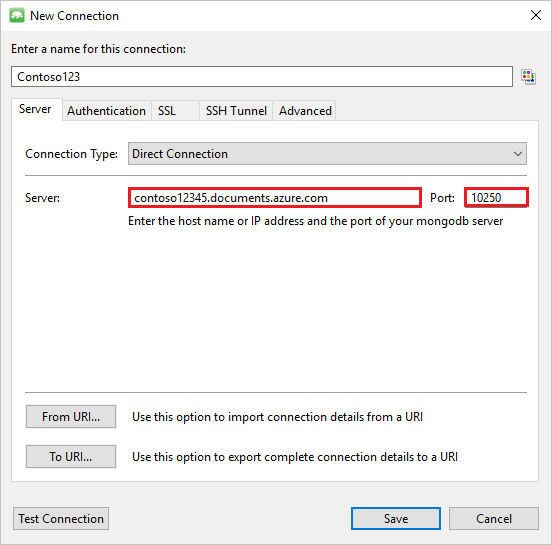
Az Új kapcsolat ablakban, a Hitelesítés lapon válassza az Egyszerű hitelesítési mód (MONGODB-CR vagy SCRAM-SHA-1) lehetőséget, és adja meg a FELHASZNÁLÓNEVEt és a JELSZÓT. Fogadja el az alapértelmezett hitelesítési adatbázist (rendszergazda), vagy adja meg a saját értékét.
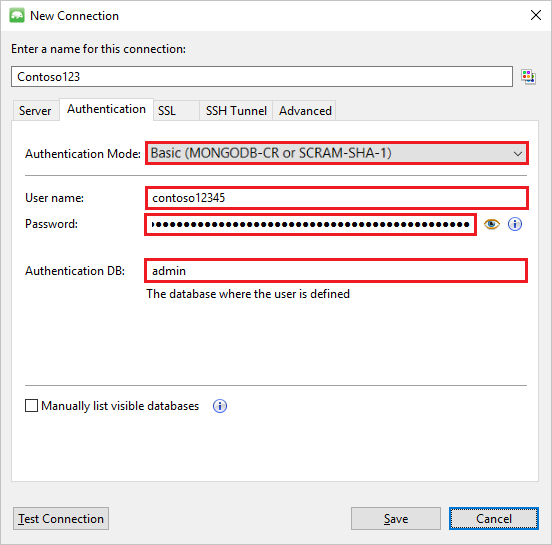
Az Új kapcsolat ablakban, az SSL lapon jelölje be az SSL protokoll használata a csatlakozáshoz jelölőnégyzetet, és jelölje be a Kiszolgáló önaláírt SSL-tanúsítványainak elfogadása választógombot.
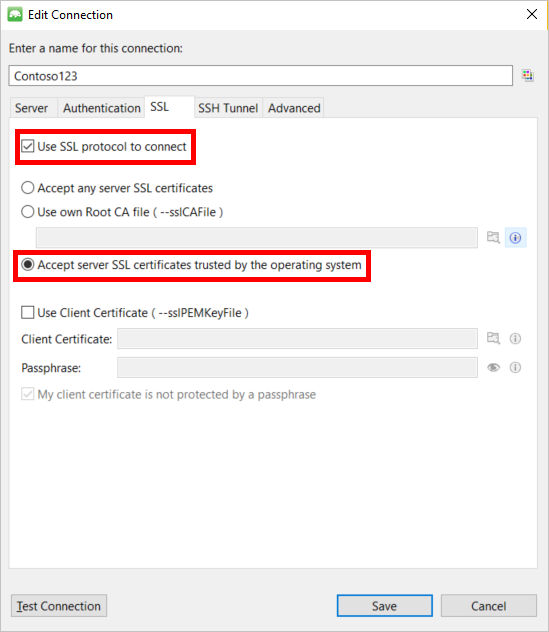
Kattintson a Kapcsolat tesztelése gombra a kapcsolatadatok érvényesítéséhez, kattintson az OK gombra az Új kapcsolat ablakba való visszatéréshez, majd kattintson a Mentés gombra.
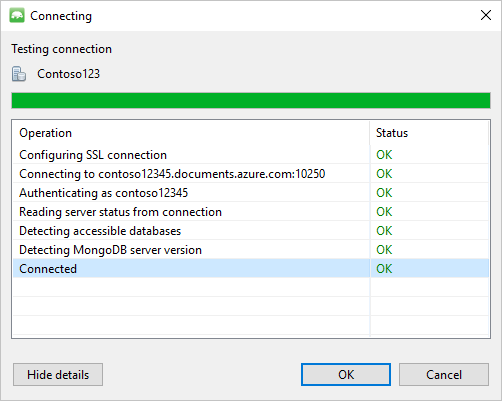
Adatbázis, gyűjtemény és dokumentumok létrehozása a Studio 3T használatával
Ha adatbázist, gyűjteményt és dokumentumokat szeretne létrehozni a Studio 3T használatával, hajtsa végre a következő lépéseket:
A Csatlakozáskezelő jelölje ki a kapcsolatot, és kattintson a Csatlakozás gombra.
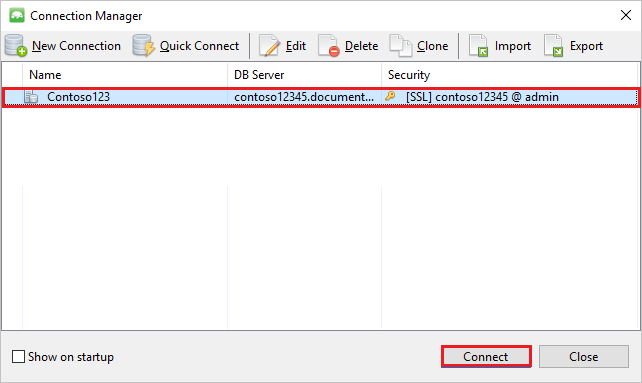
Kattintson a jobb gombbal a gazdagépre, és válassza az Adatbázis hozzáadása parancsot. Adjon meg egy adatbázisnevet, és kattintson az OK gombra.
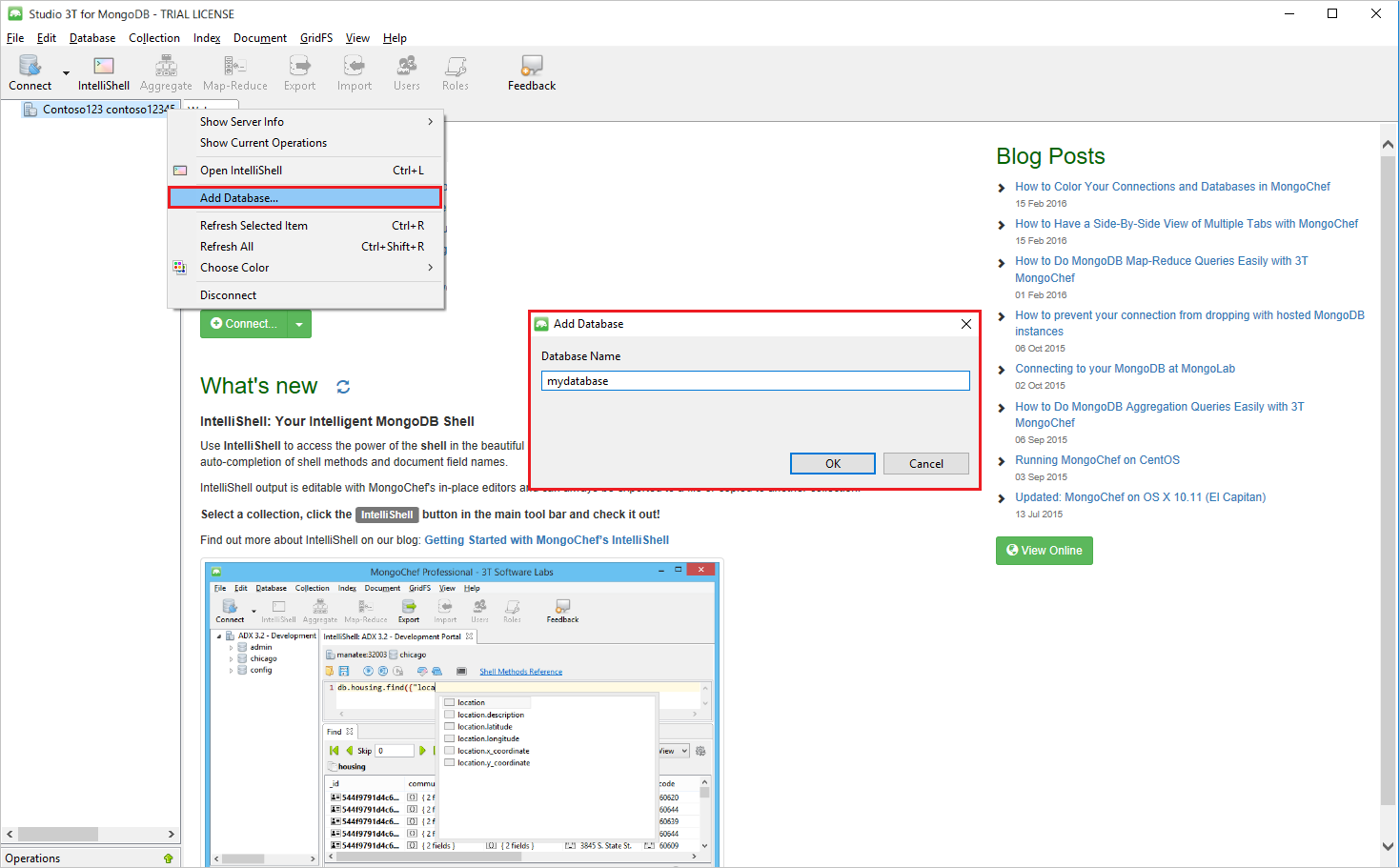
Kattintson a jobb gombbal az adatbázisra, és válassza a Gyűjtemény hozzáadása parancsot. Adjon meg egy gyűjteménynevet, és kattintson a Létrehozás gombra.
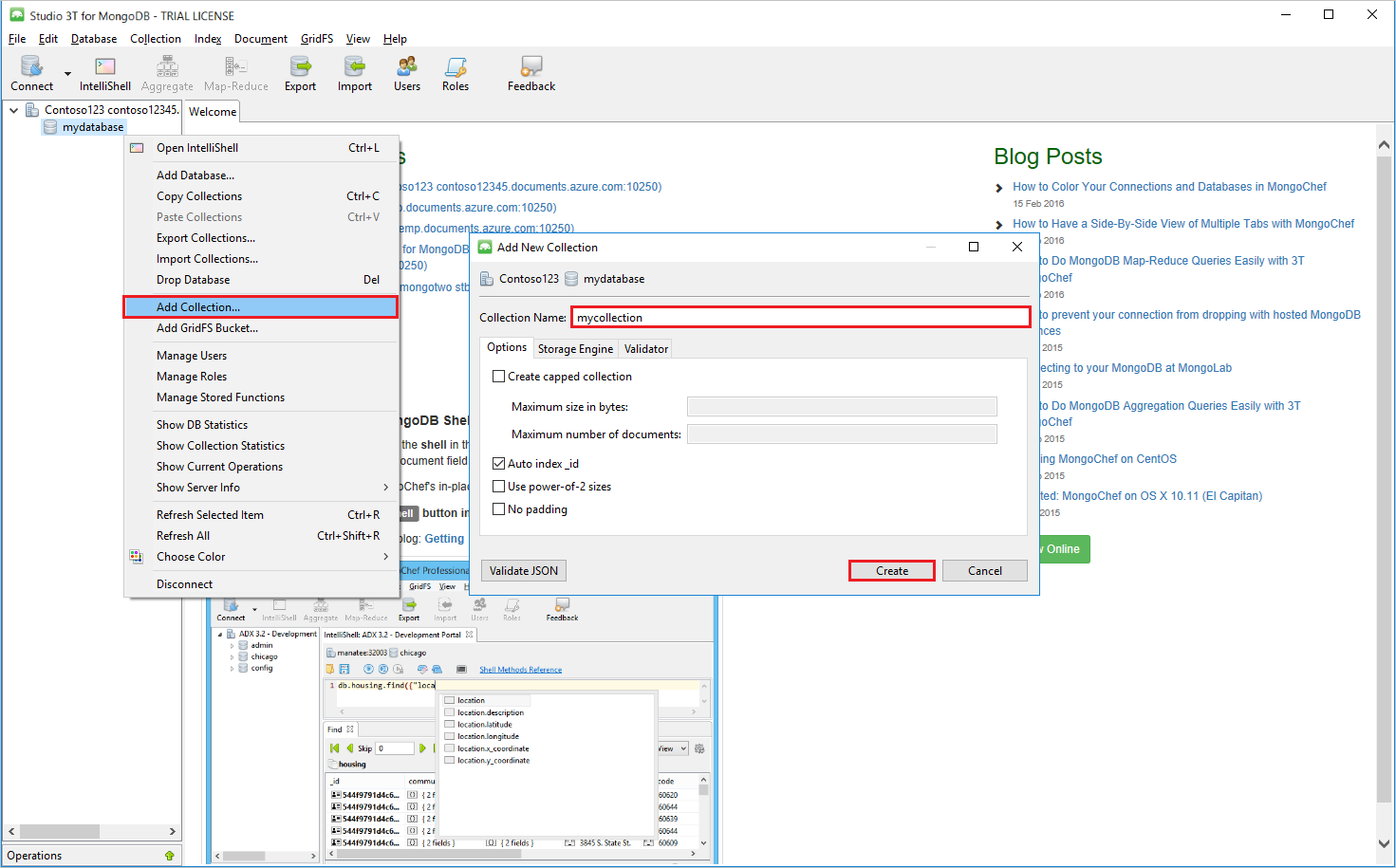
Kattintson a Gyűjtemény menüelemre, majd a Dokumentum hozzáadása parancsra.
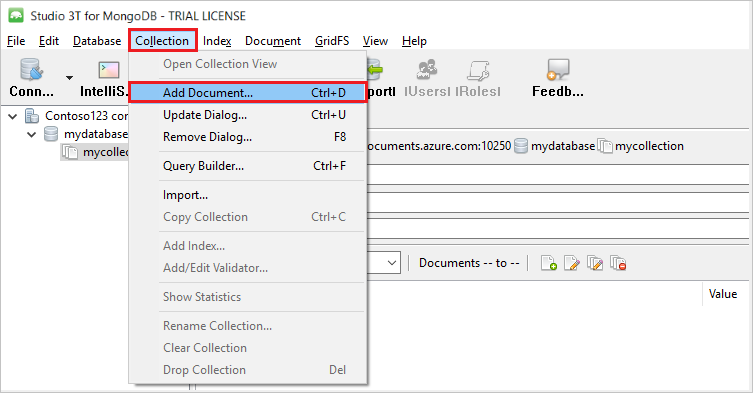
A Dokumentum hozzáadása párbeszédpanelen illessze be a következőt, majd kattintson a Dokumentum hozzáadása parancsra.
{ "_id": "AndersenFamily", "lastName": "Andersen", "parents": [ { "firstName": "Thomas" }, { "firstName": "Mary Kay"} ], "children": [ { "firstName": "Henriette Thaulow", "gender": "female", "grade": 5, "pets": [{ "givenName": "Fluffy" }] } ], "address": { "state": "WA", "county": "King", "city": "seattle" }, "isRegistered": true }Adjon hozzá egy másik dokumentumot, ezúttal a következő tartalommal:
{ "_id": "WakefieldFamily", "parents": [ { "familyName": "Wakefield", "givenName": "Robin" }, { "familyName": "Miller", "givenName": "Ben" } ], "children": [ { "familyName": "Merriam", "givenName": "Jesse", "gender": "female", "grade": 1, "pets": [ { "givenName": "Goofy" }, { "givenName": "Shadow" } ] }, { "familyName": "Miller", "givenName": "Lisa", "gender": "female", "grade": 8 } ], "address": { "state": "NY", "county": "Manhattan", "city": "NY" }, "isRegistered": false }Minta lekérdezés végrehajtása. Keresse meg például az "Andersen" vezetéknevű családokat, és adja vissza a szülőket és az állammezőket.
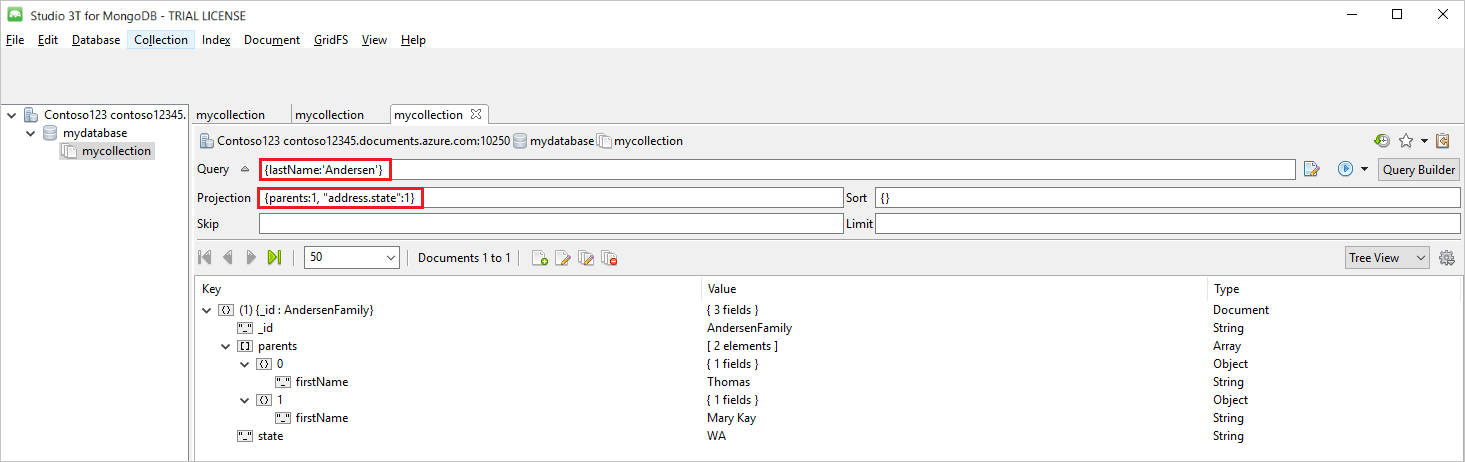
Következő lépések
- Megtudhatja, hogyan használhatja a Robo 3T-t az Azure Cosmos DB MongoDB-hez készült API-jával.
- Megismerheti a MongoDB-mintákat az Azure Cosmos DB MongoDB-hez készült API-jával.
- Kapacitástervezést szeretne végezni az Azure Cosmos DB-be való migráláshoz? A kapacitástervezéshez használhatja a meglévő adatbázisfürt adatait.
- Ha csak annyit tud, hogy hány virtuális mag és kiszolgáló található a meglévő adatbázisfürtben, olvassa el a kérelemegységek becslését virtuális magok vagy vCPU-k használatával
- Ha ismeri az aktuális adatbázis számítási feladataira vonatkozó tipikus kérési arányokat, olvassa el a kérelemegységek becslését az Azure Cosmos DB kapacitástervezővel