Angular-alkalmazás létrehozása az Azure Cosmos DB MongoDB-hez készült API-jával – Azure Cosmos DB-fiók létrehozása
A KÖVETKEZŐKRE VONATKOZIK: MongoDB
Ez a többrészes oktatóanyag bemutatja, hogyan hozhat létre új, Node.js írt alkalmazást az Express és az Angular használatával, majd hogyan csatlakoztathatja azt az Azure Cosmos DB MongoDB-hez készült API-jával konfigurált Azure Cosmos DB-fiókjához.
Az oktatóanyag 4. része a 3. részre épül, és az alábbi feladatokat ismerteti:
- Azure-erőforráscsoport létrehozása az Azure CLI használatával
- Azure Cosmos DB-fiók létrehozása az Azure CLI használatával
Bemutató videó
Előfeltételek
Ennek a résznek a megkezdése előtt mindenképp végezze el az oktatóanyag 3. részében ismertetett lépéseket.
Az oktatóanyag ezen szakaszában az Azure Cloud Shellt (a webböngészőben) vagy a helyileg telepített Azure CLI-t eszközt használhatja.
Azure Cloud Shell
Az Azure által üzemeltetett Azure Cloud Shell egy interaktív felület, amelyet a böngészőből használhat. A Bash vagy a PowerShell segítségével is használhatja a Cloud Shellt az Azure-szolgáltatásokhoz. A Cloud Shell előre telepített parancsaival futtathatja a jelen cikkben szereplő kódot anélkül, hogy bármit telepítenie kellene a helyi környezetben.
Az Azure Cloud Shell indítása:
| Lehetőség | Példa/hivatkozás |
|---|---|
| Válassza a Kipróbálás lehetőséget egy kód vagy parancsblokk jobb felső sarkában. A Kipróbálás lehetőség választása nem másolja automatikusan a kódot vagy a parancsot a Cloud Shellbe. |  |
| Látogasson el a https://shell.azure.com webhelyre, vagy kattintson a Cloud Shell indítása gombra a böngészőben. |  |
| Az Azure Portal jobb felső sarkában található menüben kattintson a Cloud Shell gombra. |  |
Az Azure Cloud Shell használata:
Indítsa el a Cloud Shellt.
A kód vagy parancs másolásához kattintson a Másolás gombra egy kódblokkon (vagy parancsblokkon).
Illessze be a kódot vagy parancsot a Cloud Shell-munkamenetbe a Windows és Linux rendszeren a Ctrl Shift+V billentyűkombinációval+, vagy a Cmd+Shift+V macOS rendszeren való kiválasztásával.
A kód vagy parancs futtatásához válassza az Enter lehetőséget .
Bejelentkezés az Azure-ba
Az Azure CLI-vel létre fogja hozni az alkalmazás Azure-beli üzemeltetéséhez szükséges erőforrásokat. Ha az Azure CLI parancsait a Cloud Shellben futtatja, már be van jelentkezve. Az Azure CLI parancsainak helyi futtatásához jelentkezzen be az Azure-előfizetésébe az az login paranccsal, és kövesse a képernyőn látható utasításokat.
az login
Erőforráscsoport létrehozása
Az erőforráscsoport egy logikai tároló, amelybe az Azure-erőforrásokat, például webalkalmazásokat, adatbázisokat és tárfiókokat helyezik üzembe és felügyelik. Dönthet úgy is például, hogy később egyetlen egyszerű lépésben törli a teljes erőforráscsoportot.
A Cloud Shellben hozzon létre egy erőforráscsoportot az az group create paranccsal. A következő példában létrehozunk egy myResourceGroup nevű erőforráscsoportot a Nyugat-Európa helyen. Az Ingyenes szintű App Service-t támogató összes hely megtekintéséhez futtassa az az appservice list-locations --sku FREE parancsot.
az group create --name myResourceGroup --location "West Europe"
Az erőforráscsoportot és az erőforrásokat általában a közelében található régiókban hozhatja létre.
A parancs befejeződésekor a JSON-kimenet megjeleníti az erőforráscsoport tulajdonságait.
Tipp.
Az oktatóanyag lépésről lépésre végigvezeti az alkalmazás létrehozásának lépésein. Ha le szeretné tölteni a kész projektet, a kész alkalmazást az angular-cosmosdb adattárból töltheti le a GitHubról.
Azure Cosmos DB-fiók létrehozása
Hozzon létre egy Azure Cosmos DB-fiókot a(z) az cosmosdb create paranccsal.
az cosmosdb create --name <cosmosdb-name> --resource-group myResourceGroup --kind MongoDB
<cosmosdb-name>esetén használja a saját egyedi Azure Cosmos DB-fióknevét, a névnek egyedinek kell lennie az összes Azure-beli Azure Cosmos DB-fióknév között.- A
--kind MongoDBbeállítás lehetővé teszi, hogy az Azure Cosmos DB MongoDB-ügyfélkapcsolatokkal rendelkezzen.
A parancs végrehajtása egy-két percet is igénybe vehet. Amint befejeződött, a terminálablakban megjelennek az új adatbázissal kapcsolatos információk.
Amint az Azure Cosmos DB-fiók létrejött:
Nyisson meg egy új böngészőablakot, és lépjen a következő oldalra: https://portal.azure.com
Kattintson az Azure Cosmos DB emblémájára
 a bal oldali sávon, és megjeleníti az összes Azure Cosmos DB-jét.
a bal oldali sávon, és megjeleníti az összes Azure Cosmos DB-jét.Kattintson az imént létrehozott Azure Cosmos DB-fiókra, válassza az Overview (Áttekintés) lapot, és görgessen le a térképig, amelyen az adatbázis található.
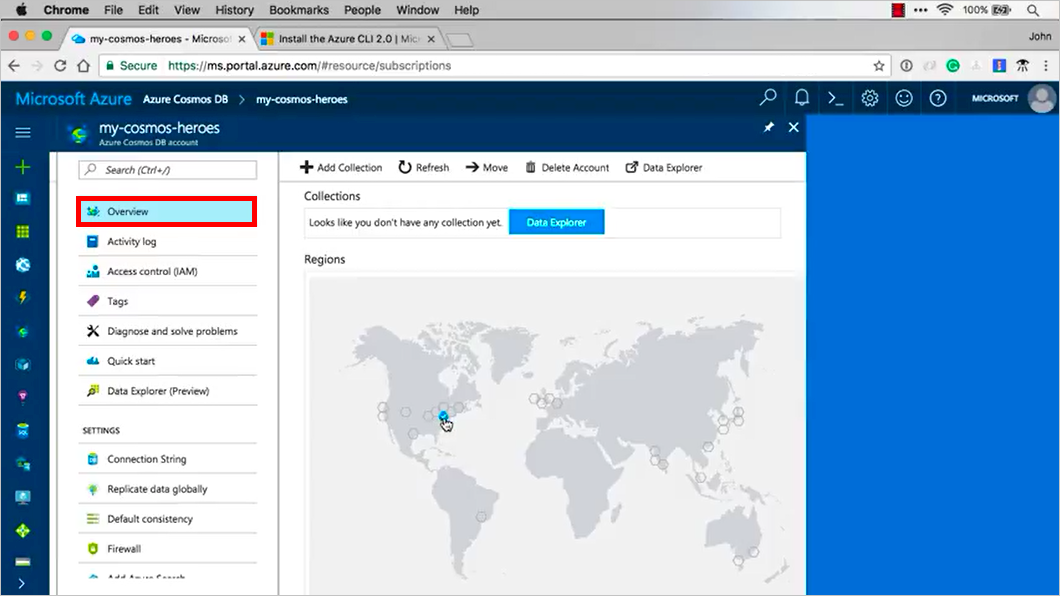
Görgessen le a bal oldali navigációs sávon, majd kattintson az Replicate data globally (Adatok globális replikálása) lapra. Ezzel megjelenít egy térképet, amelyen azokat a különböző területeket láthatja, ahová replikálhat. Például Délkelet-Ausztráliára vagy Kelet-Ausztráliára kattintva az adatokat Ausztráliába replikálhatja. A globális replikációval kapcsolatos további információkért lásd: Globális adatterjesztés az Azure Cosmos DB-vel. Egyelőre azonban elég lesz egyetlen példány, de majd ha replikálni szeretnénk, már tudjuk, hogyan kell.
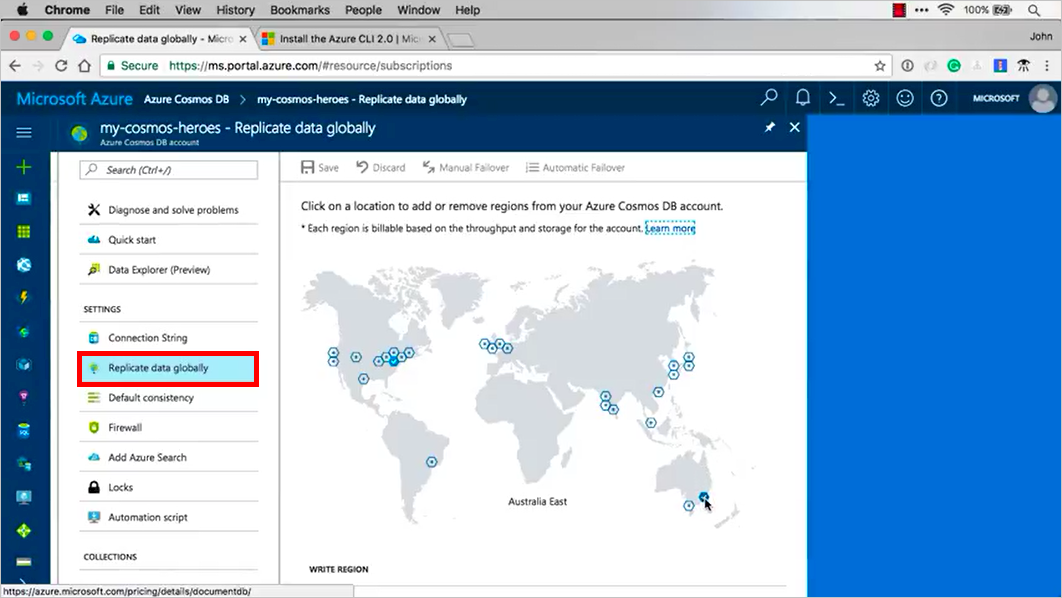
Következő lépések
Az oktatóanyagnak ebben a részében a következőket hajtotta végre:
- Létrehozott egy Azure-erőforráscsoportot az Azure CLI használatával
- Létrehozott egy Azure Cosmos DB-fiókot az Azure CLI használatával
Továbbléphet az oktatóanyag következő részére, amelyben az Azure Cosmos DB-adatbázist az alkalmazásához kapcsolja a Mongoose használatával.
Kapacitástervezést szeretne végezni az Azure Cosmos DB-be való migráláshoz? A kapacitástervezéshez használhatja a meglévő adatbázisfürt adatait.
- Ha csak annyit tud, hogy hány virtuális mag és kiszolgáló található a meglévő adatbázisfürtben, olvassa el a kérelemegységek becslését virtuális magok vagy vCPU-k használatával
- Ha ismeri az aktuális adatbázis számítási feladataira vonatkozó tipikus kérési arányokat, olvassa el a kérelemegységek becslését az Azure Cosmos DB kapacitástervezővel