Valós idejű adatelemzés vizualizációja az Azure Cosmos DB változáscsatornával
A KÖVETKEZŐRE VONATKOZIK: NoSQL
Az Azure Cosmos DB változáscsatornája egy olyan mechanizmus, amely folyamatos és növekményes rekordcsatornát kap egy Azure Cosmos DB-tárolóból a rekordok létrehozása vagy módosítása során. A változáscsatorna támogatása úgy működik, hogy figyeli a tárolót a módosításokra vonatkozóan. Ezután a módosításuk sorrendjében felsorolja a módosított dokumentumokat. A változáscsatornával kapcsolatos további információkért tekintse meg a változáscsatorna-cikk működését.
Ez a cikk azt ismerteti, hogyan használhatja a változáscsatornát egy e-kereskedelmi vállalat a felhasználói minták megértéséhez, valós idejű adatelemzéshez és vizualizációhoz. Elemezni fogja az olyan eseményeket, mint egy felhasználó, aki megtekint egy elemet, hozzáad egy elemet a kosárhoz, vagy megvásárol egy elemet. Ezen események egyike esetén létrejön egy új rekord, és a változáscsatorna naplózza ezt a rekordot. A változáscsatorna ezután több lépést aktivál, amelyek a vállalati teljesítményt és tevékenységet elemző metrikák vizualizációját eredményezik. A vizualizálható mintametrikák közé tartozik a bevétel, az egyedi webhelylátogatók, a legnépszerűbb elemek és a megtekintett elemek átlagos ára, illetve a kosárhoz adott és a megvásárolt elemek átlagára. Ezek a mintametrikák segíthetnek egy e-kereskedelmi vállalatnak felmérni a webhely népszerűségét, fejleszteni a hirdetési és díjszabási stratégiáit, és döntéseket hozni arról, hogy milyen leltárba kell befektetnie.
Megoldás-összetevők
Az alábbi diagram a megoldásban részt vevő adatfolyamot és összetevőket mutatja be:

Adatgenerálás: Az adatszimulátor olyan kiskereskedelmi adatok létrehozására szolgál, amelyek olyan eseményeket jelölnek, mint például egy felhasználó, aki megtekint egy elemet, hozzáad egy elemet a kosárhoz, és megvásárol egy terméket. Az adatgenerátor használatával nagy mennyiségű mintaadatot hozhat létre. A létrehozott mintaadatok a következő formátumú dokumentumokat tartalmazzák:
{ "CartID": 2486, "Action": "Viewed", "Item": "Women's Denim Jacket", "Price": 31.99 }Azure Cosmos DB: A létrehozott adatokat egy Azure Cosmos DB-tároló tárolja.
Változáscsatorna: A változáscsatorna figyeli az Azure Cosmos DB-tároló módosításait. Minden alkalommal, amikor új dokumentumot ad hozzá a gyűjteményhez (azaz amikor egy felhasználó megtekint egy elemet, hozzáad egy elemet a kosárhoz, vagy megvásárol egy elemet), a változáscsatorna aktivál egy Azure-függvényt.
Azure-függvény: Az Azure-függvény feldolgozza az új adatokat, és elküldi azokat az Azure Event Hubsnak.
Azure event hub: Az eseményközpont tárolja ezeket az eseményeket, és elküldi őket az Azure Stream Analyticsnek a további elemzések elvégzéséhez.
Azure Stream Analytics: Az Azure Stream Analytics lekérdezéseket határoz meg az események feldolgozásához és valós idejű adatelemzéshez. Ezt követően a rendszer elküldi ezeket az adatokat a Microsoft Power BI-nak.
Power BI: A Power BI az Azure Stream Analytics által küldött adatok megjelenítésére szolgál. Létrehozhat egy irányítópultot, amelyből megtudhatja, hogyan változnak a metrikák valós időben.
Előfeltételek
Microsoft .NET-keretrendszer 4.7.1 vagy újabb verzió
Microsoft .NET Core 2.1 (vagy újabb)
Visual Studio Univerzális Windows-platform fejlesztéssel, .NET asztali fejlesztéssel, valamint ASP.NET és webfejlesztési számítási feladatokkal
Microsoft Azure-előfizetés
Microsoft Power BI-fiók
Töltse le az Azure Cosmos DB változáscsatorna-tesztkörnyezetét a GitHubról.
Azure-erőforrások létrehozása
Hozza létre a megoldáshoz szükséges Azure-erőforrásokat: Azure Cosmos DB, tárfiók, eseményközpont és Stream Analytics. Ezeket az erőforrásokat egy Azure Resource Manager-sablonon keresztül fogja üzembe helyezni. Az alábbi lépésekkel telepítheti ezeket az erőforrásokat:
Állítsa a Windows PowerShell végrehajtási szabályzatát korlátozás nélkülire. Ehhez nyissa meg rendszergazdaként a Windows PowerShellt, és futtassa a következő parancsokat:
Get-ExecutionPolicy Set-ExecutionPolicy UnrestrictedAz előző lépésben letöltött GitHub-adattárból lépjen az Azure Resource Manager mappába, és nyissa meg a parameters.json nevű fájlt.
Adjon meg értékeket parameters.json
storageaccount_namecosmosdbaccount_nameeventhubnamespace_namefájlban megadott paraméterekhez. Később az egyes erőforrásoknak adott neveket kell használnia.A Windows PowerShellben lépjen az Azure Resource Manager mappába, és futtassa a következő parancsot:
.\deploy.ps1Amikor a rendszer kéri, adja meg az Azure-előfizetés azonosítóját, az erőforráscsoport nevének változástábláját, és futtassa az 1. Az erőforrások üzembe helyezése után akár 10 percet is igénybe vehet.
Adatbázis és gyűjtemény létrehozása
Most létrehoz egy gyűjteményt az e-kereskedelmi webhelyesemények tárolásához. Amikor egy felhasználó megtekint egy elemet, hozzáad egy elemet a kosarához, vagy megvásárol egy elemet, a gyűjtemény egy rekordot kap, amely tartalmazza a műveletet ("megtekintett", "hozzáadva", vagy "megvásárolt"), az érintett elem nevét, az érintett elem árát és az érintett felhasználói kosár azonosítószámát.
Nyissa meg az Azure Portalt, és keresse meg a sablon üzembe helyezése által létrehozott Azure Cosmos DB-fiókot.
Az Adatkezelő panelen válassza az Új gyűjtemény lehetőséget, és töltse ki az űrlapot a következő részletekkel:
- Az Adatbázis-azonosító mezőnél válassza az Új létrehozása lehetőséget, majd írja be a changefeedlabdatabase nevet. Hagyja bejelöletlenül az adatbázis átviteli sebességének kiosztása jelölőnégyzetet.
- A Gyűjtemény azonosítója mezőben adja meg a changefeedlabcollection értéket.
- A Partíciókulcs mezőben adja meg az /Item értéket. Ez a kis- és nagybetűk megkülönböztetése, ezért győződjön meg arról, hogy helyesen adja meg.
- Az Átviteli sebesség mezőben adja meg az 10000 értéket.
- Kattintson az OK gombra.
Ezután hozzon létre egy másik, bérletnek nevezett gyűjteményt a változáscsatorna feldolgozásához. A bérletgyűjtemény koordinálja a változáscsatorna feldolgozását több feldolgozó között. A bérletek partíciónként egy bérlettel való tárolására külön gyűjtemény szolgál.
Térjen vissza az Adatkezelő panelre, és válassza az Új gyűjtemény lehetőséget, és töltse ki az űrlapot a következő részletekkel:
- Az Adatbázis-azonosító mezőnél válassza a Meglévő használata lehetőséget, majd írja be a changefeedlabdatabase értéket.
- A Gyűjtemény azonosítója mezőben adja meg a bérleteket.
- Storage-kapacitás esetén válassza a Rögzített lehetőséget.
- Hagyja meg az Átviteli sebesség mezőt az alapértelmezett értékre.
- Kattintson az OK gombra.
A kapcsolati sztring és a kulcsok lekérése
Az Azure Cosmos DB kapcsolati sztring letöltése
Nyissa meg az Azure Portalt, és keresse meg a sablon üzembe helyezése által létrehozott Azure Cosmos DB-fiókot.
Lépjen a Kulcsok panelre, másolja ki az ELSŐDLEGES KAPCSOLATI SZTRINGet, és másolja egy jegyzettömbbe vagy egy olyan dokumentumba, amelyhez a laborban hozzáféréssel rendelkezik. Fel kell címkéznie az Azure Cosmos DB kapcsolati sztringjét. A sztringet később be kell másolnia a kódba, ezért jegyezze fel, hogy hol tárolja.
A tárfiók kulcsának lekérése és kapcsolati sztring
Az Azure Storage-fiókok lehetővé teszik a felhasználók számára az adatok tárolását. Ebben a laborban egy tárfiókot fog használni az Azure-függvény által használt adatok tárolására. Az Azure-függvény akkor aktiválódik, ha bármilyen módosítás történik a gyűjteményen.
Térjen vissza az erőforráscsoporthoz, és nyissa meg a korábban létrehozott tárfiókot
A bal oldali menüben válassza a Hozzáférési kulcsok lehetőséget.
Másolja az 1. kulcs alatti értékeket egy jegyzettömbbe vagy egy olyan dokumentumba, amelyhez a laborban hozzáféréssel rendelkezik. A kulcsot tárolókulcsként, a kapcsolati sztringet pedig tárolási kapcsolati sztringként kell megjelölnie. Ezeket a sztringeket később be kell másolnia a kódba, ezért jegyezze fel, hogy hol tárolja őket.
Az event hub névterének lekérése kapcsolati sztring
Az Azure-eseményközpont megkapja az eseményadatokat, tárolja, feldolgozza és továbbítja az adatokat. Ebben a laborban az eseményközpont minden alkalommal kap egy dokumentumot, amikor új esemény történik (amikor egy felhasználó megtekint egy elemet, hozzáad egy felhasználó kosarához, vagy megvásárolja egy felhasználó), majd továbbítja a dokumentumot az Azure Stream Analyticsnek.
Térjen vissza az erőforráscsoporthoz, és nyissa meg az előcímkében létrehozott és elnevezett Event Hubs-névteret .
A bal oldali menüben válassza a Megosztott hozzáférési szabályzatok lehetőséget.
Válassza a RootManageSharedAccessKey lehetőséget. Másolja a kapcsolati sztring elsődleges kulcsát egy jegyzettömbbe vagy egy másik dokumentumba, amelyhez a laborban hozzáféréssel rendelkezik. Az Event Hub-névtér kapcsolati sztring kell címkéznie. A sztringet később be kell másolnia a kódba, ezért jegyezze fel, hogy hol tárolja.
Az Azure-függvény beállítása a változáscsatorna olvasásához
Amikor létrehoz egy új dokumentumot, vagy módosít egy aktuális dokumentumot egy Azure Cosmos DB-tárolóban, a változáscsatorna automatikusan hozzáadja a módosított dokumentumot a gyűjteményváltozások előzményeihez. Most létrehoz és futtat egy Azure-függvényt, amely feldolgozza a változáscsatornát. Amikor létrehoz vagy módosít egy dokumentumot a létrehozott gyűjteményben, az Azure-függvényt a változáscsatorna aktiválja. Ezután az Azure-függvény elküldi a módosított dokumentumot az eseményközpontnak.
Térjen vissza az eszközön klónozott adattárba.
Kattintson a jobb gombbal a ChangeFeedLabSolution.sln nevű fájlra, és válassza a Megnyitás a Visual Studióval lehetőséget.
Nyissa meg a local.settings.json a Visual Studióban. Ezután használja a korábban rögzített értékeket az üres elemek kitöltéséhez.
Lépjen a ChangeFeedProcessor.cs. A Futtatás függvény paramétereiben hajtsa végre a következő műveleteket:
- Cserélje le a GYŰJTEMÉNY NEVE ITT szöveget a gyűjtemény nevére. Ha követte a korábbi utasításokat, a gyűjtemény neve changefeedlabcollection lesz.
- Cserélje le a "BÉRLETGYŰJTEMÉNY NEVE ITT" szöveget a bérletgyűjtemény nevére. Ha követte a korábbi utasításokat, a bérletgyűjtemény neve bérlet.
- A Visual Studio tetején győződjön meg arról, hogy a zöld nyíl bal oldalán látható Startup Project mező a ChangeFeedFunction feliratot jeleníti meg.
- A program futtatásához válassza a lap tetején található Start elemet
- Ellenőrizheti, hogy a függvény fut-e, amikor a konzolalkalmazás a "Feladatgazda elindult" szöveget mondja.
Adatok beszúrása az Azure Cosmos DB-be
Annak megtekintéséhez, hogy a változáscsatorna hogyan dolgozza fel az új műveleteket egy e-kereskedelmi webhelyen, szimulálnia kell azokat az adatokat, amelyek azt jelzik, hogy a felhasználók megtekintik a termékkatalógus elemeit, hozzáadják ezeket az elemeket a bevásárlókocsijukhoz, és megvásárolják a termékeket a bevásárlókocsijukban. Ezek az adatok tetszőlegesek, és az e-kereskedelmi webhelyek adatainak replikálására szolgálnak.
Lépjen vissza a Fájlkezelő tárházához, és kattintson a jobb gombbal a ChangeFeedFunction.sln, és nyissa meg újra egy új Visual Studio-ablakban.
Lépjen az App.config fájlhoz . A blokkon
<appSettings>belül adja hozzá a korábban lekért Azure Cosmos DB-fiók végpontját és egyedi ELSŐDLEGES KULCSát .Adja hozzá a gyűjtemény és az adatbázis nevét. (Ezeknek a neveknek a changefeedlabcollection és a changefeedlabdatabase nevet kell adni, kivéve, ha a nevet másként választja.)
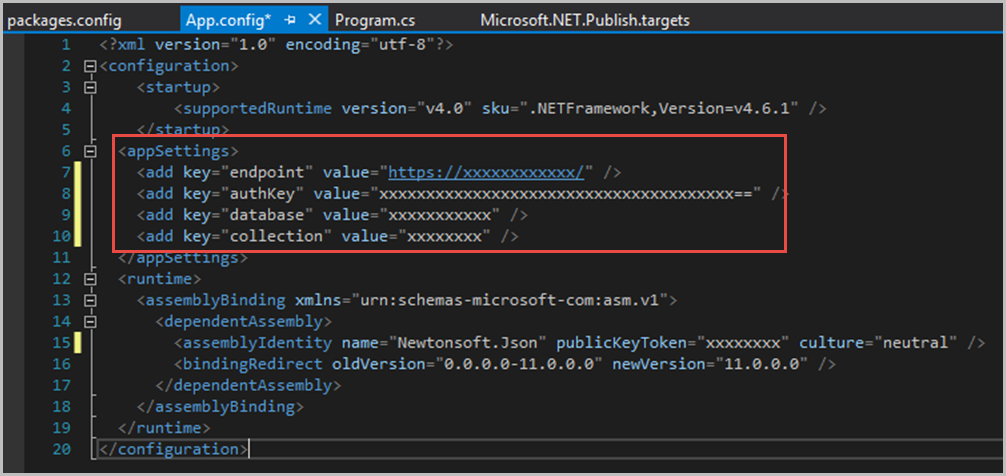
Mentse a módosításokat az összes szerkesztett fájlon.
A Visual Studio tetején győződjön meg arról, hogy a zöld nyíl bal oldalán lévő Startup Project (Indítási projekt) mezőben a DataGenerator felirat látható. Ezután a program futtatásához válassza a lap tetején található Start lehetőséget.
Várja meg a program futtatását. A csillagok azt jelentik, hogy az adatok bejönnek! Futtassa a programot – fontos, hogy sok adatot gyűjtsön.
Ha az Azure Portalra , majd az erőforráscsoporton belüli Azure Cosmos DB-fiókra, majd az Adatkezelőbe lép, a changefeedlabcollectionben importált véletlenszerű adatokat fogja látni.
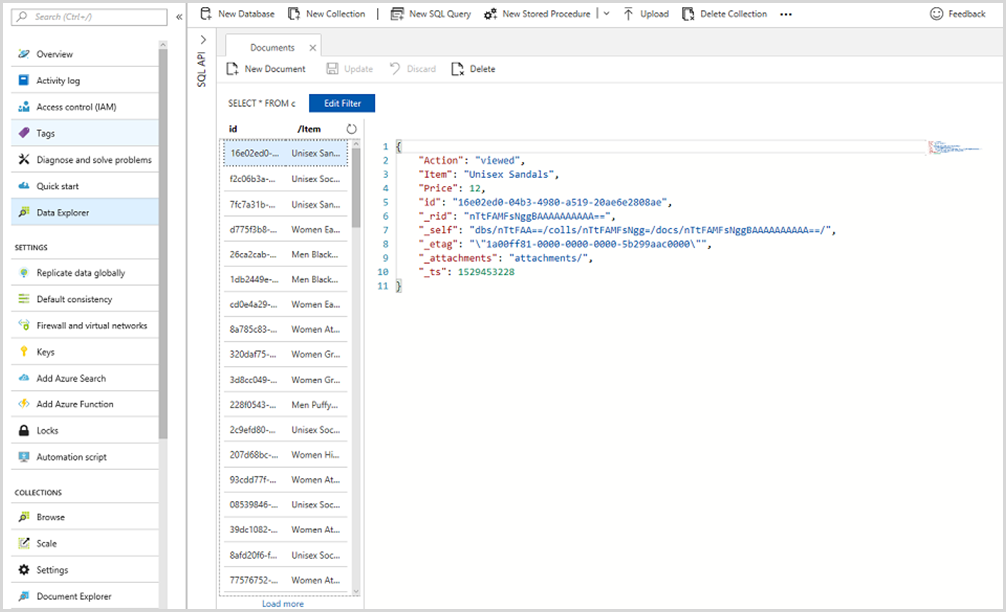
Stream Analytics-feladat beállítása
Az Azure Stream Analytics egy teljes mértékben felügyelt felhőszolgáltatás a streamelési adatok valós idejű feldolgozásához. Ebben a laborban streamelemzéssel dolgoz fel új eseményeket az eseményközpontból (amikor megtekintenek egy elemet, hozzáadnak egy bevásárlókocsihoz vagy megvásárolják őket), ezeket az eseményeket valós idejű adatelemzésbe építi be, és vizualizáció céljából elküldi őket a Power BI-ba.
Az Azure Portalon lépjen az erőforráscsoportra, majd a streamjob1 (az előcímkében létrehozott streamelemzési feladat) elemre.
Válassza ki a Bemenetek lehetőséget az alábbiak szerint.
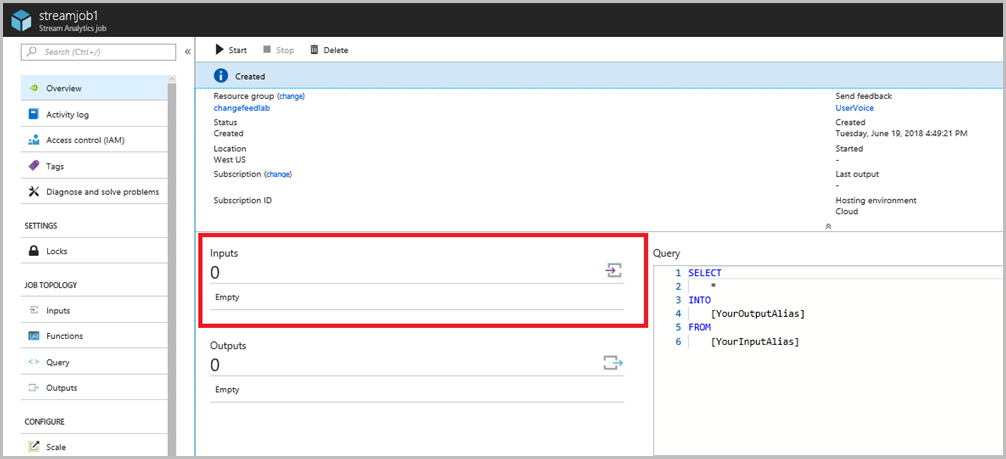
Válassza a + Streambemenet hozzáadása lehetőséget. Ezután válassza az Event Hubot a legördülő menüből.
Töltse ki az új beviteli űrlapot a következő részletekkel:
- A Bemeneti alias mezőben adja meg a bemenetet.
- Válassza az Eseményközpont kiválasztása lehetőséget az előfizetésekből.
- Állítsa be az Előfizetés mezőt az előfizetésére.
- Az Event Hubs névtér mezőjében adja meg az előcímke során létrehozott eseményközpont-névtér nevét.
- Az Event Hub név mezőjében válassza a Meglévő használata lehetőséget, majd a legördülő menüben válassza az Event-Hub1 lehetőséget.
- Hagyja meg az Event Hub házirendnévmezőjét az alapértelmezett értékre állítva.
- Hagyja meg az esemény szerializálási formátumát JSON-ként.
- Hagyja meg a Kódolás mezőt UTF-8 értékre.
- Hagyja az Eseménytömörítés típusa mezőt a Nincs értékre állítani.
- Válassza ki a Mentés gombot.
Lépjen vissza a Stream Analytics-feladat lapjára, és válassza a Kimenetek lehetőséget.
Válassza a + Hozzáadás lehetőséget. Ezután válassza a Power BI-t a legördülő menüből.
Ha új Power BI-kimenetet szeretne létrehozni az átlagár megjelenítéséhez, hajtsa végre a következő műveleteket:
- A Kimeneti alias mezőben adja meg az averagePriceOutput értéket.
- Hagyja meg a Csoport munkaterület mezőjét úgy, hogy engedélyezze a munkaterületek betöltéséhez szükséges kapcsolatot.
- Az Adathalmaz neve mezőben adja meg az averagePrice értéket.
- A Táblanév mezőben adja meg az averagePrice értéket.
- Válassza az Engedélyezés gombot, majd kövesse az utasításokat a Power BI-kapcsolat engedélyezéséhez.
- Válassza ki a Mentés gombot.
Ezután térjen vissza a streamjob1 fájlhoz, és válassza a Lekérdezés szerkesztése lehetőséget.
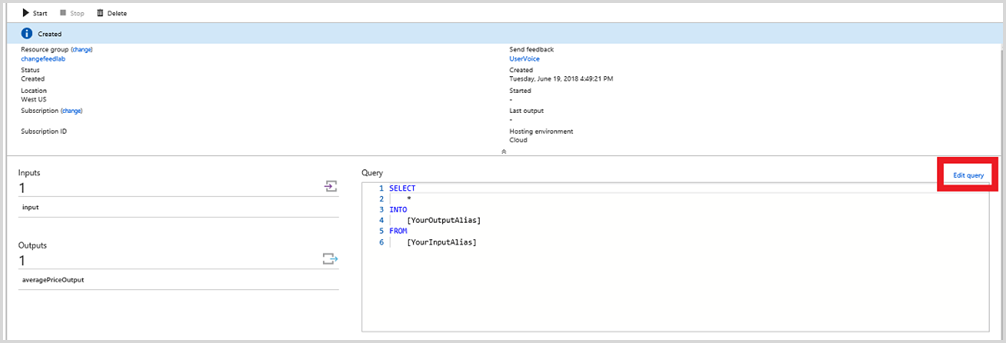
Illessze be a következő lekérdezést a lekérdezési ablakba. Az ÁTLAGÁR lekérdezés kiszámítja a felhasználók által megtekintett összes elem átlagos árát, a felhasználói kosárba helyezett összes elem átlagos árát, valamint a felhasználók által vásárolt összes elem átlagos árát. Ez a metrika segíthet az e-kereskedelmi vállalatoknak eldönteni, hogy milyen áron adnak el termékeket, és milyen készletbe fektetjenek be. Ha például a megtekintett cikkek átlagos ára sokkal magasabb, mint a megvásárolt cikkek átlagos ára, akkor a vállalat dönthet úgy, hogy kevésbé költséges elemeket ad hozzá a készletéhez.
/*AVERAGE PRICE*/ SELECT System.TimeStamp AS Time, Action, AVG(Price) INTO averagePriceOutput FROM input GROUP BY Action, TumblingWindow(second,5)Ezután válassza a Mentés lehetőséget a bal felső sarokban.
Most térjen vissza a streamjob1 fájlhoz, és válassza a Lap tetején található Start gombot. Az Azure Stream Analytics elindítása eltarthat néhány percig, de végül látni fogja, hogy az "Indítás" értékről "Futtatás" értékre változik.
Csatlakozás a Power BI szolgáltatáshoz
A Power BI üzleti elemzési eszközökből álló csomagja az adatok elemzésére és az elemzések megosztására. Nagyszerű példa arra, hogyan jelenítheti meg stratégiailag az elemzett adatokat.
Jelentkezzen be a Power BI-ba, és navigáljon a Saját munkaterületre a lap bal oldalán található menü megnyitásával.
Válassza a + Létrehozás lehetőséget a jobb felső sarokban, majd válassza az Irányítópult lehetőséget az irányítópult létrehozásához.
A jobb felső sarokban válassza a + Csempe hozzáadása lehetőséget.
Válassza az Egyéni streamelési adatok lehetőséget, majd a Tovább gombot.
Válassza az AVERAGEPrice lehetőséget az ADATKÉSZLETEKBŐL, majd válassza a Tovább lehetőséget.
A Vizualizáció típusa mezőben válassza a Fürtözött sávdiagram lehetőséget a legördülő menüben. A Tengely alatt adjon hozzá műveletet. Kihagyhatja a Jelmagyarázatot anélkül, hogy bármit hozzáadna. Ezután a következő, Érték nevű szakasz alatt adjon hozzá avg értéket. Válassza a Tovább lehetőséget, majd adja meg a diagram címét, és válassza az Alkalmaz lehetőséget. Új diagramnak kell megjelennie az irányítópulton!
Most, ha további metrikákat szeretne vizualizálni, visszatérhet a streamjob1-hez, és további három kimenetet hozhat létre a következő mezőkkel.
a. Kimeneti alias: incomingRevenueOutput, Dataset name: incomingRevenue, Table name: incomingRevenue
b. Kimeneti alias: top5Output, Adatkészlet neve: top5, Tábla neve: top5
c. Kimeneti alias: uniqueVisitorCountOutput, Adatkészlet neve: uniqueVisitorCount, Tábla neve: uniqueVisitorCountEzután válassza a Lekérdezés szerkesztése lehetőséget, és illessze be a következő lekérdezéseket a már megírt lekérdezés fölé.
/*TOP 5*/ WITH Counter AS ( SELECT Item, Price, Action, COUNT(*) AS countEvents FROM input WHERE Action = 'Purchased' GROUP BY Item, Price, Action, TumblingWindow(second,30) ), top5 AS ( SELECT DISTINCT CollectTop(5) OVER (ORDER BY countEvents) AS topEvent FROM Counter GROUP BY TumblingWindow(second,30) ), arrayselect AS ( SELECT arrayElement.ArrayValue FROM top5 CROSS APPLY GetArrayElements(top5.topevent) AS arrayElement ) SELECT arrayvalue.value.item, arrayvalue.value.price, arrayvalue.value.countEvents INTO top5Output FROM arrayselect /*REVENUE*/ SELECT System.TimeStamp AS Time, SUM(Price) INTO incomingRevenueOutput FROM input WHERE Action = 'Purchased' GROUP BY TumblingWindow(hour, 1) /*UNIQUE VISITORS*/ SELECT System.TimeStamp AS Time, COUNT(DISTINCT CartID) as uniqueVisitors INTO uniqueVisitorCountOutput FROM input GROUP BY TumblingWindow(second, 5)A TOP 5 lekérdezés az első öt elemet számítja ki, a megvásárolt példányok száma alapján rangsorolva. Ez a metrika segíthet az e-kereskedelmi vállalatoknak kiértékelni, hogy mely elemek a legnépszerűbbek, és befolyásolhatják a vállalat hirdetési, díjszabási és készletezési döntéseit.
A REVENUE lekérdezés úgy számítja ki a bevételt, hogy összegzi az egyes percekben vásárolt összes tétel árát. Ez a metrika segíthet az e-kereskedelmi vállalatoknak felmérni a pénzügyi teljesítményét, és megérteni, hogy milyen időszakok járulnak hozzá a legtöbb bevételhez. Ez hatással lehet az általános vállalati stratégiára, különösen a marketingre.
Az EGYEDI LÁTOGATÓK lekérdezés öt másodpercenként kiszámítja, hogy hány egyedi látogató található a webhelyen az egyedi kosárazonosítók észlelésével. Ez a metrika segíthet az e-kereskedelmi vállalatoknak kiértékelni a webhelytevékenységüket, és rétegezni, hogyan szerezhetnek be több ügyfelet.
Most már csempéket is hozzáadhat ezekhez az adatkészletekhez.
- Az 5. helyen érdemes csoportosított oszlopdiagramot készíteni, amelynek elemei tengelyként és számként jelennek meg.
- A Revenue esetében érdemes lenne egy vonaldiagramot készíteni, amelynek tengelye az idő, az árak összege pedig érték. A megjelenítendő időablaknak a lehető legnagyobbnak kell lennie ahhoz, hogy a lehető legtöbb információt nyújtsa.
- Az egyedi látogatók számára érdemes lenne egy kártyavizualizációt végezni, amelynek értéke az egyedi látogatók száma.
A minta irányítópult így néz ki az alábbi diagramokkal:
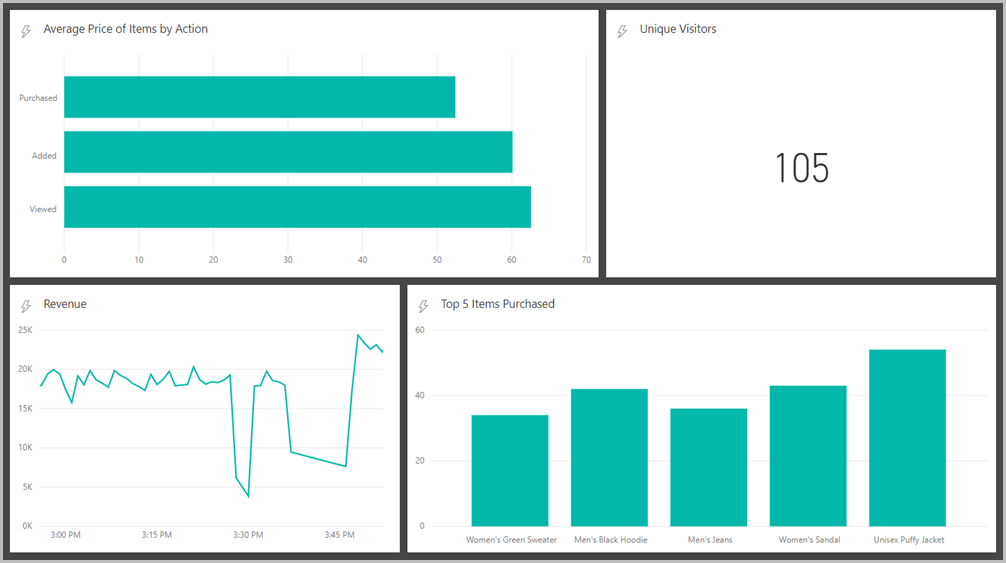
Nem kötelező: Vizualizáció e-kereskedelmi webhely használatával
Most megfigyelheti, hogyan használhatja az új adatelemző eszközt egy valódi e-kereskedelmi webhelyhez való csatlakozáshoz. Az e-kereskedelmi webhely létrehozásához használjon egy Azure Cosmos DB-adatbázist a termékkategóriák, a termékkatalógus és a legnépszerűbb elemek listájának tárolásához.
Lépjen vissza az Azure Portalra, majd az Azure Cosmos DB-fiókjába, majd az Adatkezelőbe.
Adjon hozzá két gyűjteményt a changefeedlabdatabase - termékek és kategóriák alatt rögzített tárkapacitással.
Adjon hozzá egy másik gyűjteményt a changefeedlabdatabase neve topItems és /Item partíciókulcsként.
Válassza ki a topItems gyűjteményt, és a Méretezés és beállítások csoportban állítsa be az Élettartam 30 másodpercet, hogy a topItemek 30 másodpercenként frissüljenek.
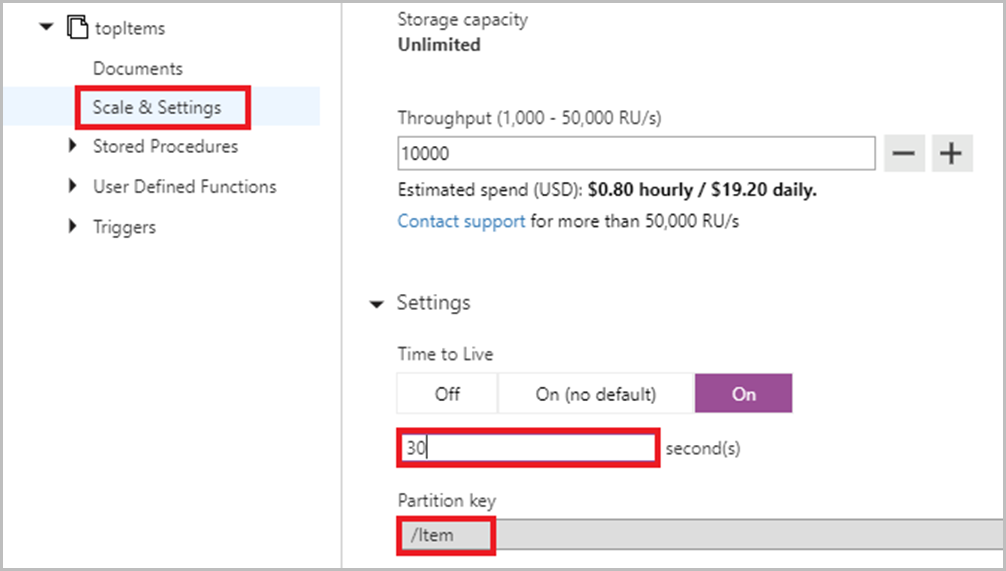
Ha a topItems gyűjteményt a leggyakrabban vásárolt elemekkel szeretné feltölteni, lépjen vissza a streamjob1 webhelyre, és adjon hozzá egy új kimenetet. Válassza az Azure Cosmos DB-t.
Töltse ki a szükséges mezőket az alábbi képen látható módon.
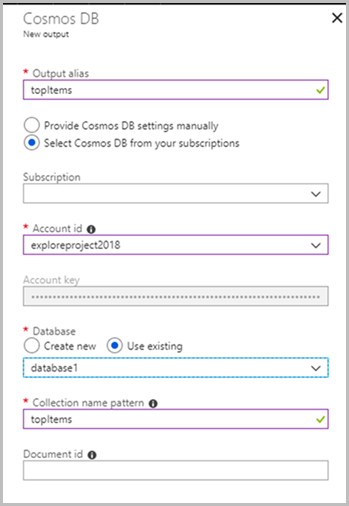
Ha a tesztkörnyezet előző részében hozzáadta az opcionális TOP 5 lekérdezést, folytassa az 5a. Ha nem, folytassa az 5b.
5a. A streamjob1-ben válassza a Lekérdezés szerkesztése lehetőséget, és illessze be a következő lekérdezést az Azure Stream Analytics-lekérdezésszerkesztőbe a TOP 5 lekérdezés alatt, de a többi lekérdezés felett.
SELECT arrayvalue.value.item AS Item, arrayvalue.value.price, arrayvalue.value.countEvents INTO topItems FROM arrayselect5b. A streamjob1-ben válassza a Lekérdezés szerkesztése lehetőséget, és illessze be a következő lekérdezést az Azure Stream Analytics-lekérdezésszerkesztőbe az összes többi lekérdezés fölé.
/*TOP 5*/ WITH Counter AS ( SELECT Item, Price, Action, COUNT(*) AS countEvents FROM input WHERE Action = 'Purchased' GROUP BY Item, Price, Action, TumblingWindow(second,30) ), top5 AS ( SELECT DISTINCT CollectTop(5) OVER (ORDER BY countEvents) AS topEvent FROM Counter GROUP BY TumblingWindow(second,30) ), arrayselect AS ( SELECT arrayElement.ArrayValue FROM top5 CROSS APPLY GetArrayElements(top5.topevent) AS arrayElement ) SELECT arrayvalue.value.item AS Item, arrayvalue.value.price, arrayvalue.value.countEvents INTO topItems FROM arrayselectNyissa meg EcommerceWebApp.sln, és keresse meg a Web.config fájlt a Megoldáskezelő.
A blokkon
<appSettings>belül adja hozzá a korábban mentett URI-t és ELSŐDLEGES KULCSOT , ahol itt az URI és az elsődleges kulcs szerepel. Ezután adja hozzá az adatbázis nevét és a gyűjtemény nevét a megadott módon. (Ezeknek a neveknek changefeedlabdatabase-nek és changefeedlabcollection-nek kell lenniük, kivéve, ha másként választotta az Ön nevét.)Adja meg a termékgyűjtemény nevét, a kategóriák gyűjteményének nevét és a legnépszerűbb elemek gyűjteményének nevét a megadott módon. (Ezeknek a neveknek termékeknek, kategóriáknak és topItemeknek kell lenniük, kivéve, ha másként választotta az Ön nevét.)
Nyissa meg és nyissa meg a Checkout mappát a EcommerceWebApp.sln. Ezután nyissa meg a Web.config fájlt a mappában.
A blokkon
<appSettings>belül adja hozzá a korábban mentett URI-t és ELSŐDLEGES KULCSOT , ahol az látható. Ezután adja hozzá az adatbázis nevét és a gyűjtemény nevét a megadott módon. (Ezeknek a neveknek changefeedlabdatabase-nek és changefeedlabcollection-nek kell lenniük, kivéve, ha másként választotta az Ön nevét.)A program futtatásához nyomja le a lap tetején található Start billentyűt.
Most már játszhat az e-kereskedelmi oldalon. Amikor megtekint egy elemet, hozzáad egy elemet a kosárhoz, módosítja egy elem mennyiségét a kosárban, vagy megvásárol egy elemet, ezeket az eseményeket az Azure Cosmos DB változáscsatornáján keresztül továbbítjuk az eseményközpontba, a Stream Analyticsbe, majd a Power BI-ba. Javasoljuk, hogy továbbra is futtassa a DataGeneratort, hogy jelentős webes forgalmi adatokat hozzon létre, és reális "gyakori elérésű termékeket" biztosítson az e-kereskedelmi webhelyen.
Az erőforrások törlése
A tesztkörnyezet során létrehozott erőforrások törléséhez lépjen az Azure Portal erőforráscsoportjára, majd válassza az Erőforráscsoport törlése lehetőséget a lap tetején található menüből, és kövesse a megadott utasításokat.
Következő lépések
- A változáscsatornával kapcsolatos további információkért tekintse meg az Azure Cosmos DB változáscsatorna-támogatásának működését
Visszajelzés
Hamarosan elérhető: 2024-ben fokozatosan kivezetjük a GitHub-problémákat a tartalom visszajelzési mechanizmusaként, és lecseréljük egy új visszajelzési rendszerre. További információ: https://aka.ms/ContentUserFeedback.
Visszajelzés küldése és megtekintése a következőhöz: