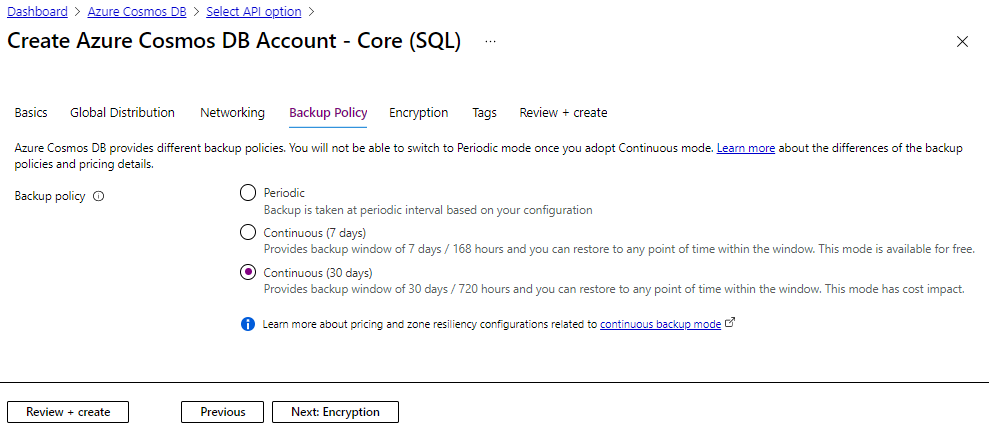Azure Cosmos DB-fiók kiépítése folyamatos biztonsági mentéssel és időponthoz kötött visszaállítással
A KÖVETKEZŐKRE VONATKOZIK: NoSQL
MongoDB
Az Azure Cosmos DB időponthoz kötött visszaállítási funkciója segít helyreállítani a tárolón belüli véletlen módosításokat, visszaállítani egy törölt erőforrást, vagy visszaállítani bármely olyan régióba, ahol a biztonsági másolatok léteztek. A folyamatos biztonsági mentési mód lehetővé teszi, hogy az elmúlt 30 vagy 7 napon belül bármikor visszaállítsa a visszaállítást. A fiók folyamatos üzemmódjának szintjétől függ, hogy milyen messzire mehet vissza időben.
Ez a cikk bemutatja, hogyan építhet ki egy fiókot folyamatos biztonsági mentéssel és időponthoz kötött visszaállítással az Azure Portal, a PowerShell, a parancssori felület és a Resource Manager-sablonok használatával.
Feljegyzés
Csak a következő feltételek teljesülése esetén helyezhet üzembe folyamatos biztonsági mentési módú fiókot:
- Ha a fiók a NoSQL-hez vagy a MongoDB-hez készült API típusú.
- Ha a fiók a Table vagy a Gremlin API típusú.
- Ha a fiók egyetlen írási régióval rendelkezik.
Üzembe helyezés az Azure Portal használatával
Új Azure Cosmos DB-fiók létrehozásakor a Biztonsági mentési szabályzat lapon válassza a folyamatos módot az új fiók időponthoz kötött visszaállítási funkciójának engedélyezéséhez. Az időponthoz kötött visszaállítással az adatok új fiókba kerülnek vissza, jelenleg nem állíthatók vissza meglévő fiókba.
Üzembe helyezés az Azure PowerShell használatával
PowerShell- és CLI-parancsok esetén a szint értéke nem kötelező, ha még nincs megadva. Ha nincs megadva, a fiók biztonsági mentése 30 napig megmarad. A szinteket az értékek Continuous7Days vagy Continuous30Daysa .
Az Azure PowerShell legújabb verziójának telepítése
- A fiók kiépítése előtt telepítse az Azure PowerShell 6.2.0-nál magasabb verzióját. Az Azure PowerShell legújabb verziójával kapcsolatos további információkért tekintse meg az Azure PowerShell legújabb verzióját.
- A szint kiépítéséhez
Continuous7Daystelepítenie kell a modul előzetes verzióját a futtatássalInstall-Module -Name Az.CosmosDB -AllowPrerelease.
Ezután csatlakozzon az Azure-fiókjához, és válassza ki a szükséges előfizetést a következő parancsokkal:
Jelentkezzen be az Azure-ba a következő paranccsal:
Connect-AzAccountVálasszon ki egy adott előfizetést a következő paranccsal:
Select-AzSubscription -Subscription <SubscriptionName>
API for NoSQL-fiók
Ha folyamatos biztonsági mentéssel szeretne kiépíteni egy fiókot, adja hozzá az argumentumot -BackupPolicyType Continuous a normál kiépítési paranccsal együtt.
Az alábbi parancsmag feltételezi, hogy a MyRG erőforráscsoportban az USA nyugati régiójában található Pitracct egyetlen régiós írási fiókot ad meg. A fiók folyamatos biztonsági mentési házirendje engedélyezve van. A folyamatos biztonsági mentés a következő szinten van konfigurálva Continuous7days :
New-AzCosmosDBAccount `
-ResourceGroupName "MyRG" `
-Location "West US" `
-BackupPolicyType Continuous `
-ContinuousTier Continuous7Days `
-Name "pitracct" `
-ApiKind "Sql"
API a MongoDB-hez
A következő parancsmag egy példa a réteggel konfigurált folyamatos biztonsági mentési fiókra Continuous30days :
New-AzCosmosDBAccount `
-ResourceGroupName "MyRG" `
-Location "West US" `
-BackupPolicyType Continuous `
-ContinuousTier Continuous30Days `
-Name "Pitracct" `
-ApiKind "MongoDB" `
-ServerVersion "3.6"
API táblafiókhoz
Ha folyamatos biztonsági mentéssel szeretne kiépíteni egy fiókot, adjon hozzá egy argumentumot -BackupPolicyType Continuous a normál kiépítési paranccsal együtt.
Az alábbi parancsmag egy példa a réteggel rendelkező folyamatos biztonsági mentési szabályzatra Continuous7days :
New-AzCosmosDBAccount `
-ResourceGroupName "MyRG" `
-Location "West US" `
-BackupPolicyType Continuous `
-ContinuousTier Continuous7Days `
-Name "pitracct" `
-ApiKind "Table"
API a Gremlin-fiókhoz
Ha folyamatos biztonsági mentéssel szeretne kiépíteni egy fiókot, adjon hozzá egy argumentumot -BackupPolicyType Continuous a normál kiépítési paranccsal együtt.
Az alábbi parancsmag egy példa egy olyan fiókra, amely a réteggel konfigurált folyamatos biztonsági mentési Continuous30days szabályzattal rendelkezik:
New-AzCosmosDBAccount `
-ResourceGroupName "MyRG" `
-Location "West US" `
-BackupPolicyType Continuous `
-ContinuousTier Continuous30Days `
-Name "pitracct" `
-ApiKind "Gremlin"
Üzembe helyezés az Azure CLI használatával
A PowerShell- és CLI-parancsok szintértéke nem kötelező, ha nincs megadva – a fiók biztonsági mentése 30 napig megmarad. A szinteket a következő jelöli: Continuous7Days vagy Continuous30Days.
A fiók kiépítése előtt telepítse az Azure CLI-t a következő lépésekkel:
Az Azure CLI legújabb verziójának telepítése, lásd: Azure CLI
Jelentkezzen be, és válassza ki az előfizetését
- Jelentkezzen be az Azure-fiókjába paranccsal
az login. - Válassza ki a szükséges előfizetést
az account set -s <subscriptionguid>a paranccsal.
- Jelentkezzen be az Azure-fiókjába paranccsal
API for NoSQL-fiók
Ha folyamatos biztonsági mentéssel szeretne kiépíteni egy API-t NoSQL-fiókhoz, egy további argumentumot --backup-policy-type Continuous kell átadni a normál kiépítési paranccsal együtt. Az alábbi parancs egy pitracct nevű egyetlen régiós írási fiókra mutat példát, amely folyamatos biztonsági mentési szabályzattal és Continuous7days szinttel rendelkezik:
az cosmosdb create \
--name Pitracct \
--resource-group MyRG \
--backup-policy-type Continuous \
--continuous-tier "Continuous7Days" \
--default-consistency-level Session \
--locations regionName="West US"
API a MongoDB-hez
Az alábbi parancs egy pitracct nevű , egyetlen régiós írási fiókra mutat példát folyamatos biztonsági mentési szabályzattal és Continuous30days réteggel:
az cosmosdb create \
--name Pitracct \
--kind MongoDB \
--resource-group MyRG \
--server-version "3.6" \
--backup-policy-type Continuous \
--continuous-tier "Continuous30Days" \
--default-consistency-level Session \
--locations regionName="West US"
API táblafiókhoz
Az alábbi parancs egy pitracct nevű , egyetlen régiós írási fiókra mutat példát folyamatos biztonsági mentési szabályzattal és Continuous30days réteggel:
az cosmosdb create \
--name Pitracct \
--kind GlobalDocumentDB \
--resource-group MyRG \
--capabilities EnableTable \
--backup-policy-type Continuous \
--continuous-tier "Continuous30Days" \
--default-consistency-level Session \
--locations regionName="West US"
API a Gremlin-fiókhoz
Az alábbi parancs egy Pitracct nevű egyetlen régió írási fiókra mutat példát, amely folyamatos biztonsági mentési szabályzattal és szinttel rendelkezik, amelyet Continuous7days az USA nyugati régiójában, a MyRG erőforráscsoportban hoztak létre:
az cosmosdb create \
--name Pitracct \
--kind GlobalDocumentDB \
--resource-group MyRG \
--capabilities EnableGremlin \
--backup-policy-type Continuous \
--continuous-tier "Continuous7Days" \
--default-consistency-level Session \
--locations regionName="West US"
Kiépítés Resource Manager-sablonnal
Az Azure Resource Manager-sablonok használatával folyamatos módban helyezhet üzembe Egy Azure Cosmos DB-fiókot. A fiók kiépítésére szolgáló sablon meghatározásakor adja meg a backupPolicy réteg paraméterét az alábbi példában látható módon, a réteg lehet Continuous7Days vagy Continuous30Days :
{
"$schema": "https://schema.management.azure.com/schemas/2019-04-01/deploymentTemplate.json#",
"contentVersion": "1.0.0.0",
"resources": [
{
"name": "ademo-pitr1",
"type": "Microsoft.DocumentDB/databaseAccounts",
"apiVersion": "2023-04-15",
"location": "West US",
"properties": {
"locations": [
{
"locationName": "West US"
}
],
"backupPolicy":{
"type":"Continuous",
"continuousModeProperties":{
"tier":"Continuous7Days"
}
}
"databaseAccountOfferType": "Standard"
} }
Ezután helyezze üzembe a sablont az Azure PowerShell vagy a parancssori felület használatával. Az alábbi példa bemutatja, hogyan helyezheti üzembe a sablont parancssori felületi paranccsal:
az deployment group create -g <ResourceGroup> --template-file <ProvisionTemplateFilePath>
Következő lépések
- Élő vagy törölt Azure Cosmos DB-fiók visszaállítása
- Hogyan migrálhat egy fiókba az időszakos biztonsági mentéstől a folyamatos biztonsági mentésig.
- Folyamatos biztonsági mentési módú erőforrásmodell.
- Az adatok folyamatos biztonsági mentési móddal történő visszaállításához szükséges engedélyek kezelése.
Visszajelzés
Hamarosan elérhető: 2024-ben fokozatosan kivezetjük a GitHub-problémákat a tartalom visszajelzési mechanizmusaként, és lecseréljük egy új visszajelzési rendszerre. További információ: https://aka.ms/ContentUserFeedback.
Visszajelzés küldése és megtekintése a következőhöz: