Megjegyzés
Az oldalhoz való hozzáféréshez engedély szükséges. Megpróbálhat bejelentkezni vagy módosítani a címtárat.
Az oldalhoz való hozzáféréshez engedély szükséges. Megpróbálhatja módosítani a címtárat.
A Nagyvállalati Szerződéssel rendelkező Azure-ügyfelek akkor kapnak számlát, amikor túllépik a vállalat kreditkeretét, vagy olyan szolgáltatást használnak, amelyet nem fedez a kredit.
A szervezet kreditjébe beleszámít az Azure-előrefizetés (korábbi nevén pénzügyi keret) is. Az Azure-előrefizetés az az összeg, amelyet a szervezet előre befizet az Azure-szolgáltatások használatára. Amennyiben Azure-előrefizetési befizetéseket kíván hozzáadni a Nagyvállalati Szerződéséhez, lépjen kapcsolatba a Microsoft ügyfélkapcsolati munkatársával vagy viszonteladójával.
Ez az oktatóanyag csak azokra az Azure-ügyfelekre vonatkozik, akik Azure Nagyvállalati Szerződéssel rendelkeznek.
Ebben az oktatóanyagban az alábbiakkal fog megismerkedni:
- A számlázott díjtételek áttekintése
- Árlista adatainak megtekintése
- Használati információk megtekintése
- CSV-jelentések letöltése
- Kreditek megtekintése
Előfeltételek
A számlán szereplő díjak áttekintésére és ellenőrzésére a vállalati rendszergazdáknak van lehetőségük. További információk: Az Azure Nagyvállalati Szerződés Azure-beli felügyeleti szerepköreinek ismertetését. Ha nem tudja, hogy ki a szervezet vállalati rendszergazdája, vegye fel a kapcsolatot az ügyfélszolgálattal.
A számlázott díjtételek áttekintése
Az alábbi szakasz nem vonatkozik az Ausztráliában, Japánban vagy Szingapúrban tevékenykedő Azure-ügyfelekre.
Akkor kap Azure-számlát, ha sor kerül a következő események egyikére a számlázási ciklus folyamán:
- Szolgáltatási keret túllépése: A szervezet használati díjai meghaladják a kreditegyenlegét.
-
Külön számlázott tételek: Olyan szolgáltatások, amelyeket nem fed le a szervezeti kredit. A következő szolgáltatásokat számlázzák ki az ön kreditegyenlegétől függetlenül. A feltüntetett szolgáltatások példaként szolgálnak a külön számlázott tételekre. Ha szeretné megkapni az egyes szolgáltatásokhoz tartozó, külön számlázott díjak teljes listáját, küldjön támogatási kérést.
- Kanónikus
- Citrix XenApp Essentials
- Citrix XenDesktop
- Regisztrált felhasználó
- Openlogic
- Távoli hozzáférési jogok XenApp Essentials regisztrált felhasználó
- Ubuntu Előnyök
- Visual Studio Enterprise (havi)
- Visual Studio Enterprise (éves előfizetés)
- Visual Studio Professional (havi előfizetés)
- Visual Studio Professional (Éves előfizetés)
- Azure Communication Services (SMS és PSTN)
- A Marketplace díjai: Az Azure Marketplace-beli vásárlásokat és használatot nem fedezi a szervezeti kredit. Ezért a Marketplace díjairól mindig számlát kap, a kreditegyenlegétől függetlenül. Az Azure Portalon a vállalati rendszergazdák engedélyezhetik vagy tilthatják le a Marketplace-beli vásárlásokat.
A számla először az Azure használati díjait jeleníti meg, a hozzájuk kapcsolódó költségeket, majd a piactéri díjakat. Ha rendelkezik kreditegyenleggel, az az Azure-használatra lesz alkalmazva, és a számla az Azure-használatot és a piactéri használatot költség nélkül jeleníti meg, utolsóként a listában.
Ha egy számla több mint 1000 sorelemet tartalmaz, az több számlára lesz felosztva.
Hasonlítsa össze az Azure Portalon a Használati és díjak területen megjelenített összesített összeget az Azure-számlával. Az összes díj összege nem tartalmazza az adót.
- Jelentkezzen be az Azure Portalra.
- Keresse meg és válassza ki a Költségkezelés + számlázás lehetőséget.
- Válassza ki a navigációs menüből a Számlázási hatókörök lehetőséget, majd válassza ki a használni kívánt számlázási fiókot.
- A bal oldali navigációs menüben válassza a Számlázási profilok lehetőséget, majd válassza ki a használni kívánt számlázási profilt.
- A navigációs menüben válassza a Felhasználás + díjak lehetőséget.
Árlista adatainak megtekintése
A vállalati rendszergazdák megtekinthetik az Azure-szolgáltatások számlázási fiókjához társított árlistát.
Az aktuális árlista megtekintése:
- Vállalati rendszergazdaként jelentkezzen be az Azure Portalra.
- Keressen rá a Költségkezelés + számlázás kifejezésre.
- Ha több számlázási fiókhoz is rendelkezik hozzáféréssel, válassza ki annak az EA számlázási fióknak a számlázási hatókörét, amelyhez szüksége van az árlistára.
- A navigációs menüben válassza a Felhasználás + díjak lehetőséget.
- Válassza a Letöltés lehetőséget az árlista kívánt hónapjára vonatkozóan.
- A Felhasználás + díjak letöltése oldal Árlista menüpontján belül válassza a Dokumentum előkészítése lehetőséget. A fájl előkészítése eltarthat egy ideig.

- Ha a fájl letölthető, válassza az Azure árlista letöltése lehetőséget.
A 2023. januári és újabb számlázási időszakokban az Azure árlista új verziója letölthető. Az új verzió egy új sémát tartalmaz. Ez egy .ZIP fájl, amely nagy mennyiségű adatot támogat.
Az Azure-foglalás díjszabása az aktuális számlázási időszakra vonatkozó Azure-árlistán érhető el. Ha folyamatosan szeretné megőrizni az Azure-foglalások díjszabását, javasoljuk, hogy töltse le az Azure-árlistát az egyes számlázási időszakokra vonatkozóan.
Az árképzés eltéréseinek lehetséges okai:
- A díjszabás az előző regisztráció és az új regisztráció között változhat. Az árak azért változhatnak, mert a díjszabás az adott regisztráció esetében szerződéses jellegű, a szerződés kezdő dátumától egészen a záró dátumáig.
- Amikor új beiratkozásra vált, a díjszabások megváltoznak az új szerződés szerint. A díjszabást az árlista határozza meg, amely magasabb lehet az új regisztrációban.
- Ha egy regisztrációt meghosszabbítanak, a díjszabás is változni fog. Az árak használatalapú díjszabásra változnak.
Használati információk megtekintése
A vállalati rendszergazdák megtekinthetik a használati adataik összegzését, a felhasznált Azure-előrefizetési keretet, valamint a használattal kapcsolatos díjakat az Azure portálon. A díjak minden fióknál és előfizetésnél az összegzés szintjén jelennek meg.
- Jelentkezzen be az Azure Portalra.
- Keresse meg és válassza ki a Költségkezelés + számlázás lehetőséget.
- Válassza ki a navigációs menüből a Számlázási hatókörök lehetőséget, majd válassza ki a használni kívánt számlázási fiókot.
- A bal oldali navigációs menüben lépjen a Számlázási profilra, és válassza ki a használni kívánt számlázási profilt.
- A navigációs menüben válassza a Felhasználás + díjak lehetőséget.
- A listában válasszon ki egy hónapot a használati adatok és a díjak megtekintéséhez.
Feljegyzés
A felhasználásról szóló részletes jelentés nem tartalmazza az alkalmazandó adókat. A használat felmerülésének időpontja és a jelentésben való megjelenése között akár nyolc órás késés is lehet.
Közvetett regisztrációk esetén a partnerének engedélyeznie kell az árrés funkciót ahhoz, hogy meg tudja tekinteni a költségekkel kapcsolatos információkat.
Használati adatok összegzése
A vállalati rendszergazdák megtekinthetik a használati adataik összegzését, a felhasznált Azure-előrefizetési keretet, valamint a használattal kapcsolatos díjakat az Azure portálon. A díjak minden fióknál és előfizetésnél az összegzés szintjén jelennek meg.
Összegző kategóriák
- Díjak a kreditekkel szemben
- Szolgáltatási keret túllépése
- Külön számlázva
- Azure Piactér
- Összes díj
- Visszatérített túlhasználati kreditek
CSV-jelentések letöltése
A vállalati rendszergazdák a Havi jelentés letöltése lapot használhatják több jelentés CSV-fájlként való letöltéséhez. A letölthető jelentések közé tartoznak a következők:
- Használati adatok
- Piactéri bolt díja
- Árlista
- Egyenleg és összegzés
Jelentések letöltése
- Az Azure Portalon válassza a Használat + Díjak lehetőséget.
- Válassza a Letöltés elemet a megfelelő havi jelentés mellett.
CSV-jelentés formázási problémái
Az Azure Enterprise Portal CSV-jelentéseit euróban megtekintő ügyfelek a vesszők és pontok miatt formázási problémákba ütközhetnek.
Előfordulhat például, hogy a következőt látja:
| ServiceResource | ResourceQtyConsumed | ResourceRate | ExtendedCost |
|---|---|---|---|
| Órák | 24 | 0,0535960591133005 | 12,863,054,187,192,100,000,000 |
Ezt kell látnia:
| ServiceResource | ElhasználtErőforrásMennyiség | Erőforráshasználati arány | Kiterjesztett Költség |
|---|---|---|---|
| Órák | 24 | 0,0535960591133005 | 1,2863054187192120000000 |
Ez a formázási probléma az Excel importálási funkciójának alapértelmezett beállításai miatt merül fel. Az Excel az összes mezőt „Általános” szövegként importálja, és feltételezi, hogy a számok a következő matematikai szabvány szerint vannak elválasztva. Például: "1000.00".
Ha egy európai pénznem az ezredik hely elválasztó pontját (.) és a tizedesjegy elválasztó vesszőjét (,) használja, az helytelenül jelenik meg. Például: "1.000,00". Az importálási eredmények a területi nyelvi beállítástól függően eltérőek lehetnek.
A CSV-fájl formázási problémák nélkül való importálásához:
- A Microsoft Excelben lépjen a Fájl>Megnyitás területre. Megjelenik a Szövegimportáló varázsló.
- Az Eredeti adattípus területen válassza a tagolt lehetőséget. Az alapértelmezett beállítás a Rögzített szélesség.
- Válassza a Tovább lehetőséget.
- Az Elválasztók területen jelölje be a Vessző jelölőnégyzetét. Törölje a Tab jelölését, ha ki van választva.
- Válassza a Tovább lehetőséget.
- Görgessen a ResourceRate és az ExtendedCost oszlopokra.
- Válassza ki a ResourceRate oszlopot. Fekete színnel van kiemelve.
- Az Oszlop adatformátuma szakaszban az Általános helyett válassza a Szöveg lehetőséget. Az oszlopfejléc Általánosról Szövegre változik.
- Ismételje meg a 8. és a 9. lépést a Kiterjesztett költség oszlop esetében is, majd válassza a Befejezés lehetőséget.
Tipp.
Ha az Excel a CSV-fájlok automatikus megnyitására van beállítva, akkor ehelyett az Excel Megnyitás funkcióját kell használnia. Az Excelben lépjen a Fájl>Megnyitás területre.
Jelentéskészítés nem vállalati rendszergazdáknak
A vállalati rendszergazdák engedélyezhetik a költségek megtekintéséhez való hozzáférést a részlegszintű rendszergazdák (DA) és a fióktulajdonosok (AO) számára egy adott regisztrációban. A fiók tulajdonosa letöltheti a fiókjához és előfizetéseihez tartozó CSV-jelentéseket. Az Azure Portalon is megtekinthetik az információkat.
A hozzáférés engedélyezése:
- Jelentkezzen be az Azure Portalra vállalati rendszergazdaként.
- Keresse meg és válassza ki a Költségkezelés + számlázás lehetőséget.
- Válassza ki a navigációs menüből a Számlázási hatókörök lehetőséget, majd válassza ki a használni kívánt számlázási fiókot.
- Válassza a navigációs menü Szabályzatok pontját.
- Kapcsolja be a Részleggazdák megtekinthetik a díjakat opciót vagy a Fióktulajdonosok megtekinthetik a díjakat opciót, hogy hozzáférést biztosítson.
- Válassza a Mentés lehetőséget.
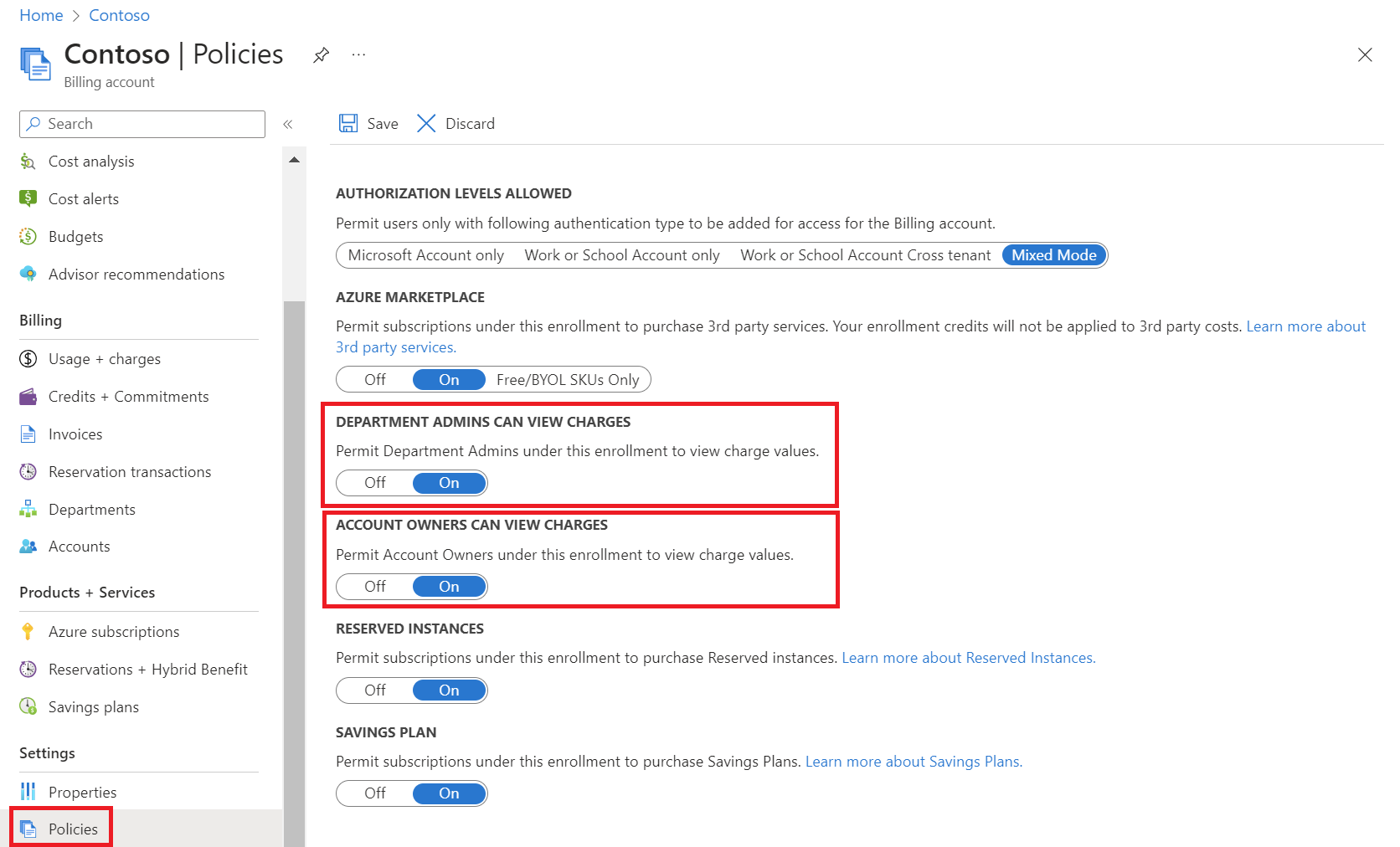
Jelentések megtekintése:
- Jelentkezzen be az Azure Portalra részlegszintű rendszergazdaként vagy fióktulajdonosként.
- Keresse meg és válassza ki a Költségkezelés + számlázás lehetőséget.
- Válassza ki a navigációs menüből a Számlázási hatókörök lehetőséget, majd válassza ki a használni kívánt számlázási fiókot.
- A navigációs menüben válassza a Felhasználás + díjak lehetőséget. Válasszon ki egy hónapot a használati adatok és a díjak megtekintéséhez.
- Az előző évek adatainak megtekintéséhez válasszon egy időbélyeget.
- Válassza a Letöltés lehetőséget a CSV-jelentések megtekintéséhez.
A díjak megtekintési engedélyei a fióktulajdonosokra és minden felhasználóra vonatkoznak, akik engedélyekkel rendelkeznek a társított előfizetéseken. Ha Ön közvetett ügyfél, a költségfunkciók használatát a csatornapartnernek kell engedélyeznie.
A használattal és a díjakkal kapcsolatos további információkért tekintse át a használati díjakat.
Kreditek megtekintése
A hitelekkel kapcsolatos információk a Hitelek + kötelezettségvállalások oldalon találhatók. Az oldal a következőket jeleníti meg:
- Kezdő egyenleg
- Záró egyenleg
- Új kredit
- Kreditkiigazítások
- Díjakra alkalmazott kreditek
- Regisztrációja kreditjeinek megszüntetése
A kreditinformációk megtekintéséhez:
- Jelentkezzen be az Azure Portalra.
- Keresse meg és válassza ki a Költségkezelés + számlázás lehetőséget.
- EA-rendszergazdaként válassza ki a navigációs menüből a Számlázási hatókörök lehetőséget, majd válassza ki a használni kívánt számlázási fiókot.
- Partneradminisztrátorként válassza ki a navigációs menüből a Számlázási hatókörök lehetőséget, majd válassza ki a használni kívánt számlázási fiókot. Lépjen a Számlázási profilra, és válassza ki a használni kívánt számlázási profilt.
- A navigációs menüben válassza a Kreditek + kötelezettségvállalások lehetőséget.
- A Kreditek lapon megtekintheti a kreditek lebontását, és egy grafikont, amelyen az egyenlegének alakulása látható az idő függvényében.
További információért lásd az EA-regisztrációk részletes használati adatainak megtekintése és a jelentések letöltése témakört.
Következő lépések
Ez az oktatóanyag bemutatta, hogyan végezheti el az alábbi műveleteket:
- A számlázott díjtételek áttekintése
- Árlista adatainak megtekintése
- Használati információk megtekintése
- CSV-jelentések letöltése
- Kreditek megtekintése
Folytassa a következő cikkel, amelyből többet is megtudhat az EA számlázási fiókjának használatának első lépéseiről.
