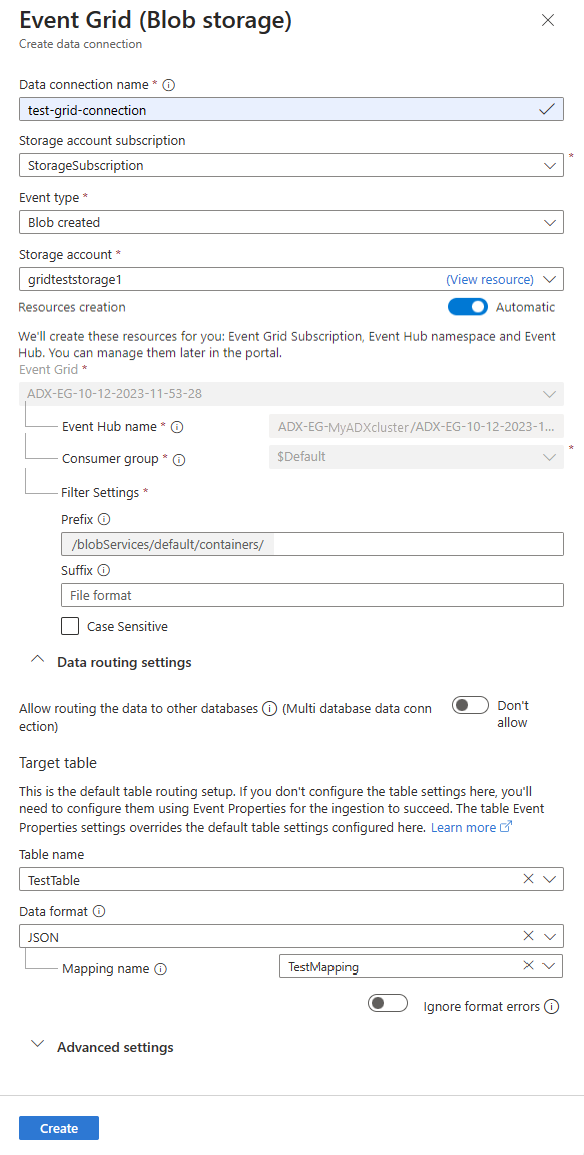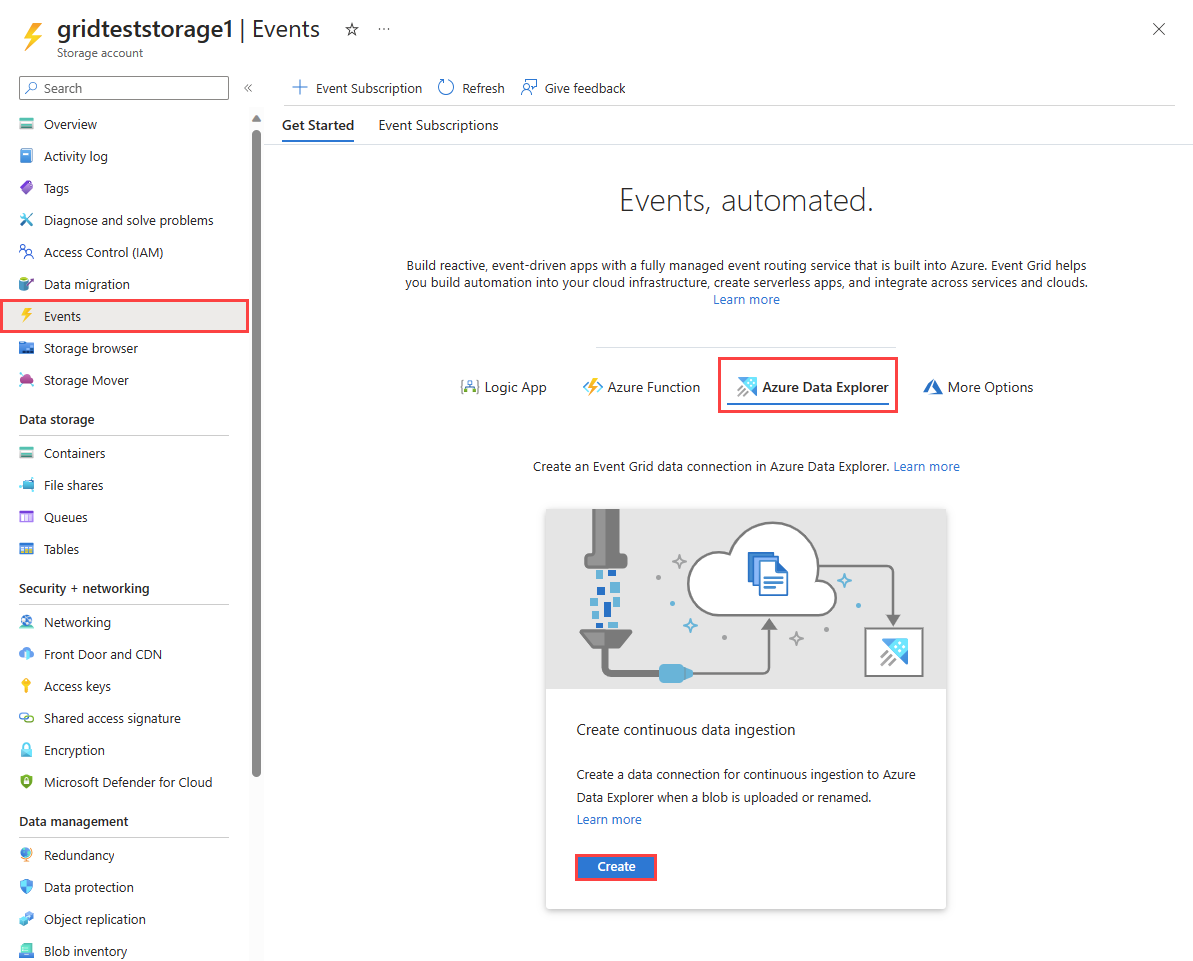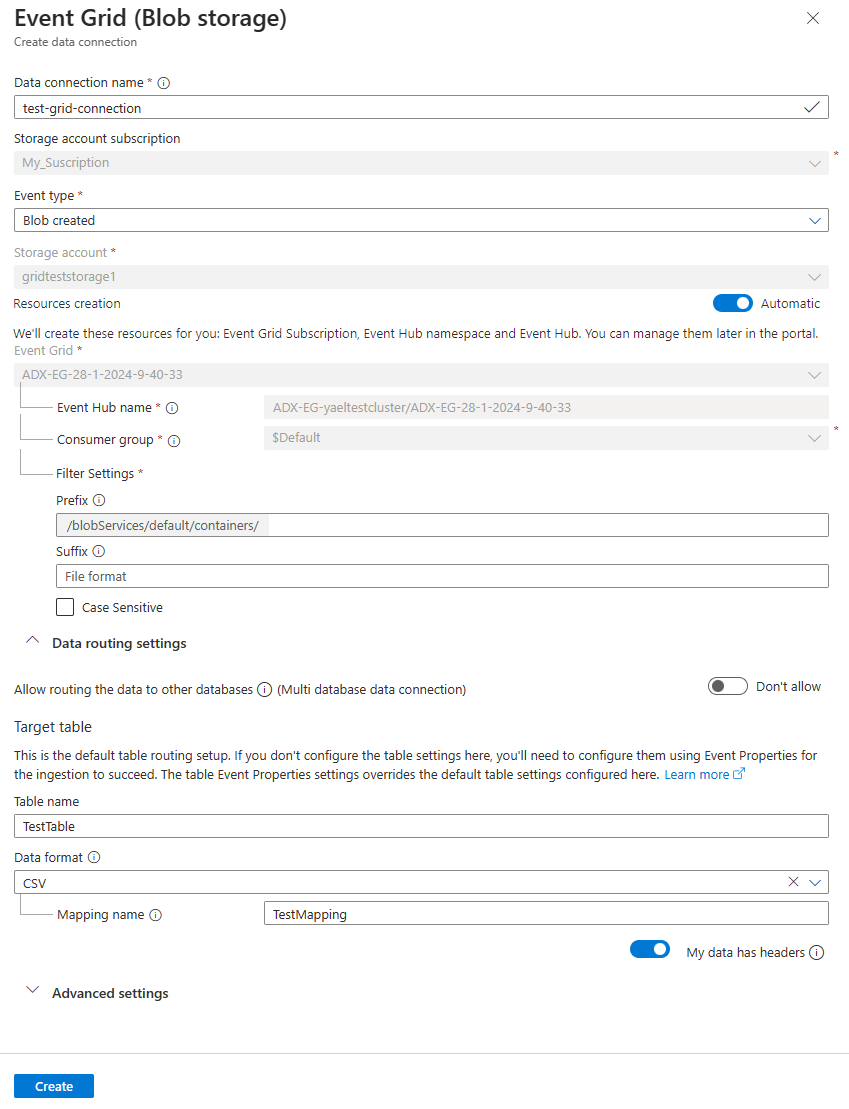Event Grid-adatkapcsolat létrehozása az Azure Data Explorer
Ebből a cikkből megtudhatja, hogyan lehet blobokat beszúrni a tárfiókból az Azure Data Explorer egy Event Grid-adatkapcsolat használatával. Létre fog hozni egy Event Grid-adatkapcsolatot, amely beállít egy Azure Event Grid-előfizetést. Az Event Grid-előfizetés egy Azure Event Hubs keresztül irányítja át az eseményeket a tárfiókból az Azure Data Explorer.
Megjegyzés
Legfeljebb 6 GB méretű fájl tölthető be. A javaslat a 100 MB és 1 GB közötti fájlok betöltése.
A kapcsolat Kusto SDK-k használatával történő létrehozásáról az Event Grid-adatkapcsolat létrehozása SDK-kkal című témakörben olvashat.
Az Azure Data Explorer Event Gridből való betöltésére vonatkozó általános információkért lásd: Csatlakozás az Event Gridhez.
Megjegyzés
Ha az Event Grid-kapcsolattal a legjobb teljesítményt szeretné elérni, állítsa be a rawSizeBytes betöltési tulajdonságot a blob metaadatain keresztül. További információ: Betöltési tulajdonságok.
Előfeltételek
- Azure-előfizetés. Hozzon létre egy ingyenes Azure-fiókot.
- Egy Azure-Data Explorer-fürt és -adatbázis. Hozzon létre egy fürtöt és egy adatbázist.
- Céltábla. Hozzon létre egy táblát , vagy használjon egy meglévő táblát.
- A tábla betöltési leképezése .
- Egy tárfiók. Event Grid-értesítési előfizetés beállítható az Azure Storage-fiókokban
BlobStoragea ,StorageV2vagy Data Lake Storage Gen2 esetében. - Regisztrálja az Event Grid erőforrás-szolgáltatót.
Event Grid-adatkapcsolat létrehozása
Ebben a szakaszban kapcsolatot fog létesíteni az Event Grid és az Azure Data Explorer tábla között.
Keresse meg az Azure Data Explorer-fürtöt a Azure Portal.
Az Adatok területen válassza az Adatbázisok>TestDatabase lehetőséget.
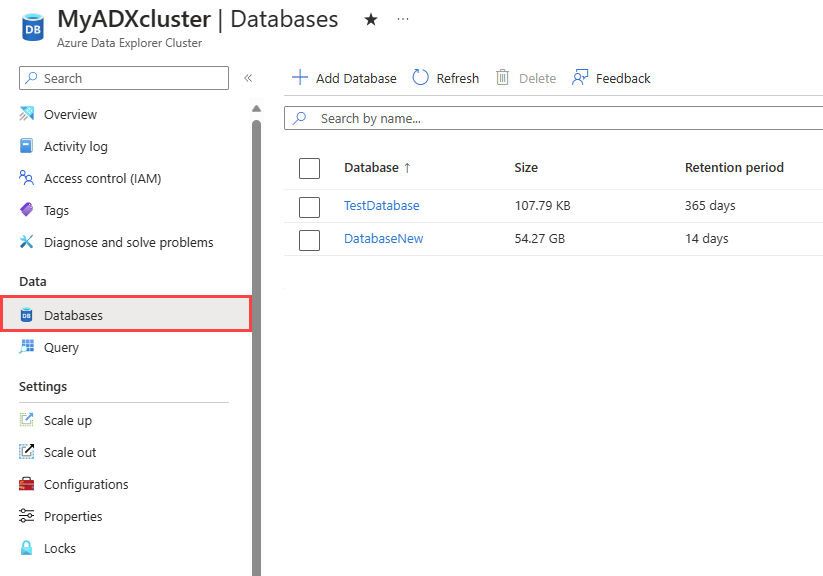
A Beállítások területen válassza az Adatkapcsolatok, majd az Adatkapcsolat> hozzáadásaEvent Grid (Blob Storage) lehetőséget.
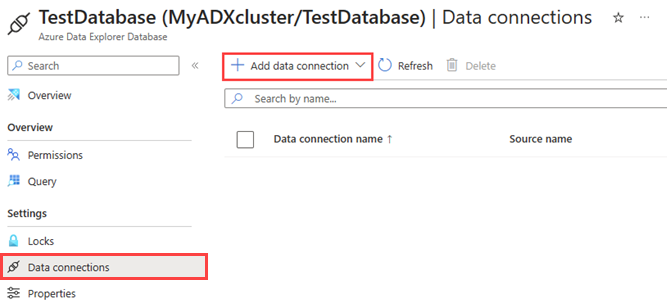
Töltse ki az Event Grid adatkapcsolati űrlapját a következő információkkal:
Beállítás Ajánlott érték Mező leírása Adatkapcsolat neve test-grid-connection Az Azure Data Explorer létrehozni kívánt kapcsolat neve. Az adatkapcsolatok nevei csak alfanumerikus, kötőjeles és pont karaktereket tartalmazhatnak, és legfeljebb 40 karakter hosszúságúak lehetnek. Tárfiók-előfizetés Az előfizetés azonosítója Az előfizetés azonosítója, ahol a tárfiók található. Eseménytípus Létrehozott vagyátnevezett blob A betöltést kiváltó esemény típusa. Az átnevezett blob csak az ADLSv2-tárolók esetében támogatott. Blob átnevezéséhez navigáljon a blobhoz Azure Portal, kattintson a jobb gombbal a blobra, és válassza az Átnevezés parancsot. Támogatott típusok: Microsoft.Storage.BlobCreated vagy Microsoft.Storage.BlobRenamed. Tárfiók gridteststorage1 A korábban létrehozott tárfiók neve. Erőforrások létrehozása Automatikus Az automatikus erőforrás-létrehozás bekapcsolása azt jelenti, hogy az Azure Data Explorer létrehoz egy Event Grid-előfizetést, egy Event Hubs-névteret és egy Event Hubs-központot. Ellenkező esetben manuálisan kell létrehoznia ezeket az erőforrásokat az adatkapcsolat létrehozásához. Lásd: Erőforrások manuális létrehozása az Event Grid-betöltéshez Igény szerint nyomon követheti az Event Grid adott témáinak adatait. Állítsa be az értesítések szűrőit az alábbiak szerint:
-
Az Előtag mező a tárgy konstans előtagja. Az alkalmazott minta kezdetét tekintve több tárolóra, mappára vagy blobra is kiterjedhet. Helyettesítő karakterek nem használhatók.
- A blobtároló szűrőjének meghatározásához a mezőt a következőképpen kell beállítani:
/blobServices/default/containers/[container prefix]. - A blobelőtagok szűrőjének (vagy az Azure Data Lake Gen2 mappájának) definiálásához a mezőt a következőképpen kell beállítani:
/blobServices/default/containers/[container name]/blobs/[folder/blob prefix].
- A blobtároló szűrőjének meghatározásához a mezőt a következőképpen kell beállítani:
- Az utótagmező a blob konstans utótagja. Helyettesítő karakterek nem használhatók.
- A Kis- és nagybetűk megkülönböztetése mező azt jelzi, hogy az előtag- és utótagszűrők megkülönböztetik-e a kis- és nagybetűket
További információ az események szűréséről: Blob Storage-események.
-
Az Előtag mező a tárgy konstans előtagja. Az alkalmazott minta kezdetét tekintve több tárolóra, mappára vagy blobra is kiterjedhet. Helyettesítő karakterek nem használhatók.
Igény szerint megadhatja az adatútválasztási beállításokat az alábbi információk alapján. Nem kell megadnia az összes adatútválasztási beállítást. Részleges beállításokat is elfogadunk.
Beállítás Ajánlott érték Mező leírása Az adatok más adatbázisokba való átirányításának engedélyezése (többadatbázisos adatkapcsolat) Nem engedélyezett Ha felül szeretné bírálni az adatkapcsolathoz társított alapértelmezett céladatbázist, kapcsolja be ezt a beállítást. További információ az adatbázis-útválasztásról: Események útválasztása. Table name (Táblázat neve) TestTable A TestDatabase adatbázisban létrehozott tábla. Adatformátum JSON Támogatott formátumok: APACHEAVRO, Avro, CSV, JSON, ORC, PARQUET, PSV, RAW, SCSV, SOHSV, TSV, TSVE, TXT és W3CLOG. A támogatott tömörítési lehetőségek a Zip és a Gzip. Leképezés neve TestTable_mapping A TestDatabase-ben létrehozott leképezés, amely leképezi a bejövő adatokat a TestTable oszlopneveihez és adattípusaihoz. Ha nincs megadva, a rendszer automatikusan létrehoz egy, a tábla sémájából származtatott identitásadat-leképezést . Formátumhibák figyelmen kívül hagyása Figyelmen kívül hagyja Ha figyelmen kívül szeretné hagyni a JSON-adatformátum formázási hibáit, kapcsolja be ezt a beállítást. Megjegyzés
A tábla- és leképezésnevek megkülönböztetik a kis- és nagybetűket.
A Speciális beállítások területen megadhatja az adatkapcsolat által használt felügyelt identitástípust . Alapértelmezés szerint a Rendszer által hozzárendelt beállítás van kiválasztva.
Ha a Felhasználó által hozzárendelt lehetőséget választja, manuálisan kell hozzárendelnie egy felügyelt identitást. Ha kiválaszt egy olyan felhasználót, aki még nincs hozzárendelve a fürthöz, az automatikusan lesz hozzárendelve. További információ: Felügyelt identitások konfigurálása az Azure Data Explorer-fürthöz.
Ha a Nincs lehetőséget választja, a tárfiók és az Event Hub hitelesítése kapcsolati sztringekkel történik. Ez a módszer nem ajánlott.
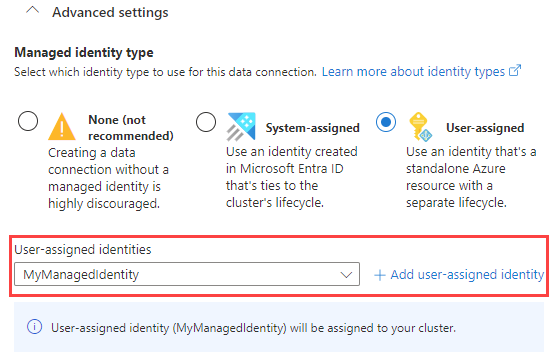
Kattintson a Létrehozás elemre.
Az Event Grid-adatkapcsolat használata
Ez a szakasz bemutatja, hogyan aktiválhat betöltést Azure Blob Storage vagy Azure Data Lake Gen 2-ből a fürtbe a blob létrehozása vagy blob átnevezése után.
Válassza ki a megfelelő lapot a blobok feltöltéséhez használt tárolási SDK típusa alapján.
Az alábbi kódminta a Azure Blob Storage SDK használatával tölt fel egy fájlt a Azure Blob Storage. A feltöltés aktiválja az Event Grid adatkapcsolatot, amely betölti az adatokat az Azure Data Explorer.
var azureStorageAccountConnectionString = <storage_account_connection_string>;
var containerName = <container_name>;
var blobName = <blob_name>;
var localFileName = <file_to_upload>;
var uncompressedSizeInBytes = <uncompressed_size_in_bytes>;
var mapping = <mapping_reference>;
// Create a new container if it not already exists.
var azureStorageAccount = new BlobServiceClient(azureStorageAccountConnectionString);
var container = azureStorageAccount.GetBlobContainerClient(containerName);
container.CreateIfNotExists();
// Define blob metadata and uploading options.
IDictionary<String, String> metadata = new Dictionary<string, string>();
metadata.Add("rawSizeBytes", uncompressedSizeInBytes);
metadata.Add("kustoIngestionMappingReference", mapping);
var uploadOptions = new BlobUploadOptions
{
Metadata = metadata,
};
// Upload the file.
var blob = container.GetBlobClient(blobName);
blob.Upload(localFileName, uploadOptions);
Megjegyzés
Az Azure Data Explorer nem törli a blobokat a betöltés után. Tartsa meg a blobokat három-öt napig az Azure Blob Storage életciklusának használatával a blobok törlésének kezeléséhez.
Megjegyzés
A művelet utáni CopyBlob betöltés aktiválása nem támogatott azon tárfiókok esetében, amelyeken engedélyezve van a hierarchikus névtér funkció.
Event Grid-adatkapcsolat eltávolítása
Ha el szeretné távolítani az Event Grid-kapcsolatot a Azure Portal, hajtsa végre az alábbi lépéseket:
- Nyissa meg a fürtöt. A bal oldali menüben válassza az Adatbázisok lehetőséget. Ezután válassza ki a céltáblát tartalmazó adatbázist.
- A bal oldali menüben válassza az Adatkapcsolatok lehetőséget. Ezután jelölje be a megfelelő Event Grid-adatkapcsolat melletti jelölőnégyzetet.
- A felső menüsávon válassza a Törlés lehetőséget.