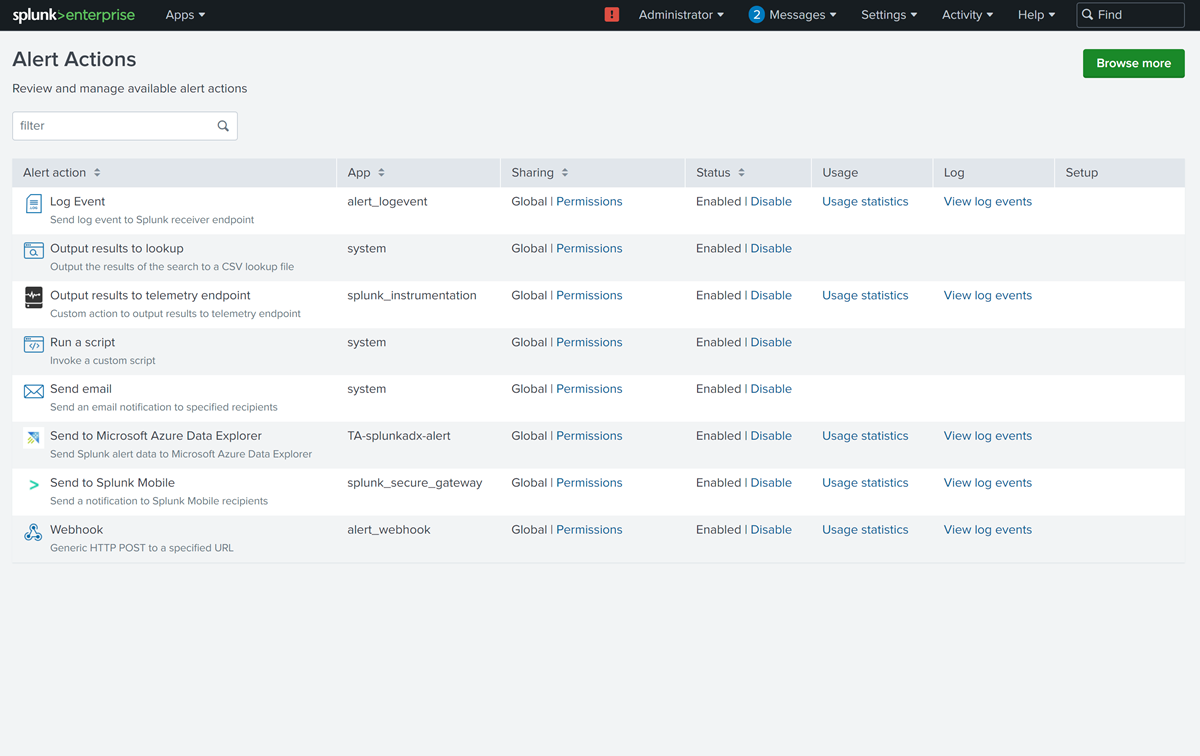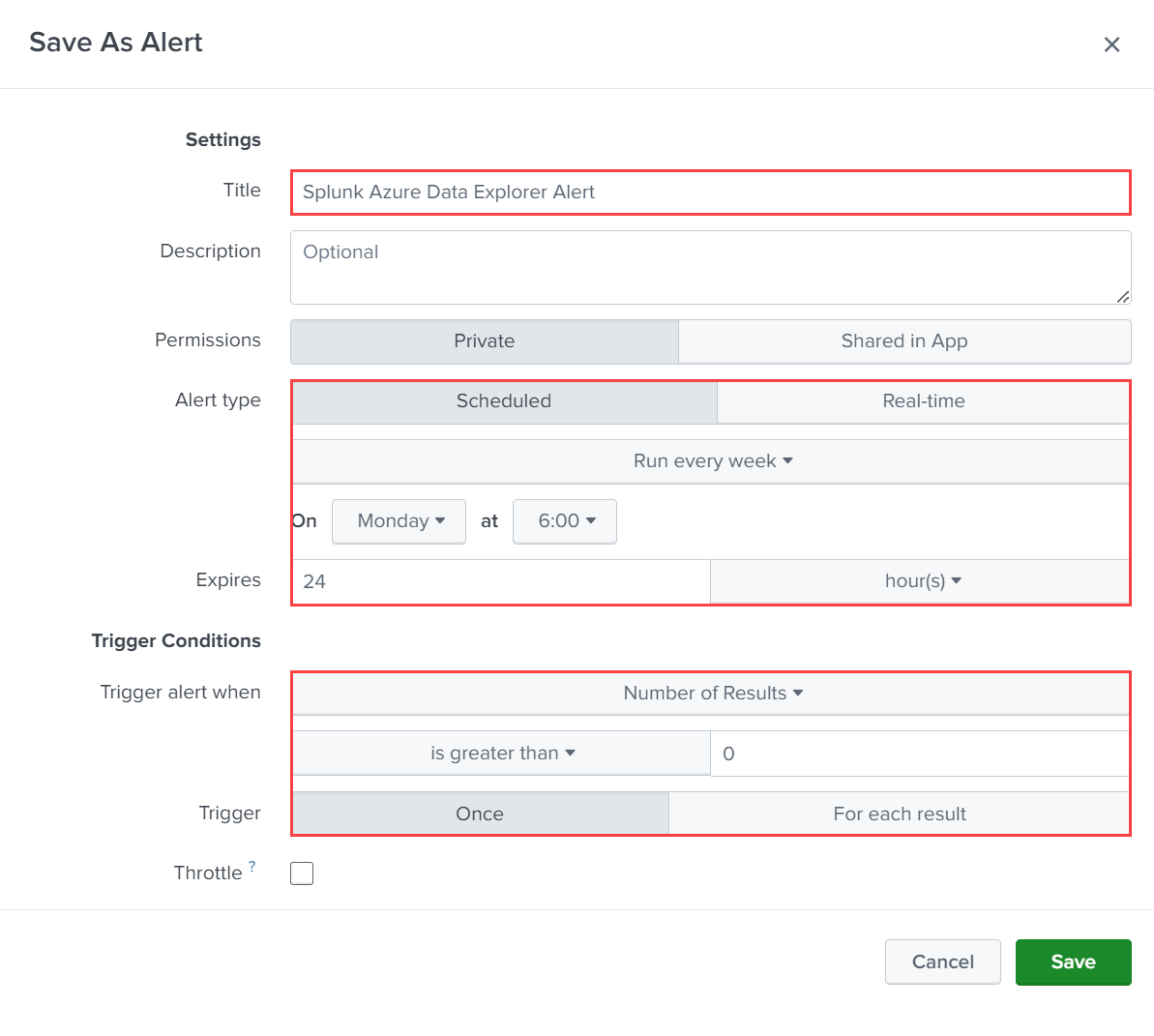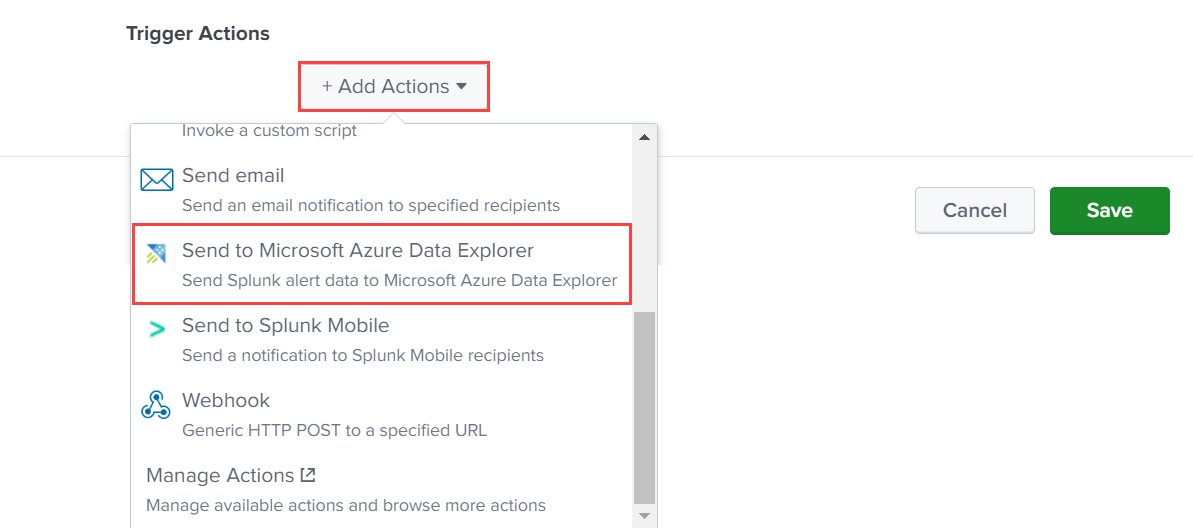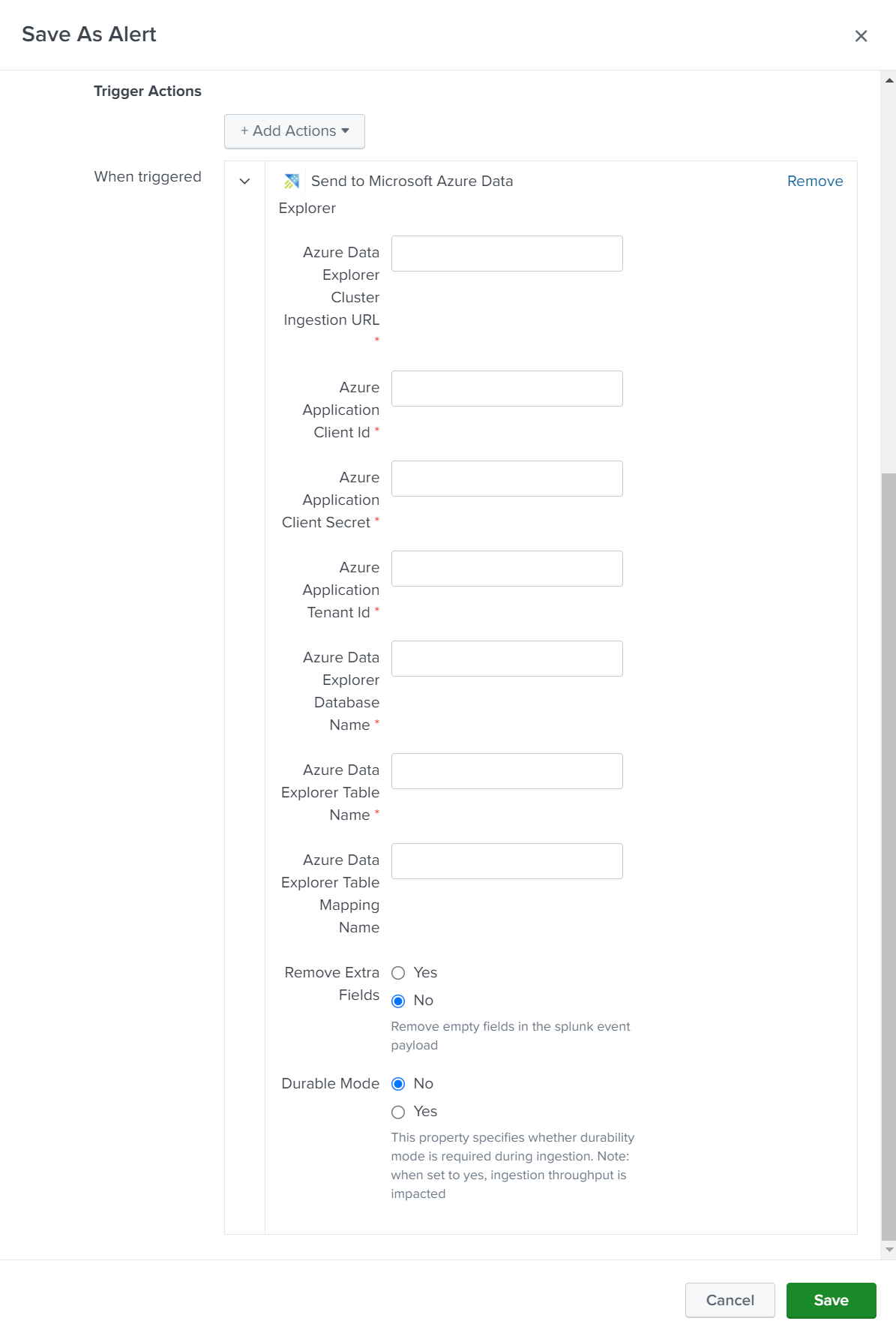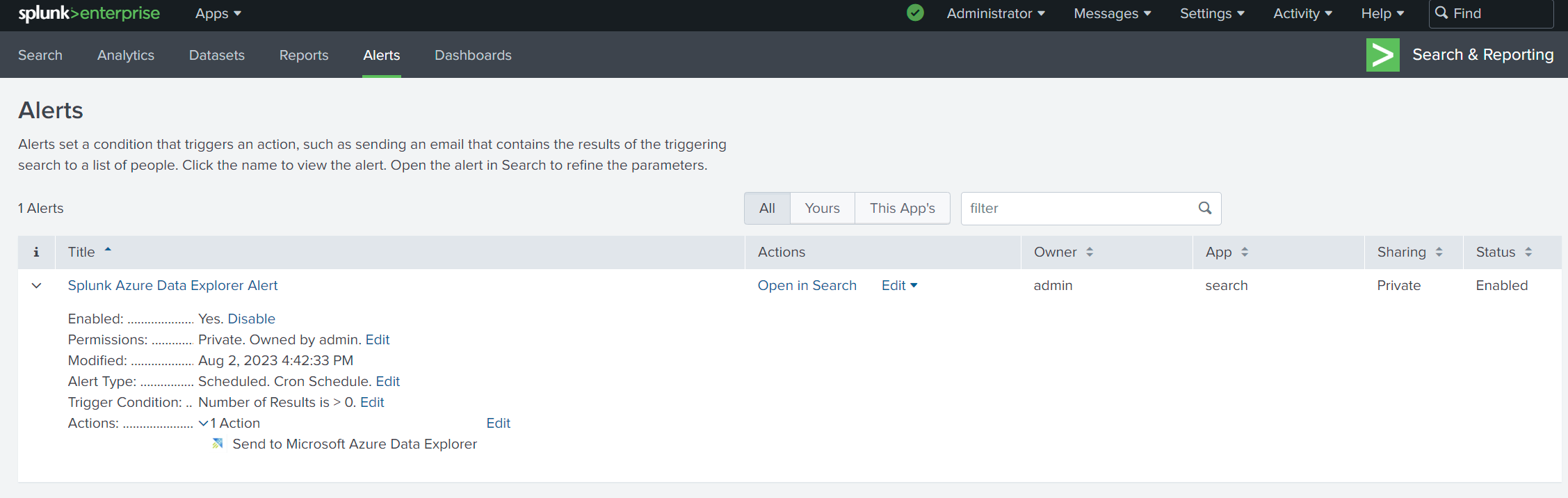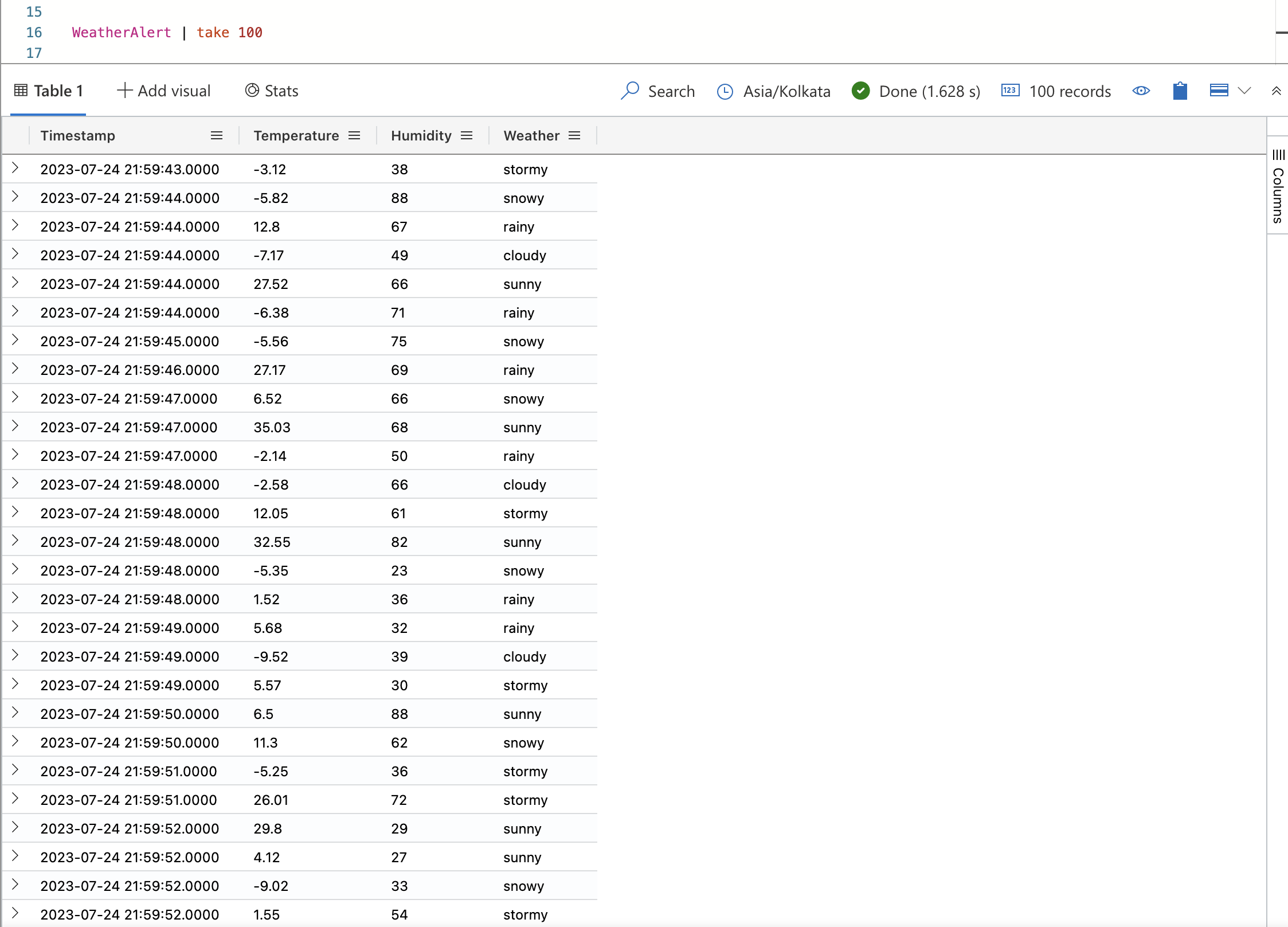Adatok betöltése a Splunkból az Azure Data Explorer
Fontos
Ez az összekötő használható a Microsoft Fabric valós idejű elemzéseiben . Használja a cikkben található utasításokat a következő kivételekkel:
- Ha szükséges, hozzon létre adatbázisokat a KQL-adatbázis létrehozása című cikk utasításait követve.
- Ha szükséges, hozzon létre táblákat az Üres tábla létrehozása című témakör utasításait követve.
- Lekérdezési vagy betöltési URI-k lekérése az URI másolása című témakör utasításait követve.
- Lekérdezések futtatása KQL-lekérdezéskészletben.
A Splunk Enterprise egy szoftverplatform, amellyel egyszerre több forrásból is betölthet adatokat. A Splunk-indexelő feldolgozza az adatokat, és alapértelmezés szerint a fő indexben vagy egy megadott egyéni indexben tárolja azokat. A Splunkban való keresés az indexelt adatokat használja metrikák, irányítópultok és riasztások létrehozásához. Az Azure Adatkezelő egy gyors és hatékonyan skálázható adatáttekintési szolgáltatás napló- és telemetriaadatokhoz.
Ebből a cikkből megtudhatja, hogyan küldhet adatokat az Azure Data Explorer Splunk bővítménynek, hogy adatokat küldjön a Splunkból a fürt egy táblájához. Először létrehoz egy táblát és egy adatleképezést, majd arra utasítja a Splunkot, hogy adatokat küldjön a táblába, majd ellenőrizze az eredményeket.
A következő forgatókönyvek alkalmasak az adatok Azure-ba való betöltésére Data Explorer:
- Nagy mennyiségű adat: Az Azure Data Explorer nagy mennyiségű adat hatékony kezelésére készült. Ha a szervezete jelentős mennyiségű, valós idejű elemzést igénylő adatot hoz létre, az Azure Data Explorer megfelelő választás.
- Idősoros adatok: Az Azure Data Explorer jól kezeli az idősoros adatokat, például a naplókat, a telemetriai adatokat és az érzékelői adatokat. Időalapú partíciókba rendezi az adatokat, így könnyen elvégezheti az időalapú elemzéseket és aggregációkat.
- Valós idejű elemzés: Ha a szervezet valós idejű elemzéseket igényel a beáramló adatokból, az Azure Data Explorer közel valós idejű képességei hasznosak lehetnek.
Előfeltételek
- Microsoft-fiók vagy Microsoft Entra felhasználói identitás. Nincs szükség Azure-előfizetésre.
- Egy Azure-Data Explorer-fürt és -adatbázis. Hozzon létre egy fürtöt és egy adatbázist.
- Splunk Enterprise 9 vagy újabb.
- Egy Microsoft Entra szolgáltatásnév. Hozzon létre egy Microsoft Entra szolgáltatásnevet.
Tábla és leképezési objektum létrehozása
Miután létrehozta a fürtöt és az adatbázist, hozzon létre egy táblát a Splunk-adatoknak megfelelő sémával. Létrehoz egy leképezési objektumot is, amely a bejövő adatok céltáblasémává való átalakítására szolgál.
A következő példában egy nevű táblát WeatherAlert hoz létre négy oszloppal: Timestamp, Temperature, Humidityés Weather. Létre fog hozni egy nevű új leképezést WeatherAlert_Json_Mapping is, amely kinyeri a bejövő json tulajdonságait a által path feljegyzett módon, és megjeleníti őket a megadottnak column.
A webes felhasználói felület lekérdezésszerkesztőjében futtassa a következő parancsokat a tábla és a leképezés létrehozásához:
Hozzon létre egy táblát:
.create table WeatherAlert (Timestamp: datetime, Temperature: string, Humidity: string, Weather: string)Ellenőrizze, hogy a tábla
WeatherAlertlétrejött-e, és üres-e:WeatherAlert | countLeképezési objektum létrehozása:
.create table WeatherAlert ingestion json mapping "WeatherAlert_Json_Mapping" ```[{ "column" : "Timestamp", "datatype" : "datetime", "Properties":{"Path":"$.timestamp"}}, { "column" : "Temperature", "datatype" : "string", "Properties":{"Path":"$.temperature"}}, { "column" : "Humidity", "datatype" : "string", "Properties":{"Path":"$.humidity"}}, { "column" : "Weather", "datatype" : "string", "Properties":{"Path":"$.weather_condition"}} ]```Az Előfeltételek szolgáltatásnévvel adjon engedélyt az adatbázissal való munkához.
.add database YOUR_DATABASE_NAME admins ('aadapp=YOUR_APP_ID;YOUR_TENANT_ID') 'Entra App'
A Splunk Azure Data Explorer bővítmény telepítése
A Splunk bővítmény kommunikál az Azure Data Explorer, és elküldi az adatokat a megadott táblának.
Töltse le az Azure Data Explorer bővítményt.
Jelentkezzen be a Splunk-példányba rendszergazdaként.
Lépjen az Alkalmazások>kezelése területre.
Válassza az Alkalmazás telepítése fájlból lehetőséget, majd az Azure Data Explorer letöltött bővítményfájlt.
A telepítés befejezéséhez kövesse az utasításokat.
Válassza az Újraindítás most lehetőséget.
Ellenőrizze, hogy a bővítmény telepítve van-e. Ehhez lépjen azIrányítópult-riasztási> műveletek lapra, és keresse meg az Azure Data Explorer bővítményt.
Új index létrehozása a Splunkban
Hozzon létre egy indexet a Splunkban, amely megadja az Azure Data Explorer küldeni kívánt adatok feltételeit.
- Jelentkezzen be a Splunk-példányba rendszergazdaként.
- Lépjen a Beállítások>indexei területre.
- Adja meg az index nevét, és konfigurálja az Azure Data Explorer küldeni kívánt adatok feltételeit.
- Konfigurálja a többi tulajdonságot igény szerint, majd mentse az indexet.
A Splunk bővítmény konfigurálása adatok Azure-Data Explorer
Jelentkezzen be a Splunk-példányba rendszergazdaként.
Nyissa meg az irányítópultot, és keressen a korábban létrehozott index használatával. Ha például létrehozott egy nevű
WeatherAlertsindexet, keressen rá a kifejezésreindex="WeatherAlerts".Válassza a Mentés riasztásként>lehetőséget.
Adja meg a riasztáshoz szükséges nevet, időközt és feltételeket.
A Trigger Actions (Aktiválási műveletek) területen válassza a Add ActionsSend to Microsoft Azure Data Explorer (Műveletek > küldése a Microsoft Azure-ba) lehetőséget.
Konfigurálja a kapcsolatok részleteit az alábbiak szerint:
Beállítás Leírás Fürtbetöltés URL-címe Adja meg az Azure Data Explorer-fürt betöltési URL-címét. Például: https://ingest-<mycluster>.<myregion>.kusto.windows.net.Ügyfél-azonosító Adja meg a korábban létrehozott Microsoft Entra alkalmazás ügyfél-azonosítóját. Titkos ügyfélkód Adja meg a korábban létrehozott Microsoft Entra alkalmazás titkos ügyfélkódját. Bérlőazonosító Adja meg a korábban létrehozott Microsoft Entra alkalmazás bérlőazonosítóját. Adatbázis Adja meg annak az adatbázisnak a nevét, amelybe az adatokat el szeretné küldeni. Tábla Adja meg annak a táblának a nevét, amelybe az adatokat el szeretné küldeni. Hozzárendelés Adja meg a korábban létrehozott leképezési objektum nevét. További mezők eltávolítása Ezzel a beállítással eltávolíthatja a fürtnek küldött adatok üres mezőit. Tartós mód Ezzel a beállítással engedélyezheti a tartóssági módot a betöltés során. Ha igaz értékre van állítva, a betöltési átviteli sebesség hatással van. A riasztás mentéséhez válassza a Mentés lehetőséget.
Nyissa meg a Riasztások lapot, és ellenőrizze, hogy a riasztás megjelenik-e a riasztások listájában.
Ellenőrizze, hogy az adatok be lesznek-e betöltve az Azure Data Explorer
A riasztás aktiválása után a rendszer adatokat küld az Azure Data Explorer táblába. Az adatok betöltésének ellenőrzéséhez futtasson egy lekérdezést a webes felhasználói felület lekérdezésszerkesztőjében.
Futtassa a következő lekérdezést annak ellenőrzéséhez, hogy az adatok be lesznek-e osztva a táblába:
WeatherAlert | countAz adatok megtekintéséhez futtassa a következő lekérdezést:
WeatherAlert | take 100
Kapcsolódó tartalom
Visszajelzés
Hamarosan elérhető: 2024-ben fokozatosan kivezetjük a GitHub-problémákat a tartalom visszajelzési mechanizmusaként, és lecseréljük egy új visszajelzési rendszerre. További információ: https://aka.ms/ContentUserFeedback.
Visszajelzés küldése és megtekintése a következőhöz: