Az Azure Data Explorerből származó adatok megjelenítése a Power BI-ban SQL-lekérdezés használatával
Az Azure Adatkezelő egy gyors és hatékonyan skálázható adatáttekintési szolgáltatás napló- és telemetriaadatokhoz. A Power BI egy üzleti elemzési megoldás, amellyel megjelenítheti az adatokat, és megoszthatja az eredményeket a szervezeten belül.
Az Azure Data Explorer három lehetőséget kínál az adatokhoz való csatlakozáshoz a Power BI-ban: használja a beépített összekötőt, importáljon egy lekérdezést az Azure Data Explorer-ból, vagy használjon SQL-lekérdezést. Ez a cikk bemutatja, hogyan használhat SQL-lekérdezést adatok lekérésére és power BI-jelentésekben való megjelenítésére.
Ha nem rendelkezik Azure-előfizetéssel, mindössze néhány perc alatt létrehozhat egy ingyenes Azure-fiókot a virtuális gép létrehozásának megkezdése előtt.
Előfeltételek
A cikk elvégzéséhez a következőkre van szüksége:
- Microsoft-fiók vagy Microsoft Entra felhasználói identitás a súgófürtbe való bejelentkezéshez.
- Power BI Desktop (válassza az INGYENES LETÖLTÉS lehetőséget)
Adatok lekérése az Azure Data Explorer
Először csatlakozik az Azure Data Explorer súgófürthöz, majd behozza a StormEvents táblából származó adatok egy részét. A StormEvents mintaadatkészlet a National Centers for Environmental Information időjárással kapcsolatos adatait tartalmazza.
A natív lekérdezési nyelvet általában az Azure Data Explorer használja, de támogatja az SQL-lekérdezéseket is, amelyeket itt fog használni. Az Azure Data Explorer lefordítja az SQL-lekérdezést egy natív lekérdezésre.
A Power BI Desktop Kezdőlap lapján válassza az Adatok lekérése, majd az Egyebek lehetőséget.
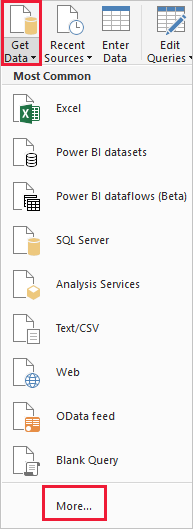
Keresse meg Azure SQL adatbázist, válassza a Azure SQL Adatbázis, majd a Csatlakozás lehetőséget.
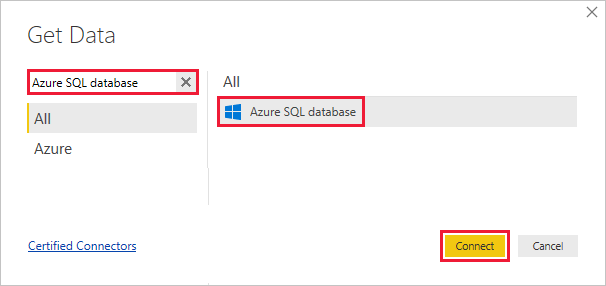
Az SQL Server adatbázis képernyőjén töltse ki az űrlapot az alábbi információkkal.
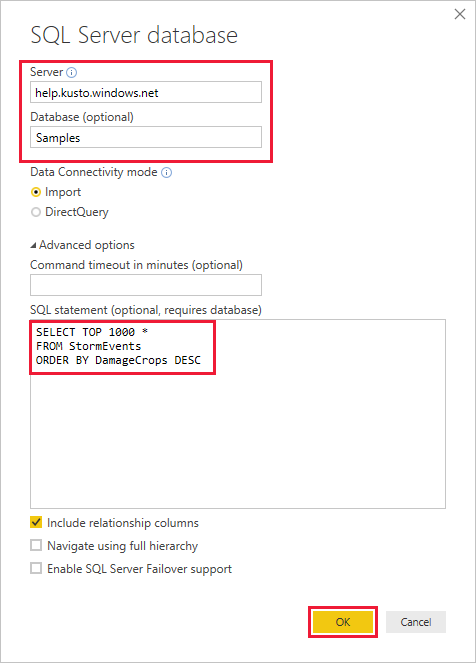
Beállítás Érték Mező leírása Kiszolgáló help.kusto.windows.net A súgófürt URL-címe ( https:// nélkül). Más fürtök esetén az URL-cím a ClusterName> formában< található.<Region.kusto.windows.net>. Adatbázis Példák Az a mintaadatbázis, amely azon a fürtön található, amelyhez csatlakozik. Adatkapcsolati mód Importálás Meghatározza, hogy a Power BI importálja-e az adatokat, vagy közvetlenül csatlakozik-e az adatforráshoz. Ezzel az összekötővel bármelyik lehetőséget használhatja. Parancs időtúllépése Hagyja üresen Mennyi ideig fut a lekérdezés, mielőtt időtúllépési hibát jelez. SQL-utasítás A tábla alatti lekérdezés másolása Az Azure Data Explorer által lefordított SQL-utasítás natív lekérdezéssé. Egyéb lehetőségek Hagyja meg alapértelmezett értékként A beállítások nem vonatkoznak az Azure Data Explorer-fürtökre. SELECT TOP 1000 * FROM StormEvents ORDER BY DamageCrops DESCHa még nem rendelkezik kapcsolattal a súgófürthöz, jelentkezzen be. Jelentkezzen be Egy Microsoft-fiókkal, majd válassza a Csatlakozás lehetőséget.
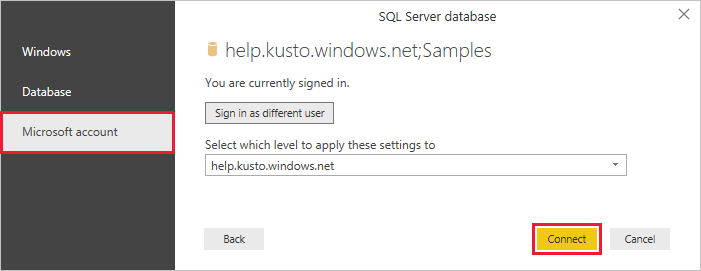
A help.kusto.windows.net: Minták képernyőn válassza a Betöltés lehetőséget.
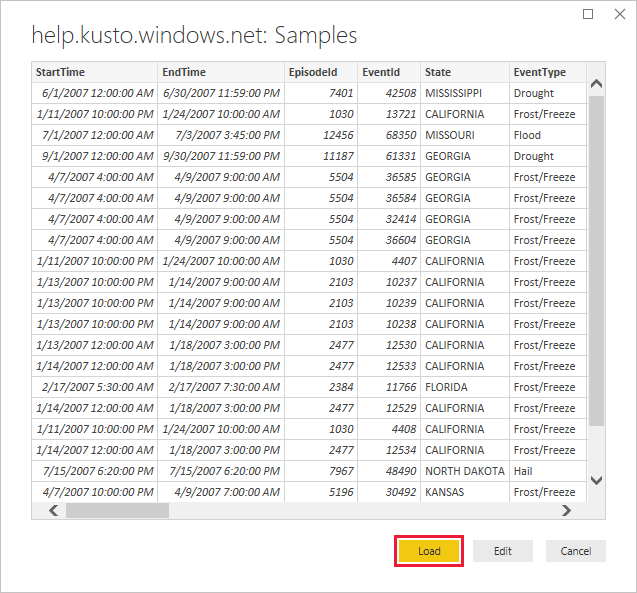
A tábla a Power BI főablakában nyílik meg jelentés nézetben, ahol a mintaadatok alapján hozhat létre jelentéseket.
Adatok vizualizációja egy jelentésben
Most, hogy már vannak adatai a Power BI Desktop, jelentéseket hozhat létre az adatok alapján. Egy egyszerű jelentést fog létrehozni egy oszlopdiagrammal, amely állapot szerint jeleníti meg a vágási károkat.
A fő Power BI-ablak bal oldalán válassza ki a jelentés nézetet.
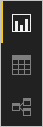
A VIZUALIZÁCIÓK panelen válassza a fürtözött oszlopdiagramot.
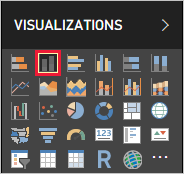
A vásznon megjelenik egy üres diagram.
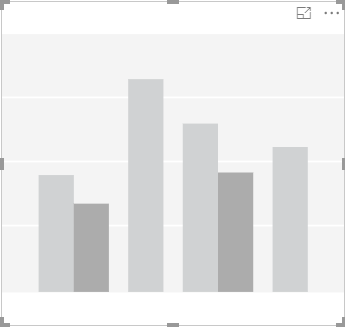
A MEZŐK listában válassza a DamageCrops és az State lehetőséget.

Most már van egy diagramja, amely a táblázat első 1000 sorában lévő növények károsodását mutatja.
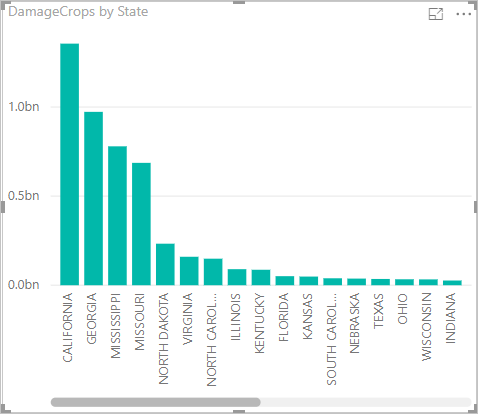
Mentse a jelentést.
Az erőforrások eltávolítása
Ha már nincs szüksége a cikkhez létrehozott jelentésre, törölje a Power BI Desktop (.pbix) fájlt.