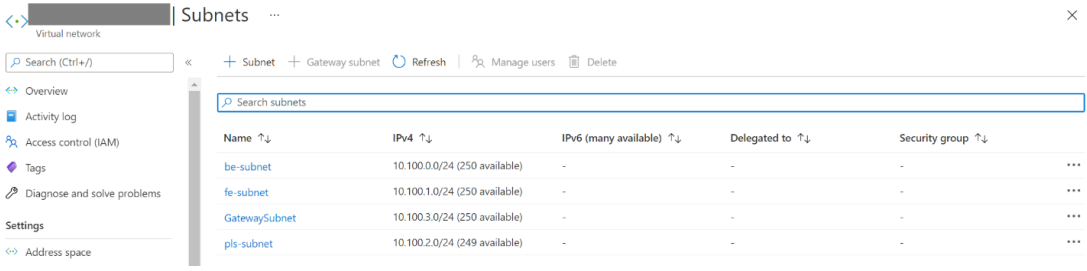Oktatóanyag: Felügyelt SQL-példány elérése a Data Factory által felügyelt virtuális hálózatról privát végpont használatával
Fontos
A felügyelt SQL-példány mostantól natív támogatást nyújt a privát végpontokhoz. A megoldás ebben a dokumentumban való implementálása helyett javasoljuk, hogy hozzon létre egy privát végpontot közvetlenül a felügyelt SQL-példány erőforrásában , a felügyelt privát végpontokban leírtak szerint.
Ez az oktatóanyag lépéseket tartalmaz az Azure Portal használatával a Private Link Service beállításához, valamint a felügyelt SQL-példány privát végponttal való eléréséhez felügyelt virtuális hálózatról.
Feljegyzés
Ha ezt a megoldást használja a felügyelt Azure SQL Database-példányhoz való csatlakozáshoz, az "Átirányítás" kapcsolati szabályzat nem támogatott, "Proxy" módra kell váltania.
Előfeltételek
- Azure-előfizetés. Ha még nincs Azure-előfizetése, kezdés előtt hozzon létre egy ingyenes fiókot.
- Virtuális hálózat. Ha nem rendelkezik virtuális hálózatokkal, hozzon létre egyet a következő virtuális hálózat létrehozása után.
- Virtuális hálózat helyszíni hálózatra. Hozzon létre kapcsolatot a virtuális hálózat és a helyszíni hálózat között az ExpressRoute vagy a VPN használatával.
- Data Factory engedélyezett felügyelt virtuális hálózattal. Ha nem rendelkezik Data Factoryvel, vagy a felügyelt virtuális hálózat nincs engedélyezve, hozzon létre egyet a Következő Data Factory létrehozása felügyelt virtuális hálózattal.
Alhálózatok létrehozása erőforrásokhoz
A portál használatával alhálózatokat hozhat létre a virtuális hálózaton.
| Alhálózat | Leírás |
|---|---|
| be-alhálózat | háttérkiszolgálók alhálózata |
| fe-alhálózat | a standard belső terheléselosztó alhálózata |
| pls-alhálózat | a Private Link Service alhálózata |
Standard terheléselosztó létrehozása
A portál használatával hozzon létre egy szabványos belső terheléselosztót.
A portál tetején található keresősávon keresse meg és válassza ki a Load Balancers elemet a keresési panel Szolgáltatások szakaszában.
A Terheléselosztási szolgáltatások lapon válassza a Létrehozás lehetőséget egy új terheléselosztó létrehozásához.
A Terheléselosztó létrehozása lap Alapjai lapján adja meg vagy válassza ki a következő részleteket:
Beállítás Érték Előfizetés Válassza ki előfizetését. Erőforráscsoport Válassza ki az erőforráscsoportot. Név Adja meg a myLoadBalancer parancsot. Régió Válassza az USA keleti régiója lehetőséget. Termékváltozat Válassza a Standard lehetőséget. Típus Válassza a Belső lehetőséget. A Terheléselosztó létrehozása lap Előtérbeli IP-konfiguráció lapján válassza az Előtérbeli IP-konfiguráció hozzáadása lehetőséget, majd adja meg, vagy válassza az alábbi részleteket az előtérbeli IP-cím konfigurációjának hozzáadása panelen:
Beállítás Érték Előtérbeli IP-cím Adjon nevet az előtérbeli IP-címnek Virtuális hálózat Válassza ki a virtuális hálózatot. Alhálózat Válassza ki az előző lépésben létrehozott fe-alhálózatot . IP-cím hozzárendelése Válassza a Dinamikus lehetőséget. A rendelkezésre állási zóna Válassza a Zónaredundáns lehetőséget. Fogadja el a fennmaradó beállítások alapértelmezett beállításait, majd válassza a Véleményezés + létrehozás lehetőséget.
A Véleményezés + létrehozás lapon válassza a Létrehozás lehetőséget.
Terheléselosztó erőforrásainak létrehozása
Háttérkészlet létrehozása
A háttércímkészlet a terheléselosztóhoz csatlakoztatott virtuális hálózati adapterek IP-címeit tartalmazza.
Hozza létre a myBackendPool háttércímkészletet, hogy virtuális gépeket is tartalmazzon az internetes forgalom terheléselosztásához.
- Válassza a bal oldali menü Minden szolgáltatás elemét, válassza az Összes erőforrás lehetőséget, majd válassza a myLoadBalancer lehetőséget az erőforrások listájából.
- A Beállítások területen válassza a Háttérkészletek, majd a Hozzáadás lehetőséget.
- A Háttérkészlet hozzáadása lapon írja be a myBackendPool nevet a háttérkészlet neveként, majd válassza a Hozzáadás lehetőséget.
Állapotminta létrehozása
A terheléselosztó állapotmintával figyeli az alkalmazás állapotát.
Az állapotadat-mintavétel virtuális gépeket ad hozzá vagy távolít el a terheléselosztóból az állapotellenőrzésekre adott válaszuk alapján.
Hozzon létre egy myHealthProbe nevű állapotmintát a virtuális gépek állapotának felügyeletéhez.
Válassza a bal oldali menü Minden szolgáltatás elemét, válassza az Összes erőforrás lehetőséget, majd válassza a myLoadBalancer lehetőséget az erőforrások listájából.
A Beállítások területen válassza az Állapotadat-mintavételek, majd a Hozzáadás lehetőséget.
Beállítás Érték Név Adja meg a myHealthProbe parancsot. Protokoll Válassza a TCP lehetőséget. Kikötő Adja meg a 22-et. Intervallum Adjon meg 15 értéket a mintavételi kísérletek közötti másodpercekben megadott intervallumok számához. Nem kifogástalan állapot küszöbértéke Válassza a 2 lehetőséget a nem kifogástalan küszöbérték vagy az egymást követő mintavételi hibák számához, amelyeknek a virtuális gép nem megfelelő állapotúnak minősülése előtt kell történnie. Hagyja meg a többi alapértelmezett értéket, és válassza az OK gombot.
Terheléselosztási szabály létrehozása
A terheléselosztási szabállyal azt lehet megadni, hogy a rendszer hogyan ossza el a forgalmat a virtuális gépek között. Megadhatja a bejövő forgalom előtérbeli IP-konfigurációját és a háttérBELI IP-készletet a forgalom fogadásához. A forrás- és célport a szabályban van definiálva.
Ebben a szakaszban egy terheléselosztó-szabályt fog létrehozni:
Válassza a bal oldali menü Minden szolgáltatás elemét, válassza az Összes erőforrás lehetőséget, majd válassza a myLoadBalancer lehetőséget az erőforrások listájából.
A Beállítások területen válassza a Terheléselosztási szabályok, majd a Hozzáadás lehetőséget.
Az alábbi értékekkel konfigurálhatja a terheléselosztási szabályt:
Beállítás Érték Név Írja be a myRule-t. IP-verzió Válassza az IPv4 lehetőséget. Előtérbeli IP-cím Válassza a LoadBalancerFrontEnd lehetőséget. Protokoll Válassza a TCP lehetőséget. Kikötő Adja meg az 1433-at. Háttérport Adja meg az 1433-at. Háttérkészlet Válassza a myBackendPool lehetőséget. Állapotteszt Válassza a myHealthProbe lehetőséget. Üresjárat időkorlátja (perc) Húzza a csúszkát 15 percre. TCP-visszaállítás Válassza a Letiltva lehetőséget. Hagyja meg a többi alapértelmezett beállítást, majd kattintson az OK gombra.
Privát kapcsolati szolgáltatás létrehozása
Ebben a szakaszban egy Private Link szolgáltatást fog létrehozni egy standard terheléselosztó mögött.
Az Azure Portal bal felső részén válassza az Erőforrás létrehozása lehetőséget.
Keressen rá a Privát hivatkozásra a Keresés a Marketplace-en mezőben.
Válassza a Létrehozás lehetőséget.
A Private Link Center Áttekintés területén válassza a kék Privát kapcsolat szolgáltatás létrehozása gombot.
A Privát kapcsolat létrehozása szolgáltatás létrehozása alatt az Alapismeretek lapon adja meg vagy válassza ki a következő információkat:
Beállítás Érték Projekt részletei Előfizetés Válassza ki előfizetését. Erőforráscsoport Válassza ki az erőforráscsoportot. Példány részletei Név Adja meg a myPrivateLinkService értéket. Régió Válassza az USA keleti régiója lehetőséget. Válassza a Kimenő beállítások lapot, vagy válassza a Tovább: Kimenő beállítások lehetőséget a lap alján.
A Kimenő beállítások lapon adja meg vagy válassza ki a következő adatokat:
Beállítás Érték Terheléselosztóval Válassza a myLoadBalancer lehetőséget. Terheléselosztó előtérbeli IP-címe Válassza a LoadBalancerFrontEnd lehetőséget. Forrás NAT-alhálózat Válassza ki a pls-alhálózatot. TCP-proxy V2 engedélyezése Hagyja meg a Nem alapértelmezett értékét. Privát IP-cím beállításai Hagyja meg az alapértelmezett beállításokat. Válassza az Access biztonsági lapját, vagy válassza a Tovább: Hozzáférés biztonsága a lap alján.
A szerepköralapú hozzáférés-vezérlés alapértelmezett beállítását csak az Access biztonsági lapján hagyja meg.
Válassza a Címkék lapot, vagy válassza a Tovább: Címkék lehetőséget a lap alján.
Válassza a Véleményezés + létrehozás lapot, vagy válassza a Tovább: Véleményezés + létrehozás a lap alján lehetőséget.
Válassza a Létrehozás lehetőséget a Véleményezés + létrehozás lapon.
Háttérkiszolgálók létrehozása
A portál bal felső részén válassza az Erőforrás > számítási > virtuális gép létrehozása lehetőséget.
A Virtuális gép létrehozása lapon írja be vagy válassza ki az alapértékeket :
Beállítás Érték Projekt részletei Előfizetés Válassza ki az Azure-előfizetését. Erőforráscsoport Válassza ki az erőforráscsoportot. Példány részletei Virtuális gép neve Adja meg a myVM1 értéket. Régió Válassza az USA keleti régiója lehetőséget. Rendelkezésre állási beállítások Válassza ki a rendelkezésre állási zónákat. A rendelkezésre állási zóna Válassza az 1 lehetőséget. Kép Válassza az Ubuntu Server 18.04LTS – Gen1 lehetőséget. Azure Spot-példány Válassza a Nem lehetőséget. Méret Válassza ki a virtuális gép méretét, vagy állítsa be az alapértelmezett beállítást. Rendszergazdai fiók Felhasználónév Adjon meg egy felhasználónevet. Nyilvános SSH-kulcs forrása Új kulcspár létrehozása. Kulcspár neve mySSHKey. Bejövő portszabályok Nyilvános bejövő portok Nincs. Válassza a Hálózatkezelés lapot, vagy válassza a Tovább: Lemezek, majd a Tovább: Hálózatkezelés lehetőséget.
A Hálózatkezelés lapon válassza ki vagy írja be a következőt:
Beállítás Érték Hálózati adapter Virtuális hálózat Válassza ki a virtuális hálózatot. Alhálózat alhálózat. Nyilvános IP-cím Válassza a Nincs lehetőséget. Hálózati hálózati biztonsági csoport Válassza a Nincs lehetőséget. Terheléselosztás Helyezze ezt a virtuális gépet egy meglévő terheléselosztási megoldás mögé? Válassza az Igen lehetőséget. Terheléselosztási beállítások Terheléselosztási beállítások Válassza ki az Azure-terheléselosztást. Terheléselosztó kiválasztása Válassza a myLoadBalancer lehetőséget. Háttérkészlet kiválasztása Válassza a myBackendPool lehetőséget. Válassza az Áttekintés + létrehozás lehetőséget.
Tekintse át a beállításokat, majd válassza a Létrehozás lehetőséget.
Megismételheti az 1–6. lépést, hogy több mint 1 háttérkiszolgálói virtuális gép legyen a HA-hoz.
Továbbítási szabály létrehozása végpontra
Jelentkezzen be és másolja a szkriptet ip_fwd.sh a háttérkiszolgáló virtuális gépeibe.
Feljegyzés
Ez a szkript csak ideiglenesen állítja be az IP-továbbítást. A beállítás véglegesítéséhez győződjön meg arról, hogy a "net.ipv4.ip_forward=1" sor nem szerepel a /etc/sysctl.conf fájlban
Futtassa a szkriptet a következő beállításokkal:
sudo ./ip_fwd.sh -i eth0 -f 1433 -a <FQDN/IP> -b 1433
<Az FQDN/IP> a felügyelt SQL-példány gazdagépe.Futtassa az alábbi parancsot, és ellenőrizze a háttérkiszolgáló virtuális gépei iptable-jait. A cél IP-címmel rendelkező iptable-jaiban egy rekord látható.
sudo iptables -t nat -v -L PREROUTING -n --line-number
Feljegyzés
Megjegyzés: Ha több SQL MI-vel vagy más adatforrással rendelkezik, több terheléselosztó-szabályt és IP-táblarekordot kell definiálnia különböző portokkal. Ellenkező esetben ütközés lesz. Például,
Port a terheléselosztó szabályában Háttérport a terheléselosztási szabályban Parancs futtatása a háttérkiszolgáló virtuális gépén SQL MI 1 1433 1433 sudo ./ip_fwd.sh -i eth0 -f 1433 -a <FQDN/IP> -b 1433 SQL MI 2 1434 1434 sudo ./ip_fwd.sh -i eth0 -f 1434 -a <FQDN/IP> -b 1433 Feljegyzés
Futtassa újra a szkriptet minden alkalommal, amikor újraindítja a terheléselosztó mögötti virtuális gépeket.
Privát végpont létrehozása privát kapcsolati szolgáltatáshoz
Válassza a bal oldali menü Minden szolgáltatás elemét, válassza a Minden erőforrás lehetőséget, majd válassza ki az adat-előállítót az erőforrások listájából.
A Data Factory felhasználói felületének külön lapon történő elindításához válassza a Létrehozás és figyelés csempét.
Lépjen a Kezelés lapra, majd a Felügyelt privát végpontok szakaszra.
Válassza az + Új lehetőséget a felügyelt privát végpontok alatt.
Válassza ki a Privát kapcsolat szolgáltatás csempét a listából, és válassza a Folytatás lehetőséget.
Adja meg a privát végpont nevét, és válassza a myPrivateLinkService lehetőséget a privát kapcsolat szolgáltatáslistában.
Adja hozzá a felügyelt SQL-példány teljes tartománynevét.

Hozzon létre privát végpontot.
Társított szolgáltatás létrehozása és a kapcsolat tesztelése
Lépjen a Kezelés lapra, majd a Felügyelt privát végpontok szakaszra.
Válassza az + Új lehetőséget a Társított szolgáltatás alatt.
Válassza ki a felügyelt Azure SQL Database-példány csempét a listából, és válassza a Folytatás lehetőséget.

Interaktív szerzői műveletek engedélyezése.

Adja meg a felügyelt SQL-példány gazdagépét , a felhasználónevet és a jelszót.
Feljegyzés
Adja meg manuálisan a SQL Managed Instance gazdagépét. Ellenkező esetben nem teljes tartománynév szerepel a kijelölési listában.
Ezután kattintson a Kapcsolat tesztelése elemre.

Kapcsolódó tartalom
Lépjen tovább a következő oktatóanyagra, amelyből megtudhatja, hogyan férhet hozzá a helyszíni SQL Serverhez a Data Factory által felügyelt virtuális hálózatról privát végpont használatával: