Rövid útmutató az Azure Data Manager for Agriculture előzetes verziójának telepítéséhez
Ezzel a dokumentummal megkezdheti a Data Manager for Agriculture telepítésének lépéseit. Győződjön meg arról, hogy az Azure-előfizetés azonosítója szerepel az engedélyezési listán. A Microsoft Azure Data Manager for Agriculture regisztrációt igényel, és csak a jóváhagyott ügyfelek és partnerek számára érhető el az előzetes verziós időszakban. Ha hozzáférést szeretne kérni az Azure Data Manager for Agriculturehoz az előzetes verziós időszakban, használja ezt az űrlapot.
Feljegyzés
A Microsoft Azure Data Manager for Agriculture jelenleg előzetes verzióban érhető el. A bétaverzióban, előzetes verzióban vagy más módon még nem általánosan elérhető szolgáltatásokra vonatkozó jogi feltételekért tekintse meg a Microsoft Azure előzetes verziójának kiegészítő használati feltételeit.
A Microsoft Azure Data Manager for Agriculture regisztrációt igényel, és csak a jóváhagyott ügyfelek és partnerek számára érhető el az előzetes verziós időszakban. Ha hozzáférést szeretne kérni a Microsoft Data Manager for Agriculture szolgáltatáshoz az előzetes verziós időszakban, használja ezt az űrlapot.
1: Erőforrás-szolgáltató regisztrálása
Kövesse az 1–5. lépést az Erőforrás-szolgáltató dokumentációjában.
A fenti dokumentáció 5. lépésében keresse meg Microsoft.AgFoodPlatform és regisztrálja ugyanazt.
2: Keresés a piactéren
Fontos
Ezen a hivatkozáson keresztül érheti el az Azure Portalt . Ez a hivatkozás lehetővé teszi az Azure Data Manager for Agriculture telepítési kártyájának láthatóságát a Marketplace-en előzetes verziós ügyfeleink számára.
A Piactér keresősávjában adja meg a Mezőgazdasági Adatkezelőt. Ezután válassza a "létrehozás" lehetőséget a listaelem csempéjén az alább látható módon.
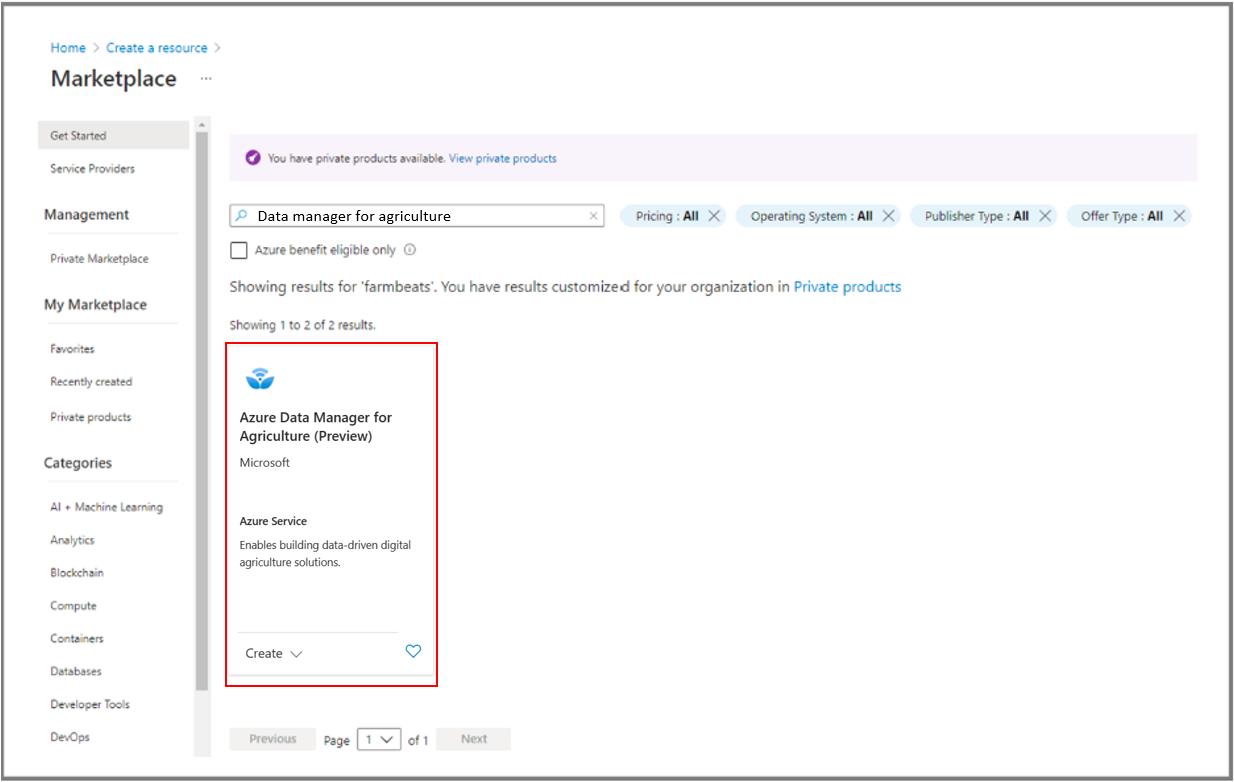
3: Data Manager for Agriculture-példány létrehozása
Adja meg az Azure Data Manager for Agriculture-példány és -erőforráscsoport egy kiválasztott régióban való létrehozásához szükséges részleteket. Adja meg a következő részleteket:
- Előfizetés azonosítója : Válassza ki a bérlőhöz tartozó engedélyezett előfizetés-azonosítót
- Erőforráscsoport: Válasszon ki egy meglévő erőforráscsoportot, vagy hozzon létre egy újat
- Példány neve: Adjon nevet a Data Manager for Agriculture-példánynak
- Régió: Válassza ki azt a régiót, ahol üzembe szeretné helyezni a példányt
- Címkék: Az erőforrás kategorizálása címke alapján
A részletek megadása és a feltételek elfogadása után válassza a "felülvizsgálat + létrehozás" lehetőséget, majd a létrehozás gombot. Ez elindítja az Azure Data Manager for Agriculture-erőforrás üzembe helyezésének folyamatát.
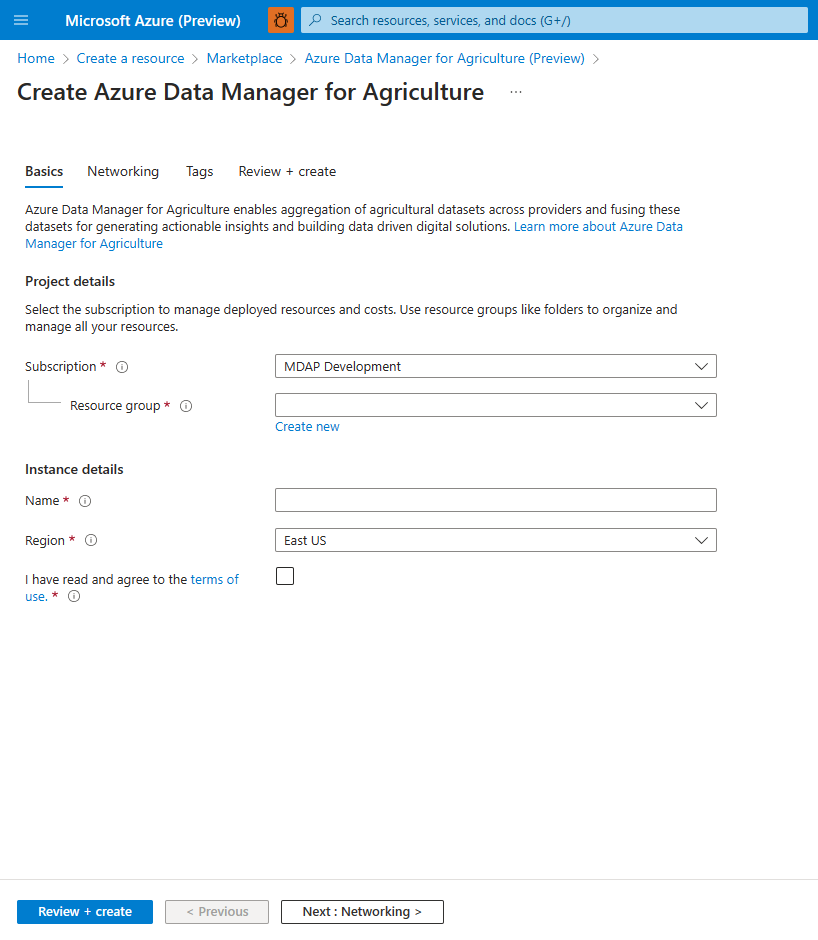
4: Azure-alkalmazásregisztráció
A Data Manager for Agriculture erőforráshoz a Microsoft Entra ID-ban regisztrált alkalmazáson keresztül férhet hozzá. Az Azure Portal használata alkalmazásregisztrációhoz, ez lehetővé teszi, hogy Microsoft Identitásplatform hitelesítési és engedélyezési szolgáltatásokat nyújtson az alkalmazásnak a Data Manager for Agriculture szolgáltatáshoz való hozzáféréséhez.
A következő információk létrehozásához kövesse az alkalmazásregisztrációban megadott lépéseket a 8. lépésig:
- Alkalmazás (ügyfél) azonosítója
- Címtár (bérlő) azonosítója
- Alkalmazás neve
Írja le ezt a három értéket, a következő lépésben szüksége lesz rájuk.
A létrehozott alkalmazás -(ügyfél-) azonosító az alkalmazás felhasználói azonosítójára hasonlít, és most létre kell hoznia a megfelelő alkalmazásjelszót (ügyfélkulcsot) az alkalmazás azonosításához.
Kövesse az Ügyfélkód hozzáadása és a létrehozott titkos ügyfélkód másolása című témakörben leírt lépéseket.
5: Szerepkör-hozzárendelés
Az alkalmazásregisztráció befejezése után a következő lépés az, hogy szerepköröket rendel az Azure Portalhoz, hogy engedélyezést biztosítson az újonnan létrehozott alkalmazásnak. A Data Manager for Agriculture az Azure RBAC használatával kezeli az engedélyezési kérelmeket.
Jelentkezzen be az Azure Portalra, és keresse meg az újonnan létrehozott (az 5. lépésben létrehozott) erőforrást<Name>-resource-name az erőforráscsoport (resource-group-name) alatt.
Feljegyzés
Ha az erőforráscsoport lapon nem találja a létrehozott Data Manager for Agriculture erőforrást, engedélyeznie kell a Rejtett típusok megjelenítése jelölőnégyzetet a létrehozott Data Manager for Agriculture erőforrás megtekintéséhez.
Válassza az Azure Data Manager for Agriculture erőforráslapját, a beállításpanel bal oldalán található IAM menügombot a képen látható módon:
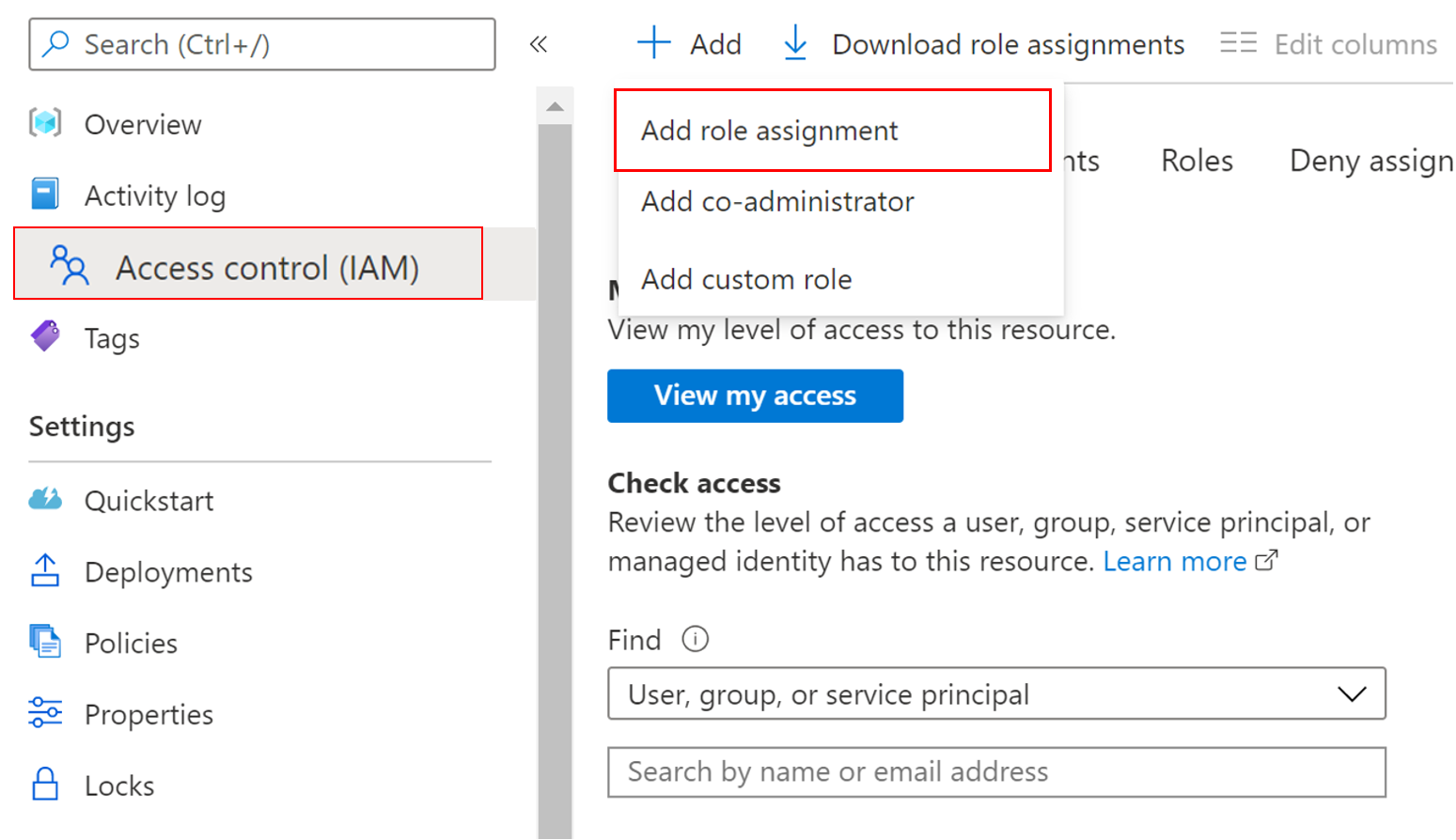
Válassza a Szerepkör-hozzárendelés hozzáadása > lehetőséget, és ekkor megjelenik a portál jobb oldalán található panel, és válasszon egyet a három szerepkör közül a legördülő menüből:
- Az AgFood Platform Service Rendszergazda – a CRUD (létrehozás, olvasás, frissítés és törlés) műveletek összes jogosultságával rendelkezik.
- AgFood platformszolgáltatás-közreműködő – korlátozott jogosultságokkal rendelkezik a CRUD-műveletekben (nem törölhető).
- Az AgFood platformszolgáltatás-olvasója csak olvasási műveletekhez fér hozzá.
A szerepkör-hozzárendelés végrehajtásához hajtsa végre a következő lépéseket:
Válasszon egy szerepkört a fent említett három szerepkör közül.
Válassza a Felhasználó, csoport vagy szolgáltatásnév lehetőséget a Hozzáférés hozzárendelése szakaszban.
Illessze be az újonnan létrehozott alkalmazásnevet a Kiválasztás szakaszba (az alábbi képen látható módon).
A szerepkör hozzárendeléséhez válassza a Mentés lehetőséget.
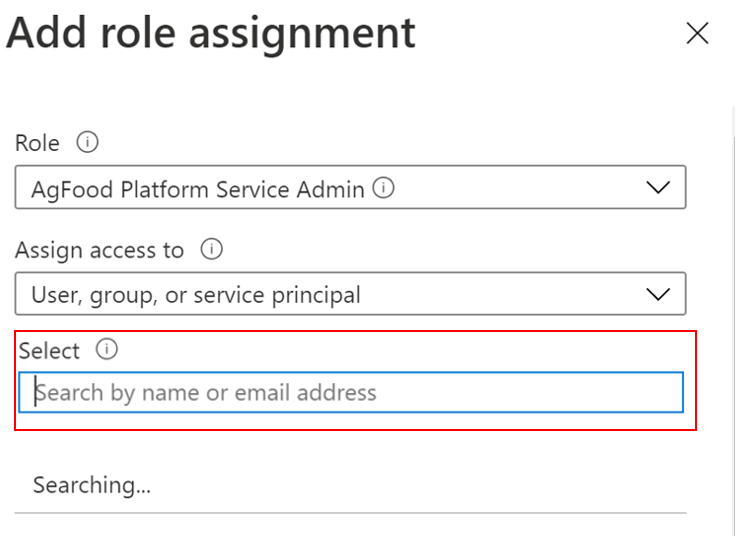
Ez biztosítja, hogy az alkalmazás (az előző lépésben regisztrált) hozzáférést kapjon (a hozzárendelt szerepkör alapján) az Azure Data Manager for Agriculture Resource-hez.
Feljegyzés
Három különböző alkalmazást (Alkalmazásregisztrációk) kell létrehoznia, hogy mindhárom szerepkört (Rendszergazda, közreműködőt és olvasót) hozzárendelhesse.
6: Hozzáférési jogkivonat létrehozása
A következő lépés a hozzáférési jogkivonat létrehozása, amely tartalmazza az alkalmazás azonosításához szükséges biztonsági hitelesítő adatokat az előző lépésben végrehajtott Azure-szerepkör-hozzárendelések alapján.
Az Azure Data Manager for Agriculture REST API-k szolgáltatásnévvel való eléréséhez microsoft Entra hozzáférési jogkivonatot kell beszereznie a szolgáltatásnévhez.
Cserélje le a következő paramétereket a kérelemben:
| Paraméter | Leírás |
|---|---|
| Bérlőazonosító | Az alkalmazásregisztrációban létrehozott Microsoft Entra-azonosító bérlőazonosítója (1. lépés) |
| Ügyfél azonosítója | A regisztrált alkalmazás (szolgáltatásnév) azonosítója |
| Titkos ügyfélkulcs | Az alkalmazáshoz létrehozott titkos kód. |
A resource paraméter az Azure Data Manager for Agriculture bejelentkezési alkalmazás azonosítója. Ez az azonosító egy állandó érték, amely a következőre https://farmbeats.azure.netvan állítva: .
Bash esetén:
curl -X POST -H 'Content-Type: application/x-www-form-urlencoded' \
-d 'grant_type=client_credentials&client_id=<client-id>&resource=https://farmbeats.azure.net&client_secret=<application-secret>' \
https://login.microsoftonline.com/<tenant-id>/oauth2/token
PowerShell esetén:
$headers = New-Object "System.Collections.Generic.Dictionary[[String],[String]]"
$headers.Add("Content-Type", "application/x-www-form-urlencoded")
$body = "grant_type=client_credentials&client_id=<client-id>&client_secret=<application-secret>&resource=https%3A%2F%2Ffarmbeats.azure.net"
$response = Invoke-RestMethod 'https://login.microsoftonline.com/<tenant-id>/oauth2/token' -Method 'POST' -Headers $headers -Body $body
$response | ConvertTo-Json
A válasznak így kell kinéznie:
{
"token_type": "Bearer",
"expires_in": "3599",
"ext_expires_in": "3599",
"expires_on": "1622530779",
"not_before": "1622526879",
"resource": "https://farmbeats.azure.net",
"access_token": "eyJ0eXAiOiJKV1QiLC......tpZCI6InZhcF9"
}
A működő API-végpont (instanceUri) és a access_token mostantól megkezdheti a kérések küldését a szolgáltatás API-khoz. Ha a környezet beállításával kapcsolatban lekérdezések vannak, kérjen támogatási kérést a szükséges segítségért.
Következő lépések
- Tekintse meg a hierarchiamodellt, és ismerje meg, hogyan hozhat létre és rendszerezheti a mezőgazdasági adatokat itt
- A REST API-k ismertetése itt
- Azure-támogatáskérések létrehozása