Az Azure Stack Edge-fürt kezelése
Ez a cikk rövid áttekintést nyújt az Azure Stack Edge-eszköz fürtözéssel kapcsolatos felügyeleti feladatairól. Ezen feladatok közül néhány a csomópont hozzáadását, a fürt tanúsítójának konfigurálását vagy módosítását vagy a fürt eltávolítását foglalja magában. A fürt az eszköz helyi felhasználói felületén keresztül kezelhető.
Csomópont-előkészítés visszavonása
Hajtsa végre ezeket a lépéseket a előkészíteni kívánt eszköz csomópontján. A visszavonási csomópont-előkészítési lehetőséget akkor használhatja, ha úgy dönt, hogy nem folytatja a csomópont előkészítését a fürt létrehozásához.
A helyi felhasználói felületen nyissa meg az Első lépések lapot. A csomópont előkészítése fürtözéshez csoportban válassza a Csomópont-előkészítés visszavonása lehetőséget.
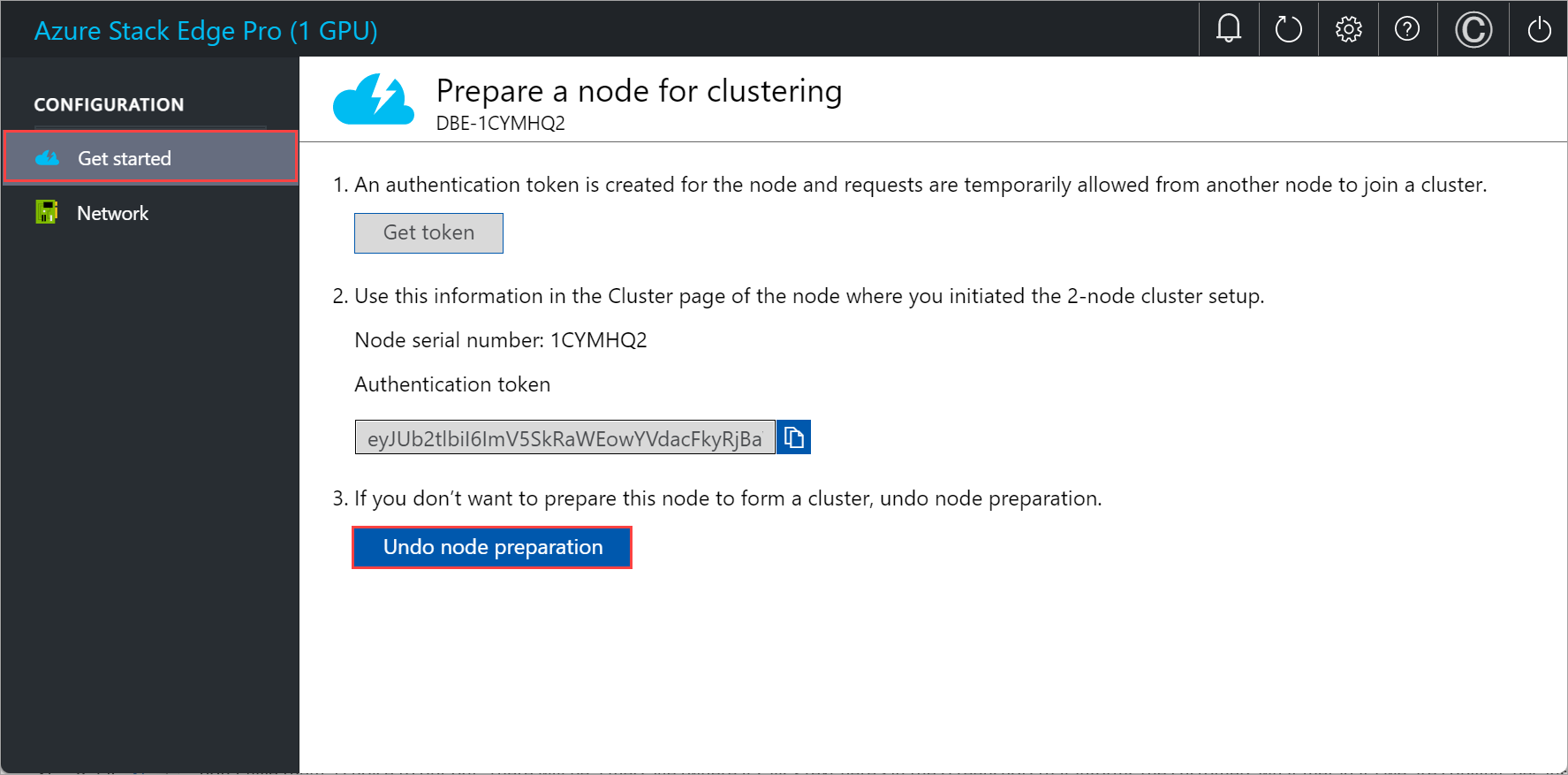
Ha a Csomópont-előkészítés visszavonása lehetőséget választja, visszalép a Hitelesítési jogkivonat lekérése csempére, és elérhető lesz a Csomópont előkészítése lehetőség. Ha úgy dönt, hogy újra előkészíti ezt a csomópontot, újra ki kell választania a Csomópont előkészítése lehetőséget.
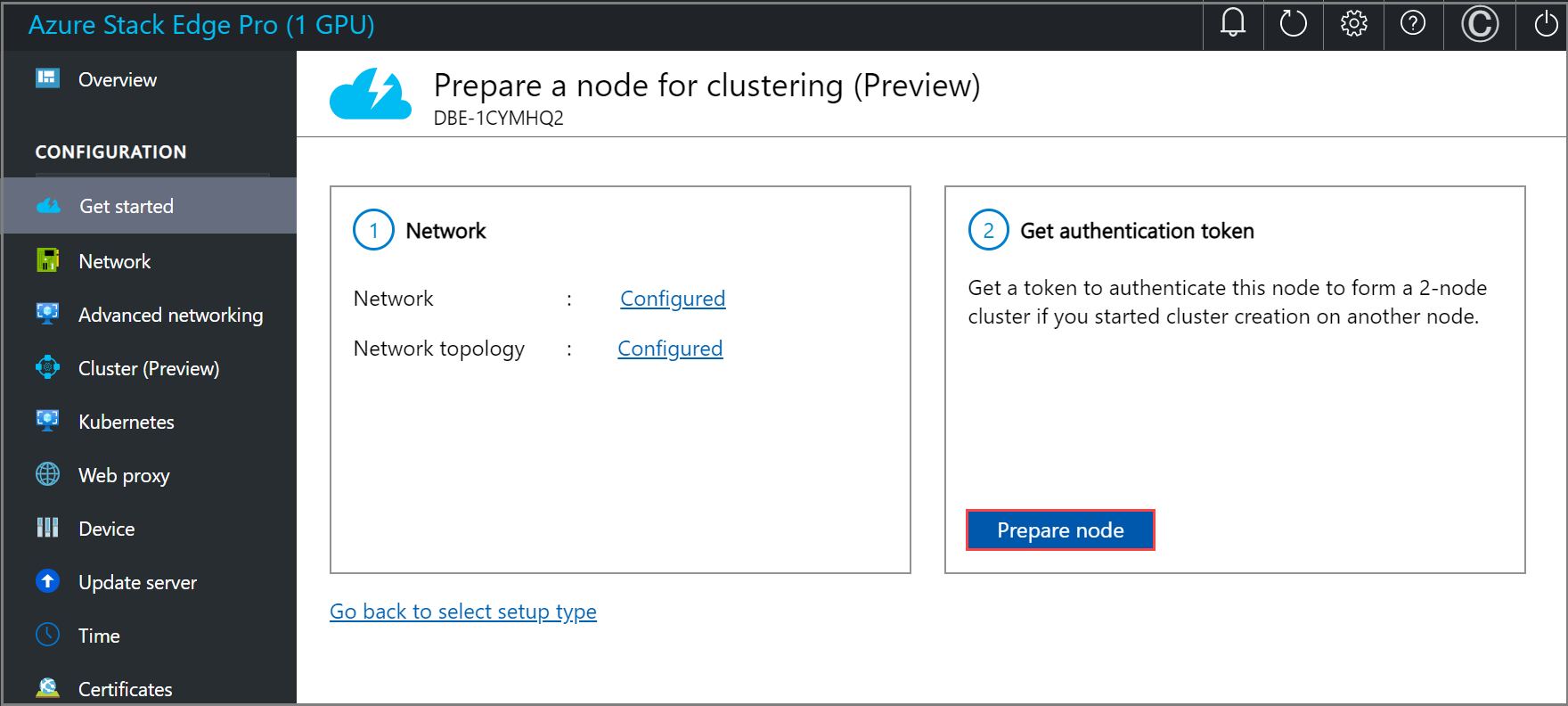
Meglévő csomópontok megtekintése
A helyi felhasználói felületen lépjen a Fürt lapra.
A Meglévő csomópontok területen megtekintheti a fürt meglévő csomópontjait.
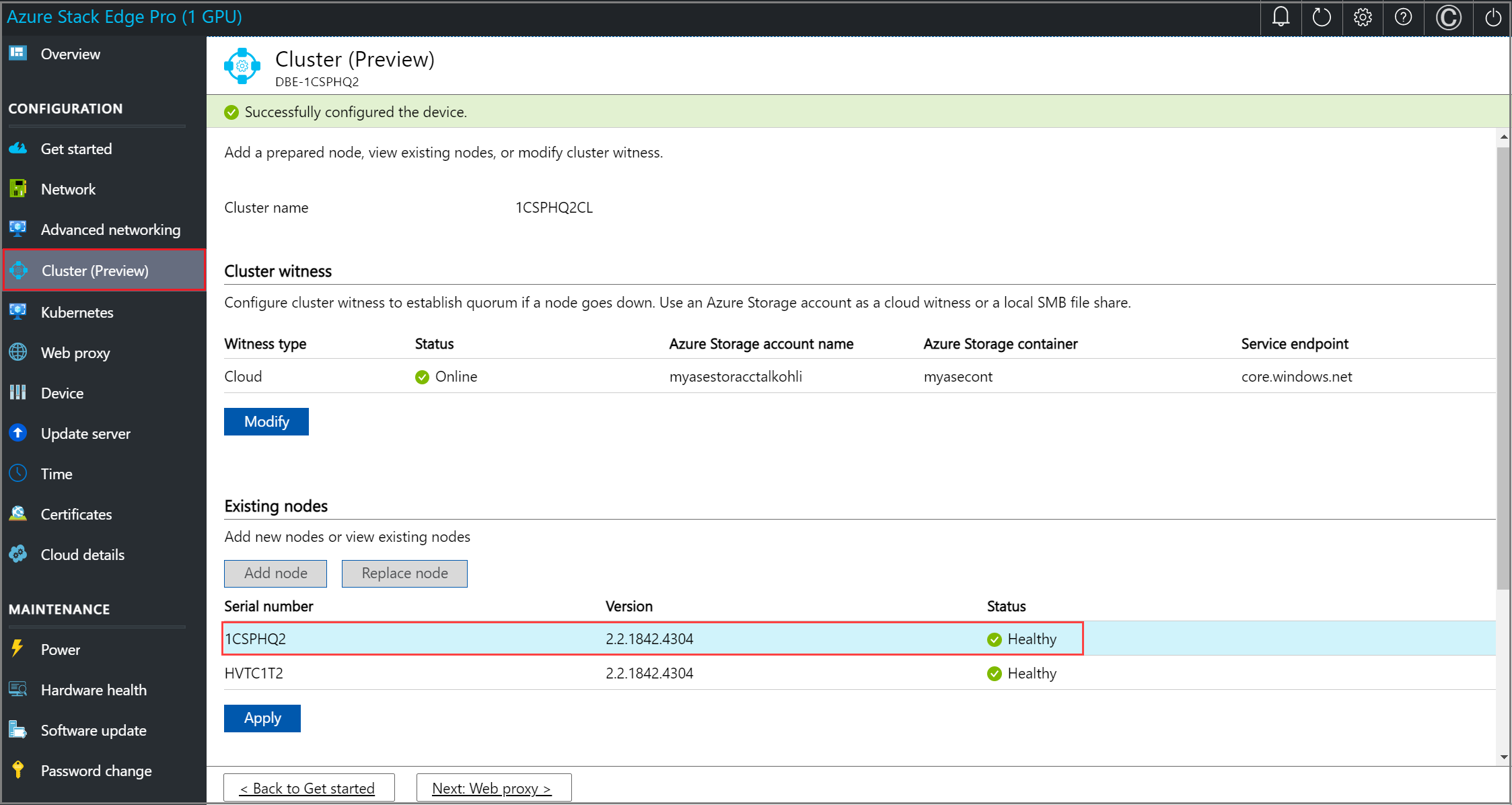
Replace a node
Előfordulhat, hogy le kell cserélnie egy csomópontot, ha az eszköz egyik csomópontja le van kapcsolva, vagy nem kifogástalan állapotban van. Hajtsa végre ezeket a lépéseket a lecserélni kívánt csomóponton.
A helyi felhasználói felületen lépjen a Fürt lapra. A Meglévő csomópontok területen tekintse meg a csomópontok állapotát. Az állapotot lefelé mutató csomópontot szeretné lecserélni.
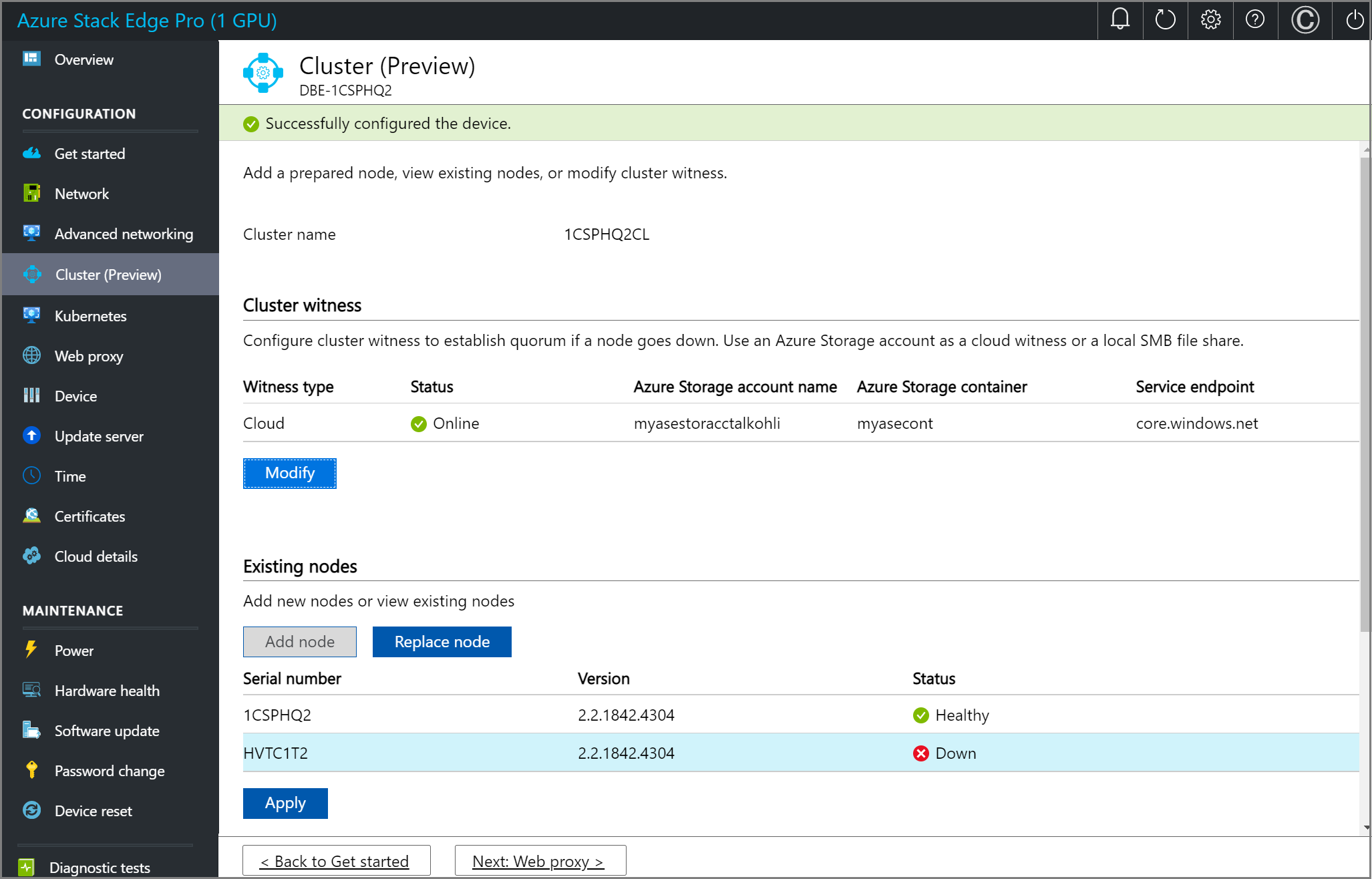
Válassza a Csomópont cseréje lehetőséget , és adja meg a következő bemeneteket.
a. Válassza ki a lecserélni kívánt csomópontot. Ezt automatikusan ki kell jelölni csomópontként, amely nem működik.
b. Készítsen elő egy másik csomópontot. Konfigurálja a hálózatkezelést ezen a csomóponton ugyanúgy, mint az első csomóponton. Kérje le a csomópont sorozatszámát és hitelesítési jogkivonatát az új bejövő csomópontról.
c. Adja meg a csomópont sorozatszámát a bejövő cserecsomóponthoz.
d. Adja meg a csomópont jogkivonatát a bejövő cserecsomóponthoz.
e. Válassza az Ellenőrzés > hozzáadás lehetőséget. A rendszer ellenőrzi a bejövő csomópont hitelesítő adatait.
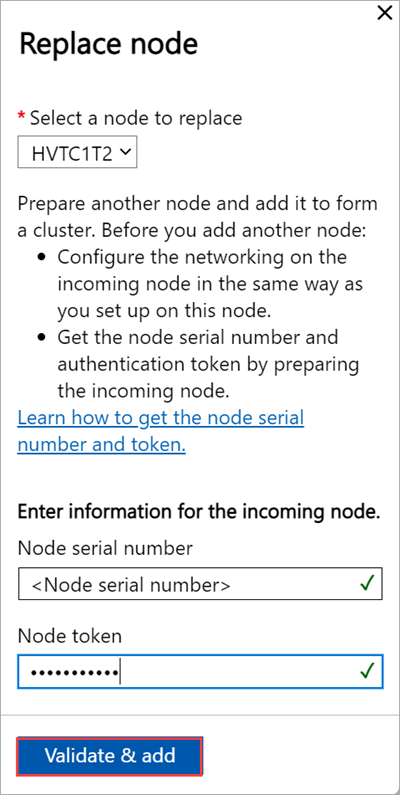
f. Miután az ellenőrzés sikeresen befejeződött, válassza a Csomópont hozzáadása lehetőséget a csomópont cseréjének befejezéséhez. A cserecsomópont hozzáadása több percig is eltarthat a fürt létrehozásához.
Fürttanúsuló konfigurálása
Kövesse az alábbi lépéseket a fürt tanúsítójának konfigurálásához.
Felhőbeli tanúsító konfigurálása
Hajtsa végre ezeket a lépéseket az eszköz első csomópontján.
A helyi felhasználói felületen lépjen a Fürt lapra. A Fürt tanúsító típusa csoportban válassza a Módosítás lehetőséget.
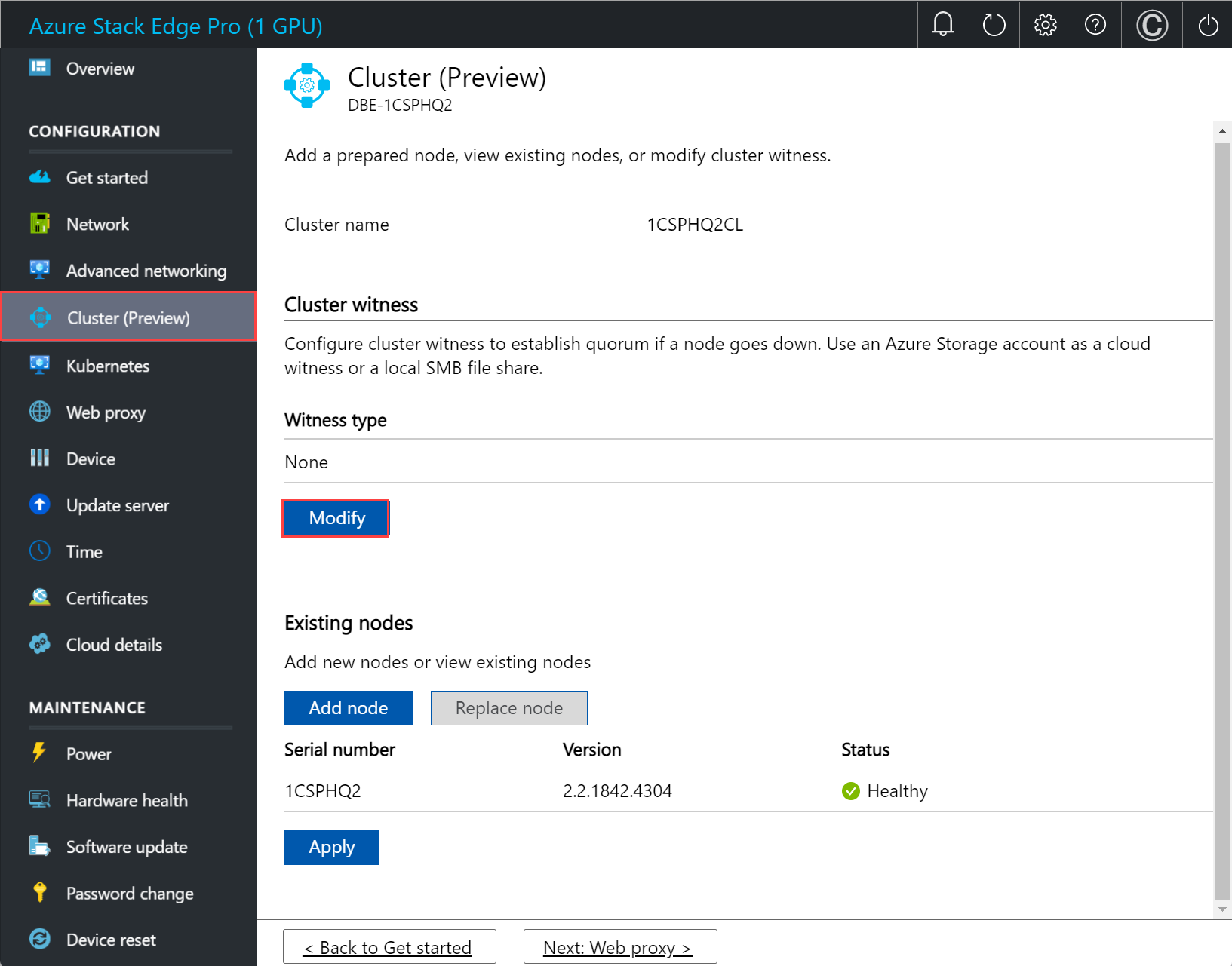
A Fürt tanúsítójának módosítása panelen adja meg a következő bemeneteket.
- Válassza ki a Tanúsító típust felhőként .
- Adja meg az Azure Storage-fiók nevét.
- Adja meg a tárfiók hitelesítését az Access-kulcsból vagy SAS-jogkivonatból.
- Ha az Access-kulcsot választotta hitelesítési mechanizmusként, adja meg a tárfiók hozzáférési kulcsát, az Azure Storage-tárolót, ahol a tanú él, és a szolgáltatásvégpontot.
- Select Apply.

Helyi tanúsító konfigurálása
Hajtsa végre ezeket a lépéseket az eszköz első csomópontján.
A helyi felhasználói felületen lépjen a Fürt lapra. A Fürt tanúsító típusa csoportban válassza a Módosítás lehetőséget.
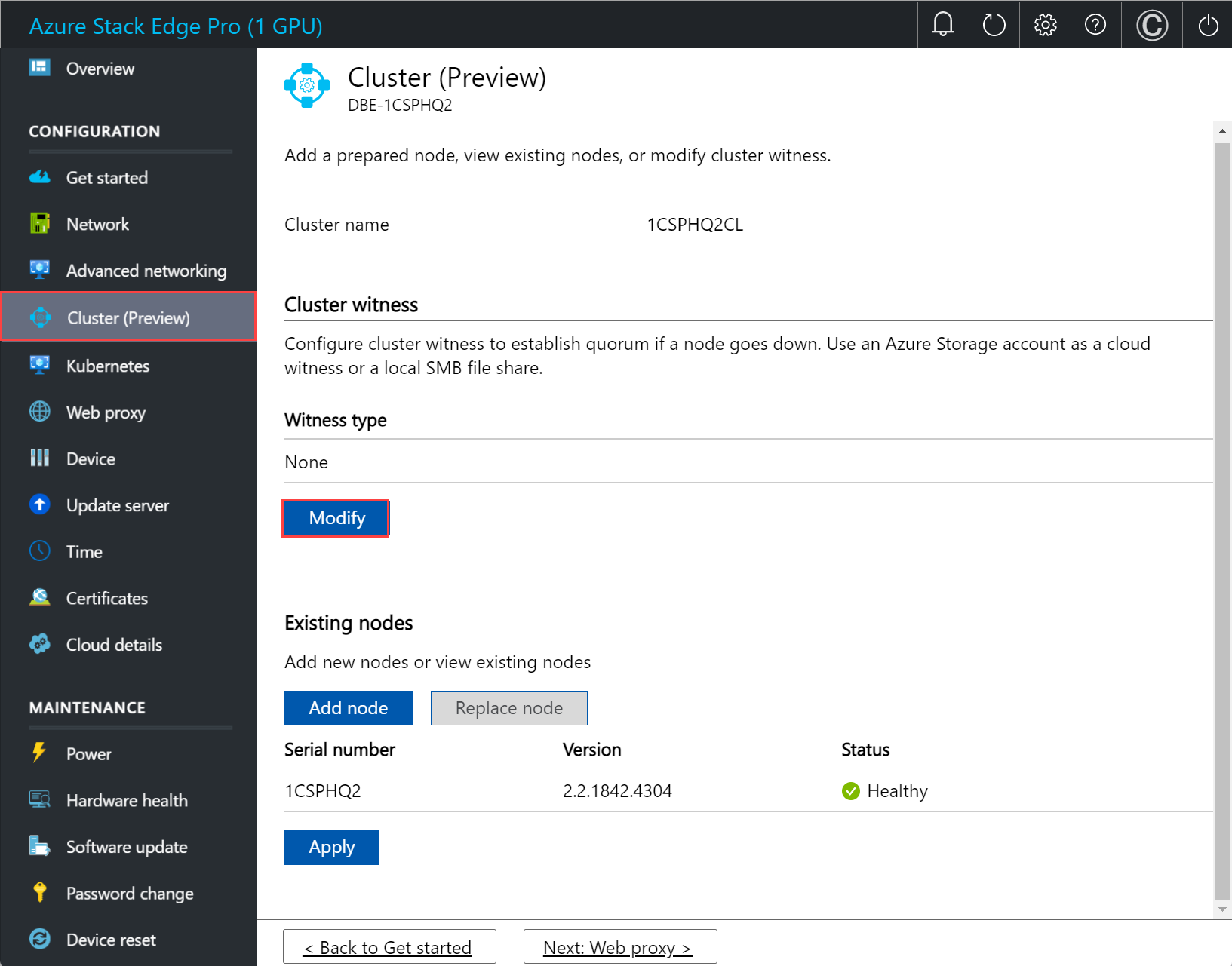
A Fürt tanúsítójának módosítása panelen adja meg a következő bemeneteket.
- Válassza a Tanúsító típust helyiként .
- Adja meg a fájlmegosztás elérési útját //server/fileshare formátumban.
- Select Apply.
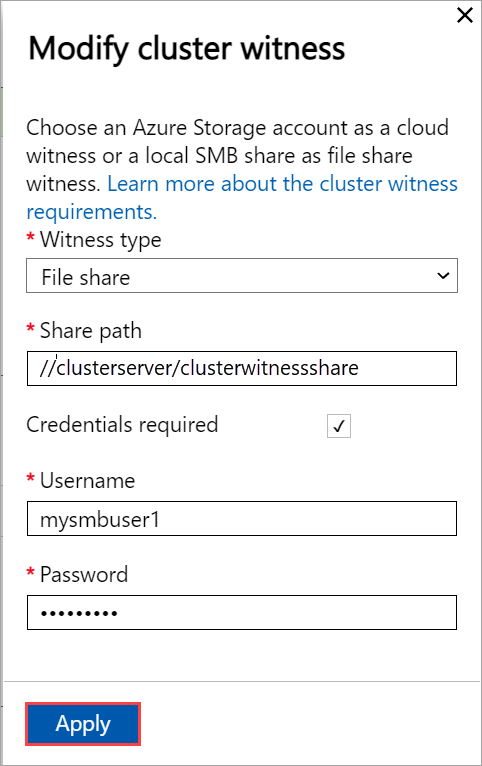
Virtuális IP-címek konfigurálása
Az Azure konzisztens szolgáltatásaihoz és az NFS-hez egy olyan virtuális IP-címet is meg kell határoznia, amely lehetővé teszi, hogy egy fürtözött eszközhöz csatlakozzon egy adott csomópont helyett. A virtuális IP-cím a fürthálózatban elérhető IP-cím, és a kétcsomópontos eszközön a fürthálózathoz csatlakozó összes ügyfélnek hozzá kell tudnia férni ehhez az IP-címhez.
Azure Konzisztens szolgáltatások esetén
Az Azure Konzisztens szolgáltatások esetében kövesse az alábbi lépéseket a virtuális IP-cím konfigurálásához.
A Fürt lap helyi felhasználói felületén, a Virtuális IP-beállítások szakaszban válassza az Azure Konzisztens szolgáltatások lehetőséget.
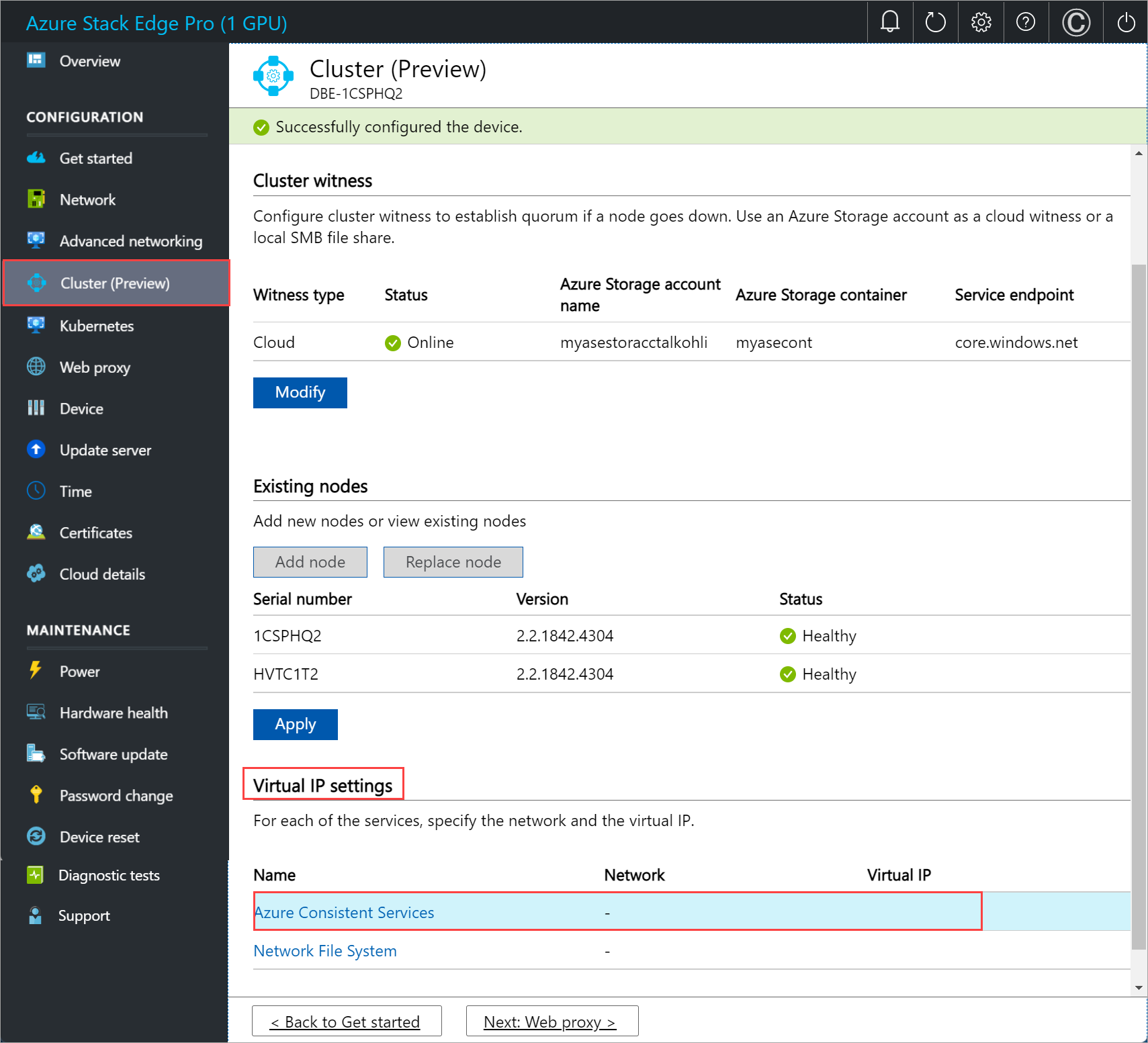
A Virtuális IP-beállítások panelen adja meg a következőket.
- A legördülő listában válassza ki az Azure Konzisztens szolgáltatások hálózatát.
- Válasszon IP-beállításokat DHCP-ről vagy statikusról.
- Ha az IP-beállításokat statikusként választotta, adjon meg egy virtuális IP-címet. Ennek ingyenes IP-címnek kell lennie a megadott Azure Konzisztens szolgáltatások hálózatából. Ha a DHCP-t választotta, a rendszer automatikusan kiválaszt egy virtuális IP-címet a kiválasztott Azure Konzisztens szolgáltatások hálózatából.
Select Apply.
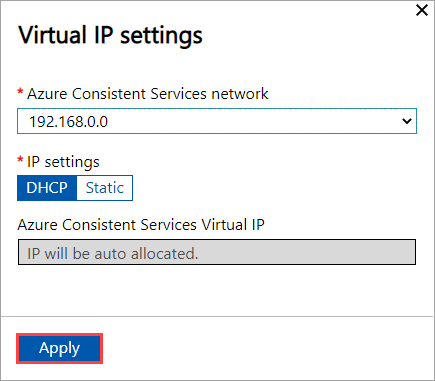
Hálózati fájlrendszer esetén
A kétcsomópontos eszközhöz NFS protokollon keresztül csatlakozó ügyfelek esetében kövesse az alábbi lépéseket a virtuális IP-cím konfigurálásához.
A Fürt lap helyi felhasználói felületén, a Virtuális IP-beállítások szakaszban válassza a Hálózati fájlrendszer lehetőséget.
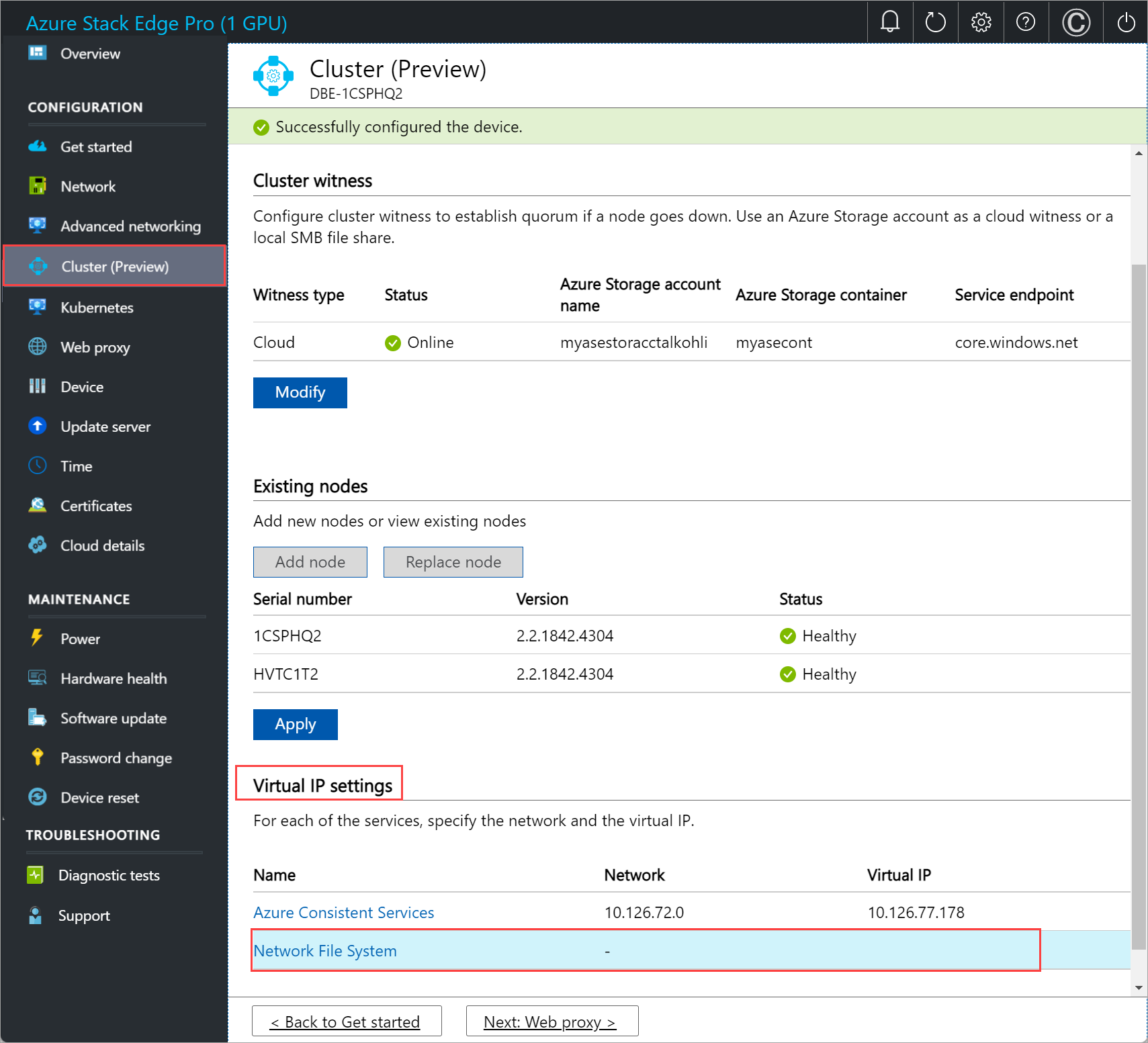
A Virtuális IP-beállítások panelen adja meg a következőket.
- A legördülő listában válassza ki az NFS-hálózatot.
- Válassza ki az IP-beállításokat a DHCP-ből vagy a statikusból.
- Ha az IP-beállításokat statikusként választotta, adjon meg egy virtuális IP-címet. Ennek egy ingyenes IP-címnek kell lennie a megadott NFS-hálózaton belülről. Ha a DHCP-t választotta, a rendszer automatikusan kiválaszt egy virtuális IP-címet a kiválasztott NFS-hálózatból.
Select Apply.
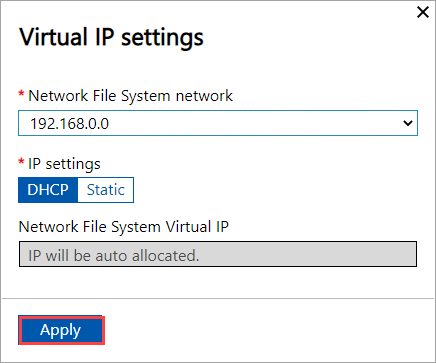
Megjegyzés:
Virtuális IP-beállításokra van szükség. Ha nem konfigurálja ezt az IP-címet, a következő lépésben letiltja az eszközbeállítások konfigurálásakor.
A fürt eltávolítása
Ebben a kiadásban a fürt eltávolításának vagy megsemmisítésének egyetlen módja az eszköz alaphelyzetbe állítása.
Megjegyzés:
A fürt eltávolításához csak egy eszközcsomópontot kell alaphelyzetbe állítania. Ebben a kiadásban, ha egy alaphelyzetbe állítás egy kétcsomópontos fürt egyik csomópontján aktiválódik, az alaphelyzetbe állítást indít el a fürt mindkét csomópontján.
Az eszköz alaphelyzetbe állításához kövesse az alábbi lépéseket:
- Az első eszközcsomópont helyi webes felhasználói felületén lépjen a Karbantartási > eszköz alaphelyzetbe állítása elemre.
- Válassza az Eszköz alaphelyzetbe állítása lehetőséget.
- Az Alaphelyzetbe állítás megerősítése párbeszédpanelen adja meg az Igen, majd az Igen lehetőséget az eszköz alaphelyzetbe állításának folytatásához. Az eszköz alaphelyzetbe állítása törli az eszközön található összes helyi adatot.
Az alaphelyzetbe állítási folyamat körülbelül 35-40 percet vesz igénybe.
További lépések
- Ismerje meg az Azure Stack Edge Pro GPU virtuálisgép-méreteit és típusait.
Visszajelzés
Hamarosan elérhető: 2024-ben fokozatosan kivezetjük a GitHub-problémákat a tartalom visszajelzési mechanizmusaként, és lecseréljük egy új visszajelzési rendszerre. További információ: https://aka.ms/ContentUserFeedback.
Visszajelzés küldése és megtekintése a következőhöz: