Megosztások kezelése az Azure Stack Edge Pro-ban az Azure Portal használatával
ÉRVÉNYES: Azure Stack Edge Pro – GPU
Azure Stack Edge Pro – GPU Azure Stack Edge Pro 2
Azure Stack Edge Pro 2 Azure Stack Edge Pro R
Azure Stack Edge Pro R Azure Stack Edge Mini R
Azure Stack Edge Mini R
Ez a cikk azt ismerteti, hogyan kezelheti a megosztásokat az Azure Stack Edge Pro-on. Az Azure Stack Edge Pro az Azure Portalon vagy a helyi webes felhasználói felületen kezelhető. Az Azure Portal használatával adhat hozzá, törölhet, frissíthet megosztásokat vagy szinkronizálhatja a megosztásokhoz társított tárfiók tárkulcsát.
Információk a megosztásokról
Az adatok Azure-ba való átviteléhez megosztásokat kell létrehoznia az Azure Stack Edge Pro-ban. Az Azure Stack Edge Pro-eszközön hozzáadott megosztások lehetnek helyi megosztások vagy megosztások, amelyek adatokat küldnek a felhőbe.
- Helyi megosztások: Ezeket a megosztásokat akkor használja, ha azt szeretné, hogy az adatok helyben legyenek feldolgozva az eszközön.
- Megosztások: Akkor használja ezeket a megosztásokat, ha az eszköz adatait automatikusan továbbítani kívánja a felhőben található tárfiókba. A megosztásokra az összes felhőbeli függvény, például a Frissítés és a Szinkronizálás tárkulcsok érvényesek.
Megosztás hozzáadása
Megosztás létrehozásához hajtsa végre a következő lépéseket az Azure Portalon.
Az Azure Portalon nyissa meg az Azure Stack Edge-erőforrást, majd nyissa meg a Cloud Storage Gateway-megosztásokat>. Válassza a + Megosztás hozzáadása lehetőséget a parancssávon.
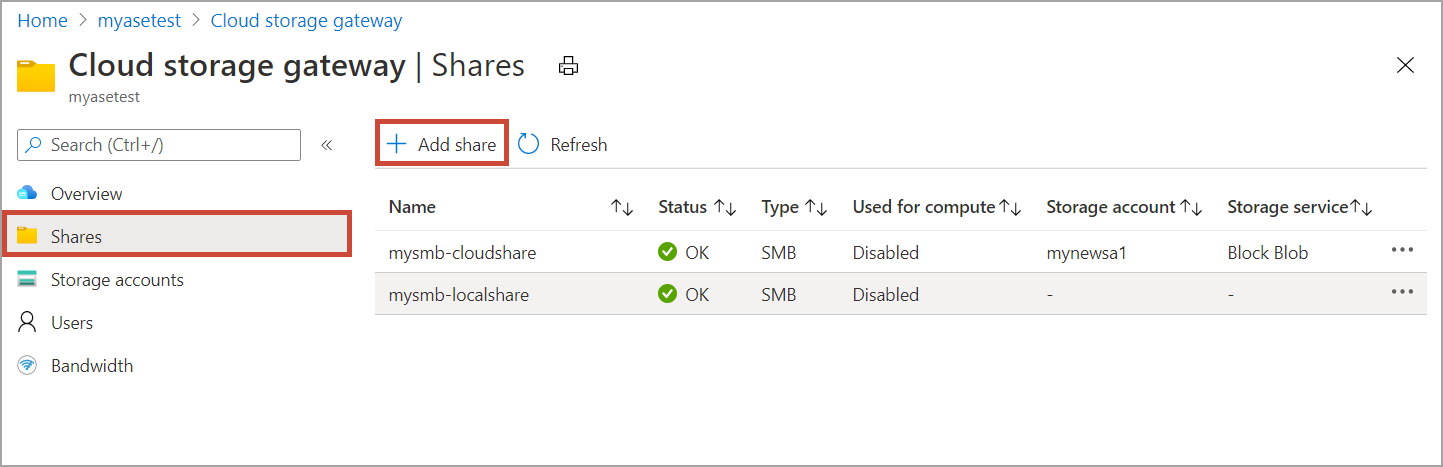
A Megosztás hozzáadása területen adja meg a megosztás beállításait. Adjon egy egyedi nevet a megosztásnak.
A megosztások nevei csak számokat, kisbetűket és kötőjelet tartalmazhatnak. A megosztás neve 3–63 karakter hosszú lehet, és betűvel vagy számmal kell kezdődnie. A kötőjelek előtt és után csak nem kötőjel karakter állhat.
Válassza ki a megosztás típusát. A típus SMB vagy NFS lehet. Az alapértelmezett érték az SMB. Ez a szokásos típus Windows-ügyfelekhez, míg az NFS a Linux rendszerű ügyfelekhez használatos. Attól függően, hogy az SMB vagy az NFS típust választja, a megjelenő beállítások kis mértékben eltérőek.
Adja meg azt a tárfiókot, ahol a megosztás található. A rendszer a tárfiókban létrehoz egy tárolót a megosztás nevével, ha még nem létezik ilyen. Ha létezik, akkor a rendszer a meglévő tárolót használja.
A legördülő listában válassza ki a Storage szolgáltatást blokkblobokból, lapblobokból vagy fájlokból. A kiválasztott szolgáltatástípustól függ, hogy az Azure milyen formátumban tárolja az adatokat. Ebben a példában például azt szeretnénk, hogy az adatok blokkblobokként jelenjenek meg az Azure-ban, ezért a Blokkblob lehetőséget választjuk. Ha a Lapblob lehetőséget választja, győződjön meg arról, hogy az adatok 512 bájtban vannak igazítva. Lapblob használata olyan VHD-khez vagy VHDX-ekhez, amelyek mindig 512 bájtban vannak igazítva.
Ez a lépés attól függ, hogy SMB-t vagy NFS-megosztást hoz létre.
SMB-megosztás létrehozásakor – A Teljes körű jogosultsággal rendelkező helyi felhasználó mezőben válasszon az Új létrehozása és a Meglévő használata lehetőségek közül. Ha új helyi felhasználót hoz létre, adja meg a felhasználónevet és a jelszót, majd erősítse meg a jelszót. Ezzel hozzárendeli az engedélyeket a helyi felhasználóhoz. A hozzárendelt engedélyeket később a Fájlkezelővel módosíthatja.
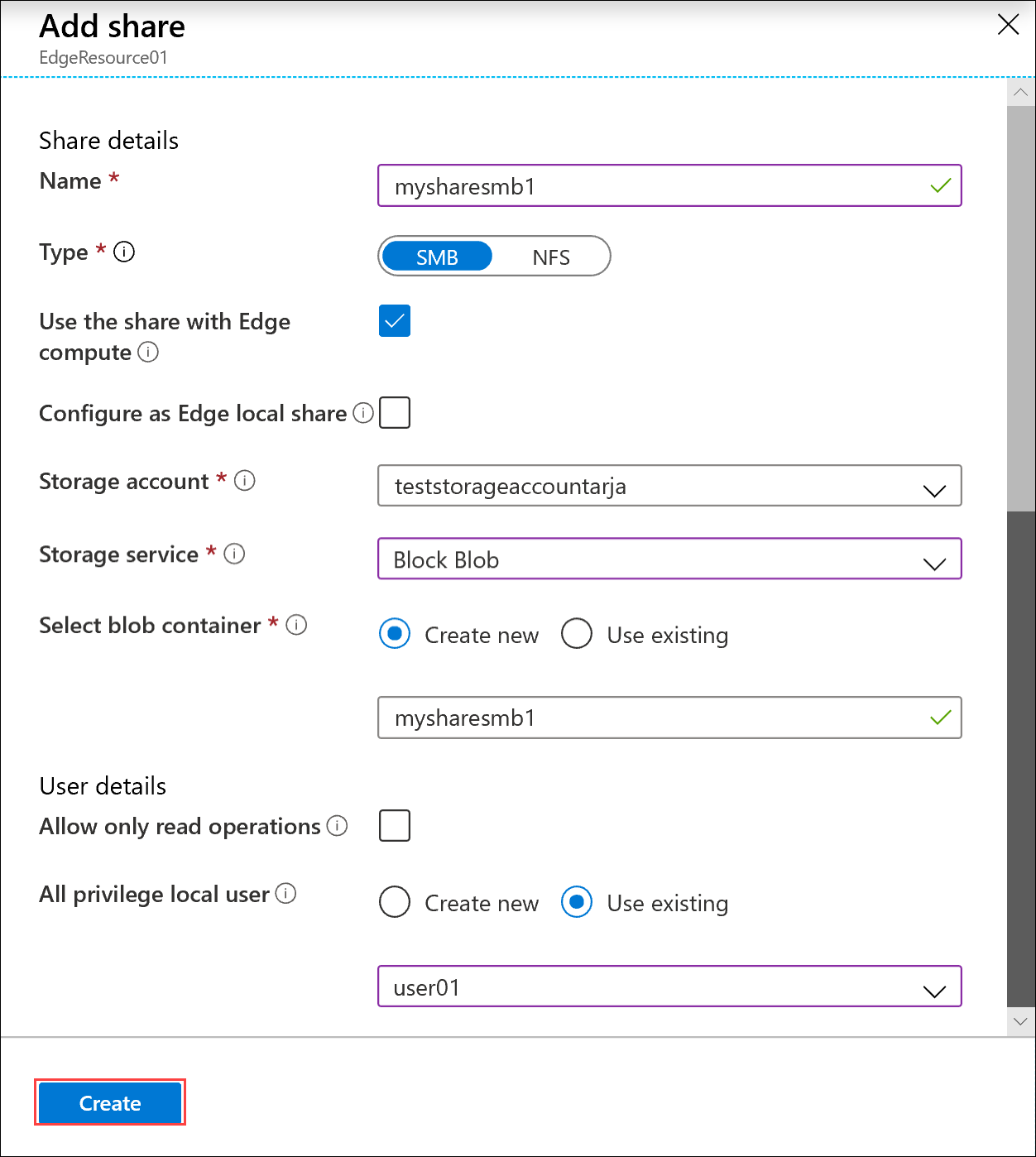
Ha a megosztott adatokhoz bejelöli a Csak az olvasási műveletek engedélyezése lehetőséget, megadhat csak olvasási jogosultsággal rendelkező felhasználókat.
NFS-megosztás létrehozásakor – Meg kell adnia azon engedélyezett ügyfelek IP-címeit, akik hozzáférhetnek a megosztáshoz.
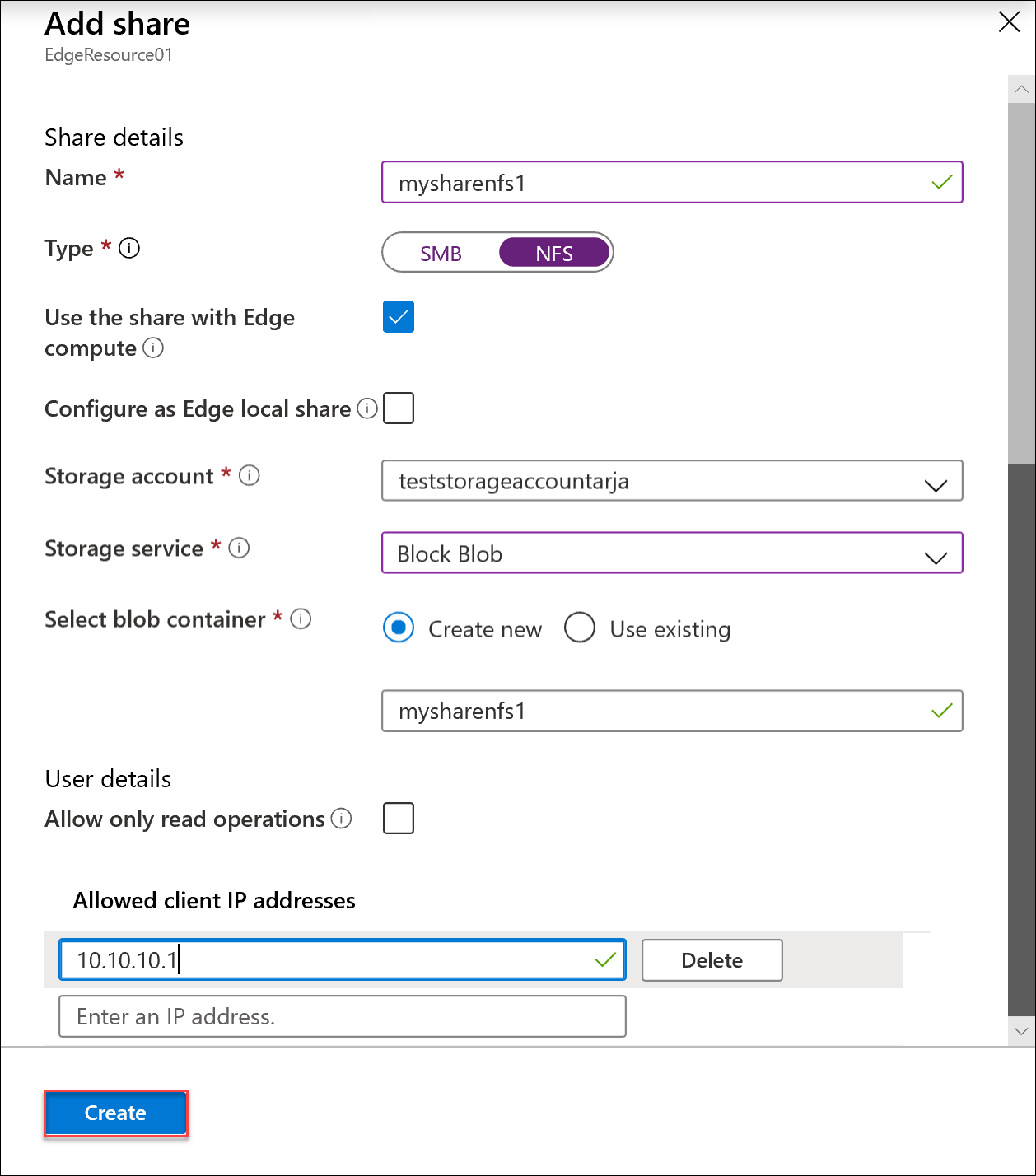
A megosztások Edge számítási modulokból való egyszerű eléréséhez használja a helyi csatlakoztatási pontot. Válassza a Megosztás használata edge-számítással lehetőséget, hogy a megosztás automatikusan csatlakoztatva legyen a létrehozása után. Ha ezt a beállítást választja, az Edge-modul a számítást a helyi csatlakoztatási ponttal is használhatja.
Válassza a Létrehozás lehetőséget a megosztás létrehozásához. Értesítést kap arról, hogy a megosztás létrehozása folyamatban van. Miután a megosztás létrejött a megadott beállításokkal, a Megosztások panel frissül, és megjeleníti az új megosztást.
Helyi megosztás hozzáadása
Az Azure Portalon nyissa meg az Azure Stack Edge-erőforrást, majd nyissa meg a Cloud Storage Gateway-megosztásokat>. Válassza a + Megosztás hozzáadása lehetőséget a parancssávon.
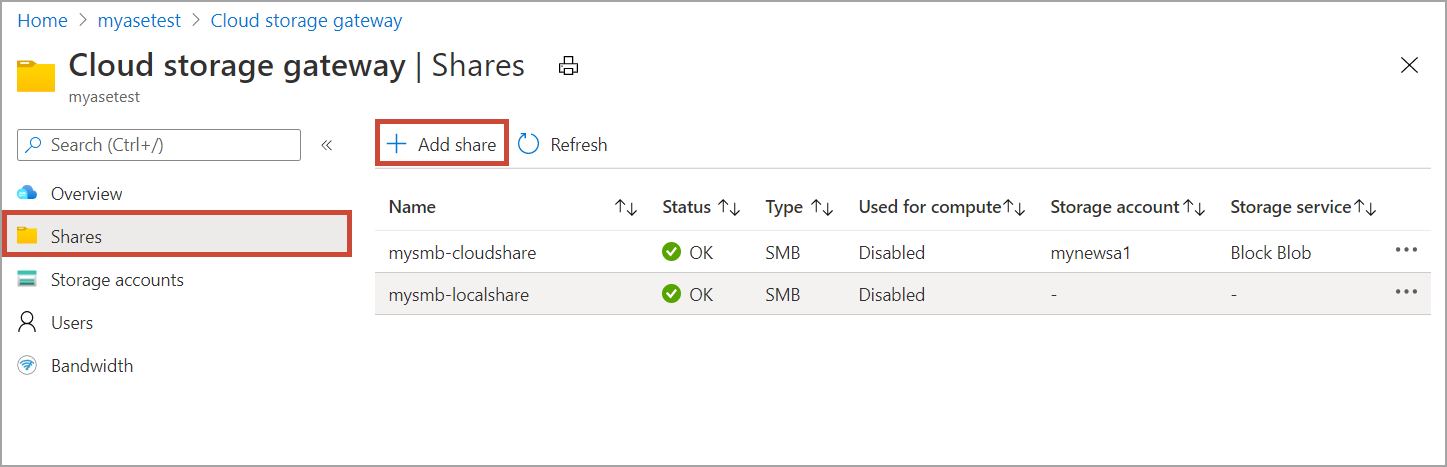
A Megosztás hozzáadása területen adja meg a megosztás beállításait. Adjon egy egyedi nevet a megosztásnak.
A megosztási nevek csak számokat, kis- és nagybetűket, valamint kötőjeleket tartalmazhatnak. A megosztás neve 3–63 karakter hosszú lehet, és betűvel vagy számmal kell kezdődnie. A kötőjelek előtt és után csak nem kötőjel karakter állhat.
Válassza ki a megosztás típusát. A típus SMB vagy NFS lehet. Az alapértelmezett érték az SMB. Ez a szokásos típus Windows-ügyfelekhez, míg az NFS a Linux rendszerű ügyfelekhez használatos. Attól függően, hogy az SMB vagy az NFS típust választja, a megjelenő beállítások kis mértékben eltérőek.
Fontos
Győződjön meg arról, hogy a használt Azure Storage-fiók nem rendelkezik módosíthatatlansági szabályzatokkal, ha Azure Stack Edge Pro- vagy Data Box Gateway-eszközzel használja. További információ: A blobtároló nem módosítható házirendjeinek beállítása és kezelése.
A megosztások Edge számítási modulokból való egyszerű eléréséhez használja a helyi csatlakoztatási pontot. Válassza a Megosztás használata az Edge-számítással lehetőséget, hogy az Edge-modul a helyi csatlakoztatási ponttal használhassa a számítást.
Válassza a Konfigurálás helyi Edge-megosztásként lehetőséget. A helyi megosztásokban lévő adatok helyben maradnak az eszközön. Ezeket az adatokat helyileg is feldolgozhatja.
A Minden jogosultság helyi felhasználói mezőben válassza az Új létrehozása vagy a Meglévő használata lehetőséget.
Select Create.
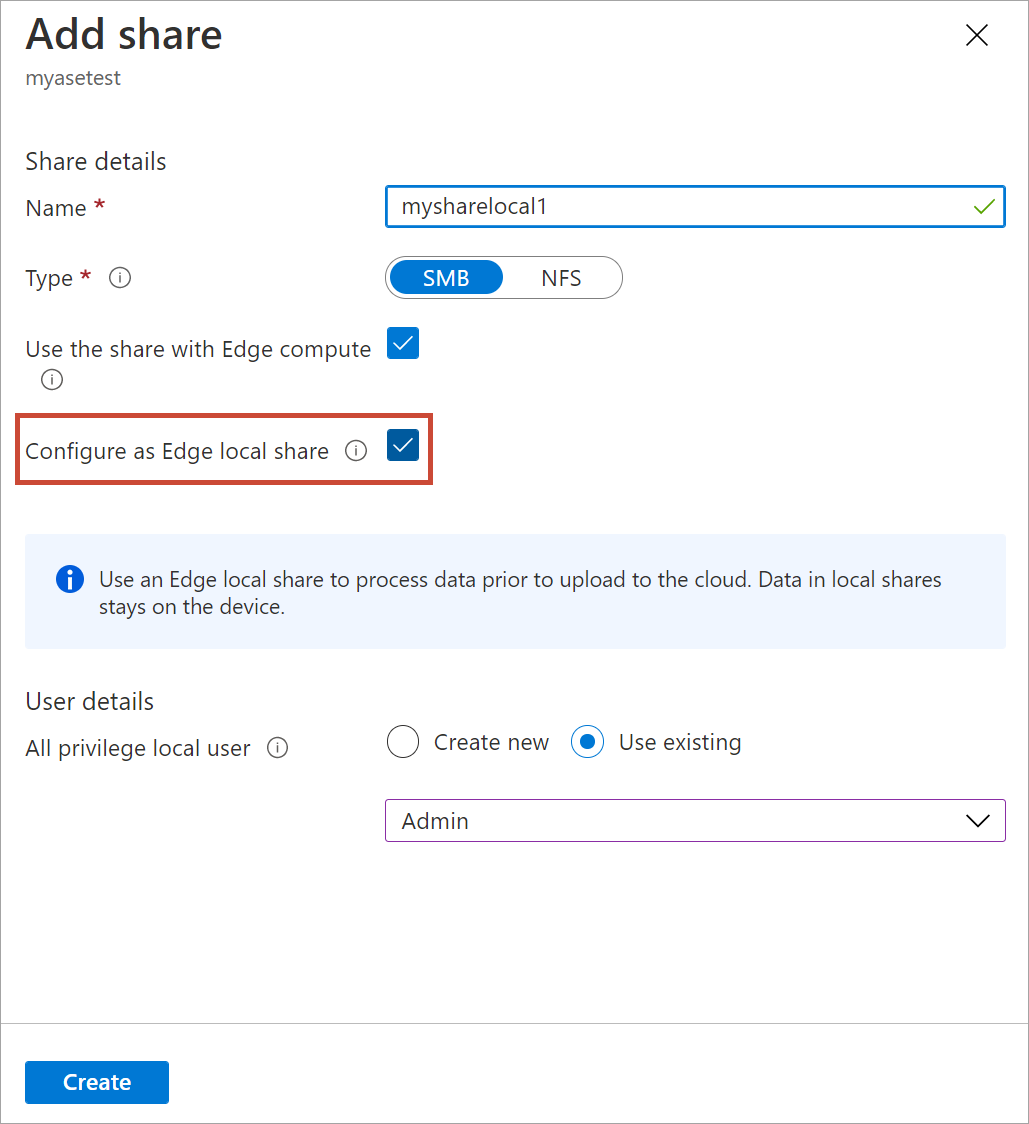
Megjelenik egy értesítés arról, hogy a megosztás létrehozása folyamatban van. Miután a megosztás létrejött a megadott beállításokkal, a Megosztások panel frissül, és megjeleníti az új megosztást.
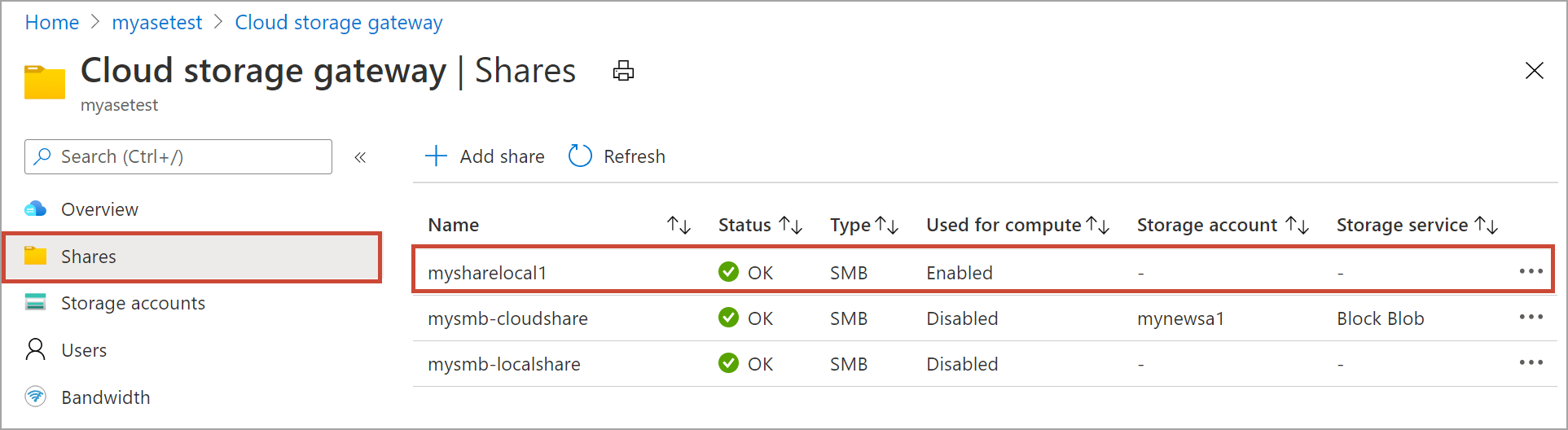
Válassza ki a megosztást a megosztáshoz tartozó Edge számítási modulok helyi csatlakoztatási pontjának megtekintéséhez.
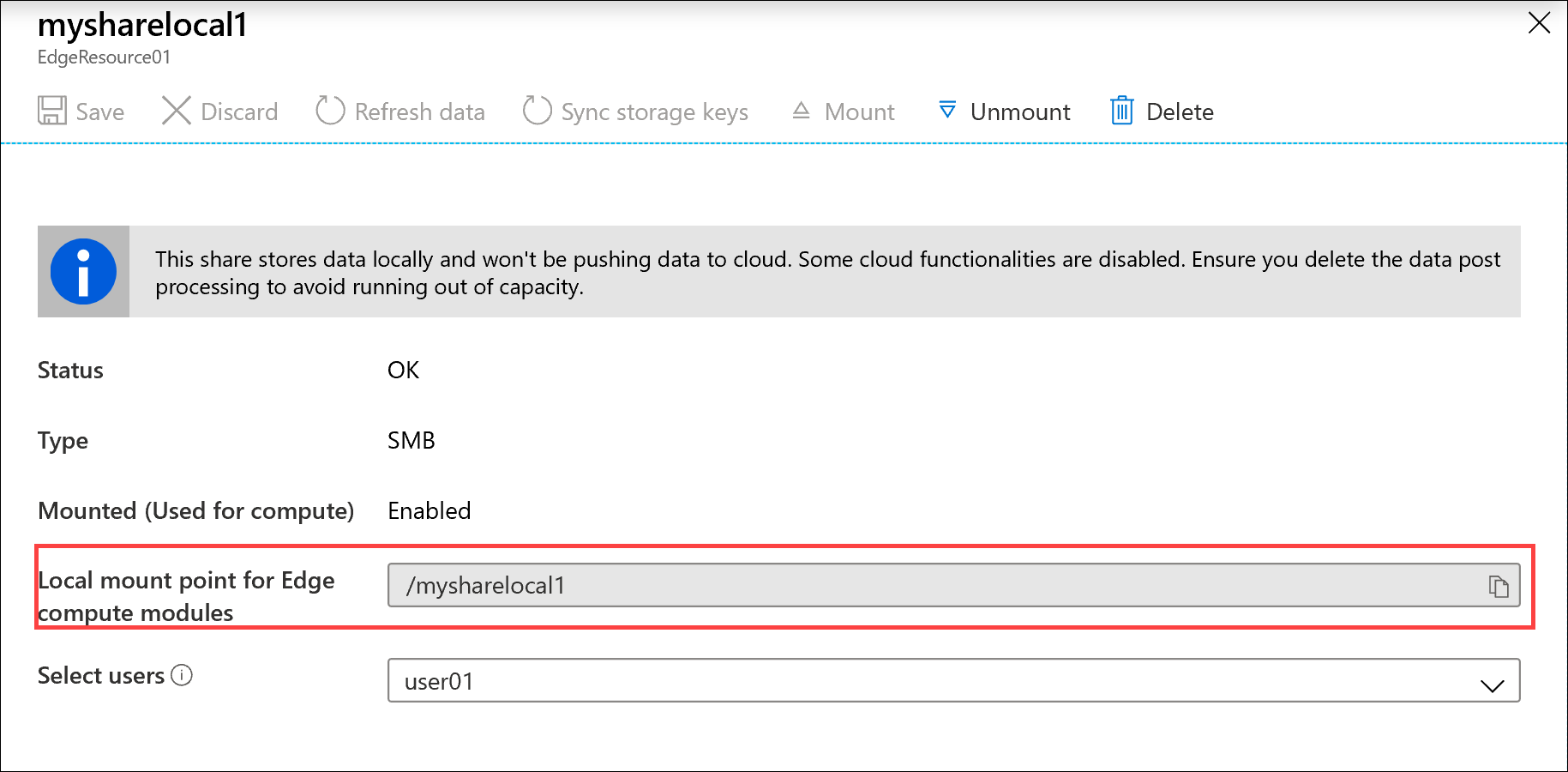
Megosztás csatlakoztatása
Ha az Azure Stack Edge Pro-eszközön a számítás konfigurálása előtt létrehozott egy megosztást, csatlakoztatnia kell a megosztást. A megosztás csatlakoztatásához hajtsa végre az alábbi lépéseket.
Az Azure Portalon nyissa meg az Azure Stack Edge-erőforrást, majd nyissa meg a Cloud Storage Gateway-megosztásokat>. A megosztások listájában válassza ki a csatlakoztatni kívánt megosztást. A számítási oszlopban le van tiltva a kijelölt megosztás állapota.
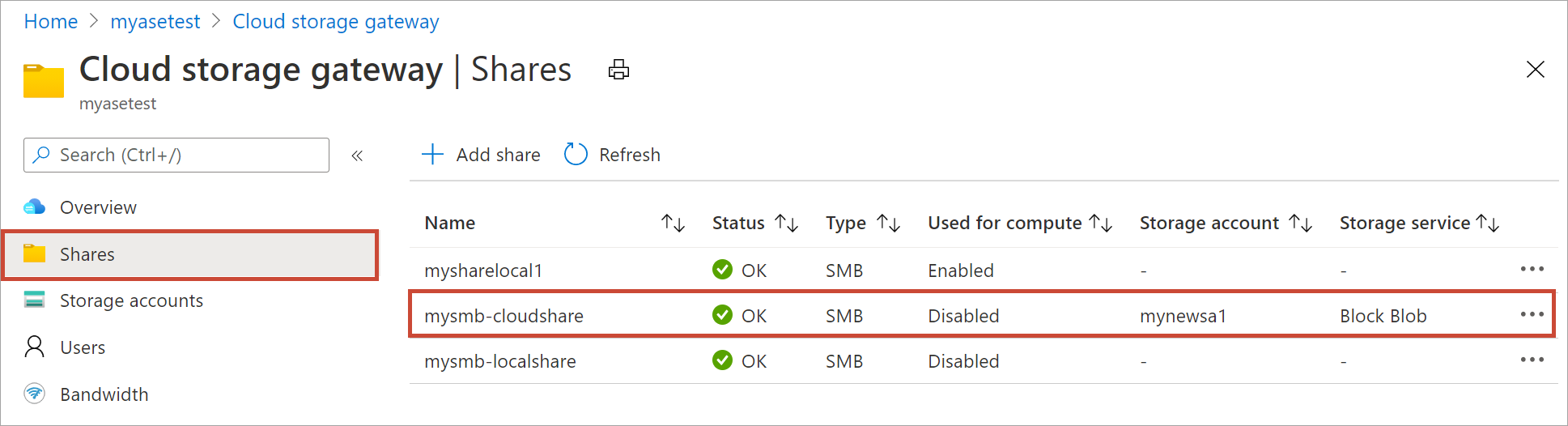
Válassza a Csatlakoztatás lehetőséget.
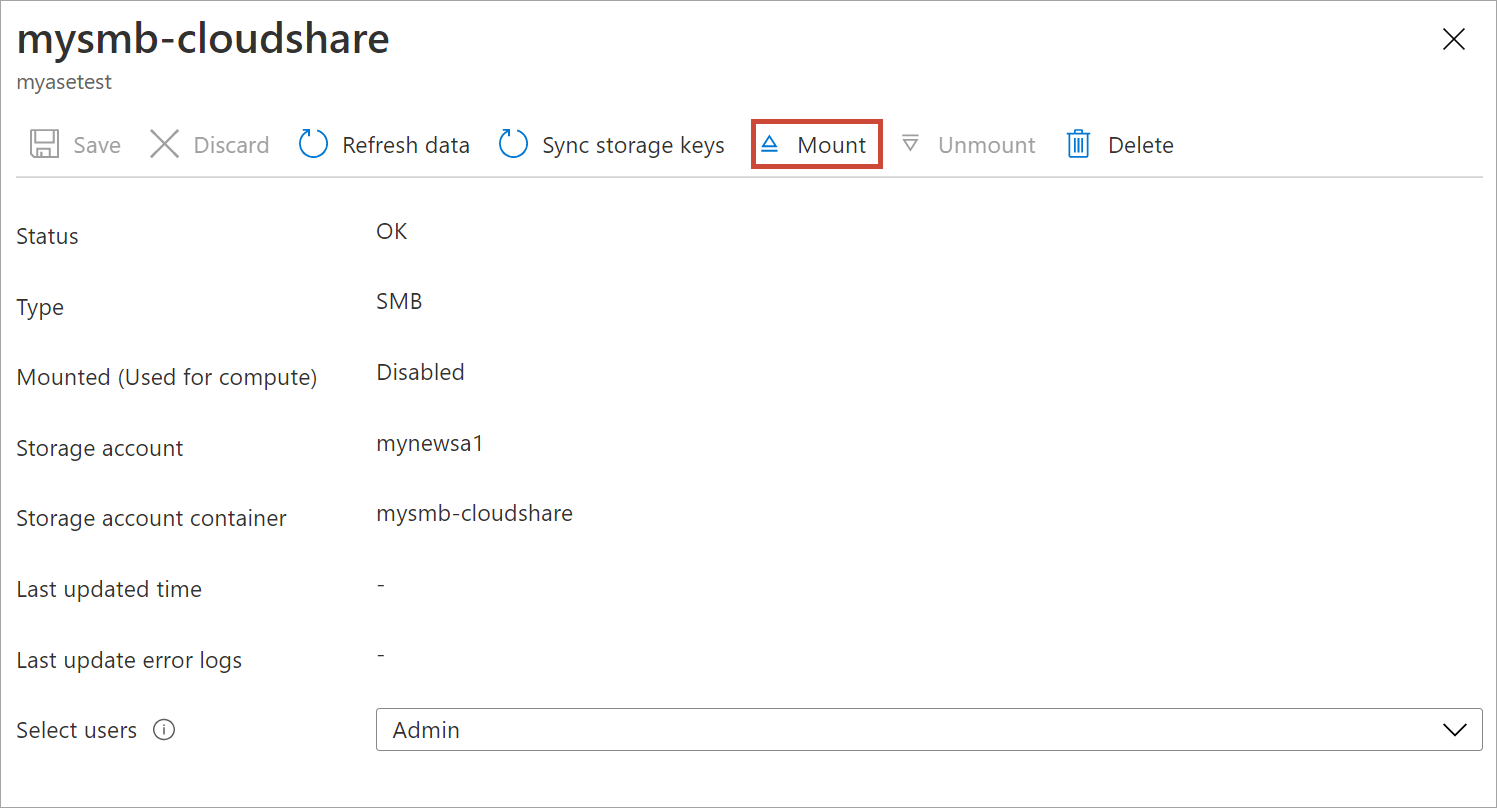
Amikor a rendszer megerősítést kér, válassza az Igen lehetőséget. Ez csatlakoztatja a megosztást.
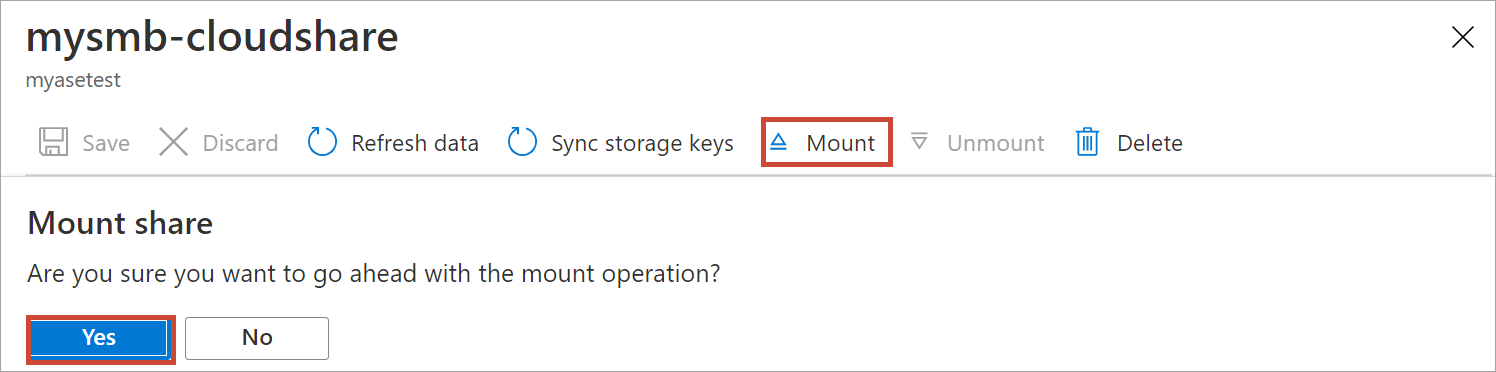
A megosztás csatlakoztatása után lépjen a megosztások listájára. Látni fogja, hogy a Számítási oszlopban engedélyezettként jelenik meg a megosztás állapota.
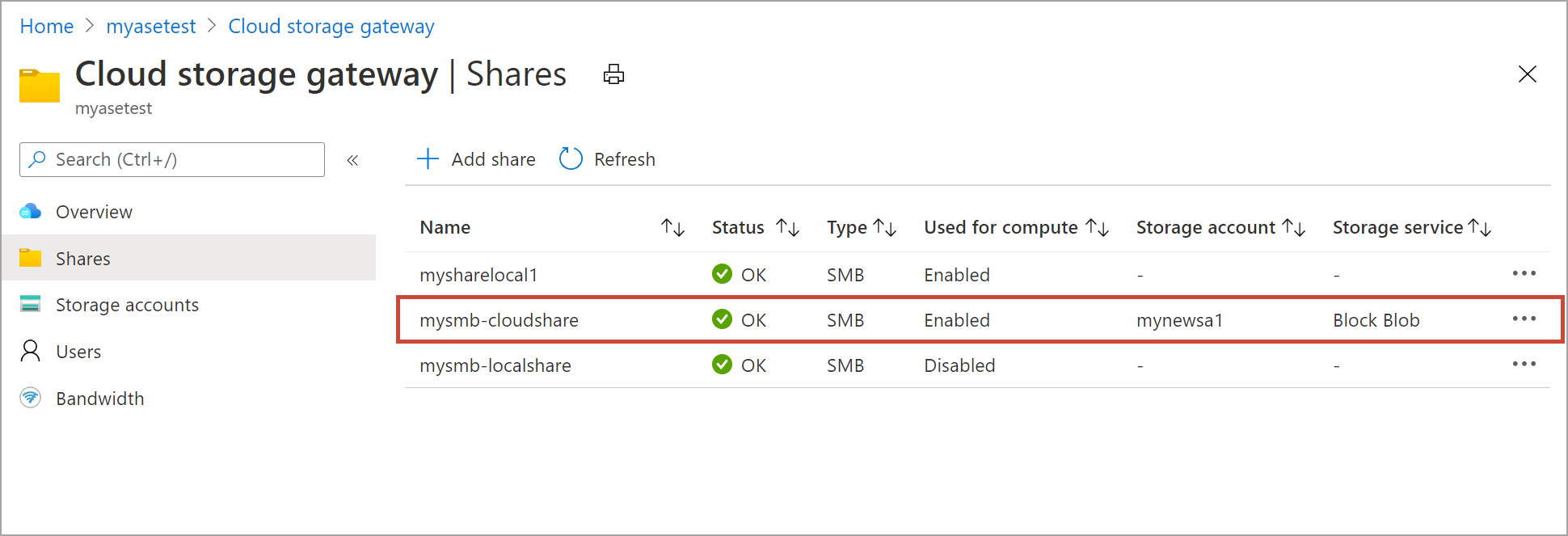
A megosztás helyi csatlakoztatási pontjának megtekintéséhez válassza újra a megosztást. Az Edge számítási modul ezt a helyi csatlakoztatási pontot használja a megosztáshoz.
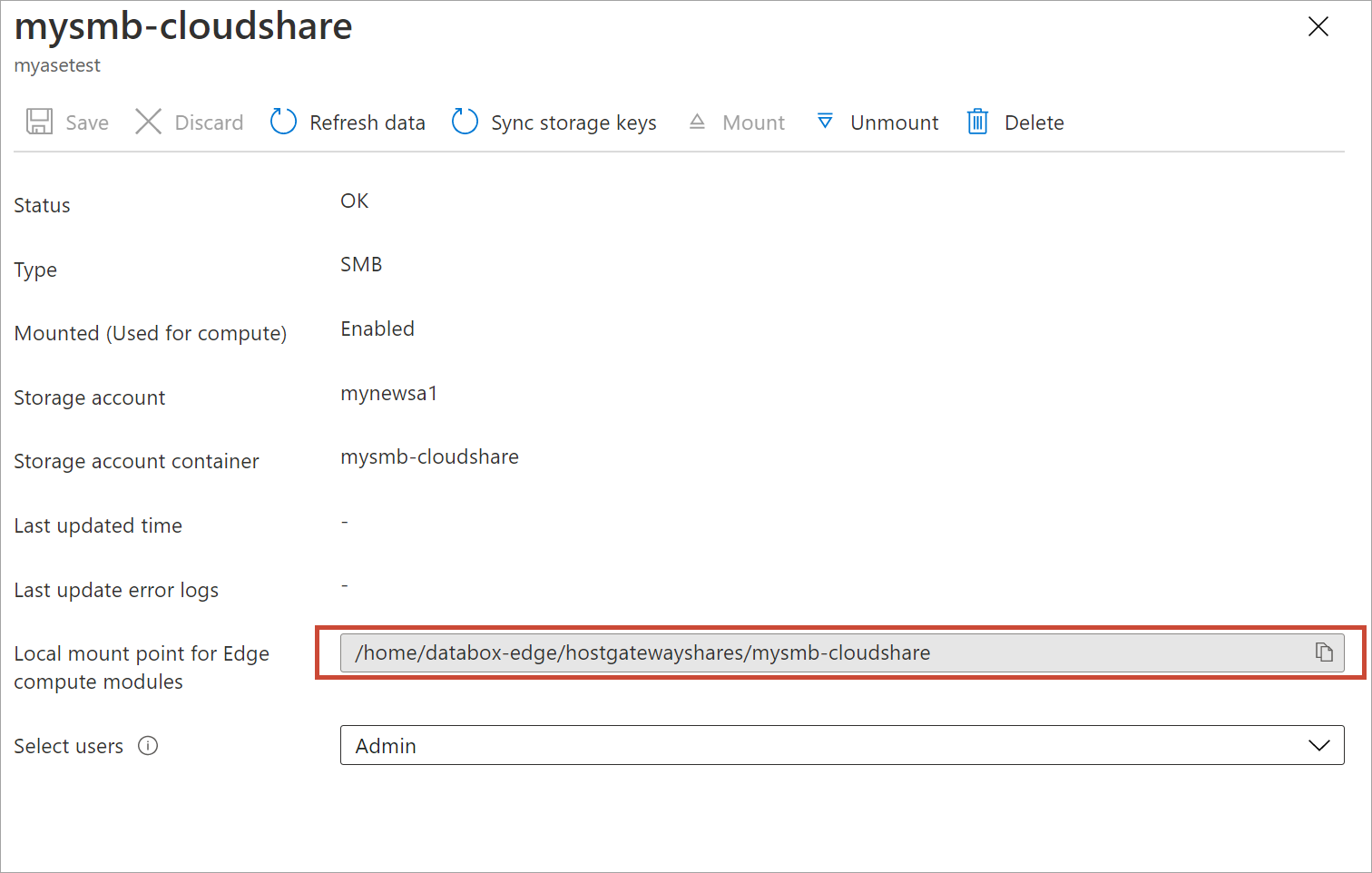
Megosztás leválasztása
A megosztás leválasztásához hajtsa végre az alábbi lépéseket az Azure Portalon.
Az Azure Portalon nyissa meg az Azure Stack Edge-erőforrást, majd nyissa meg a Cloud Storage Gateway-megosztásokat>. A megosztások listájában válassza ki a leválasztani kívánt megosztást. Győződjön meg arról, hogy a leválasztott megosztást egyetlen modul sem használja. Ha a megosztást egy modul használja, a megfelelő modullal kapcsolatos problémákat fog látni.
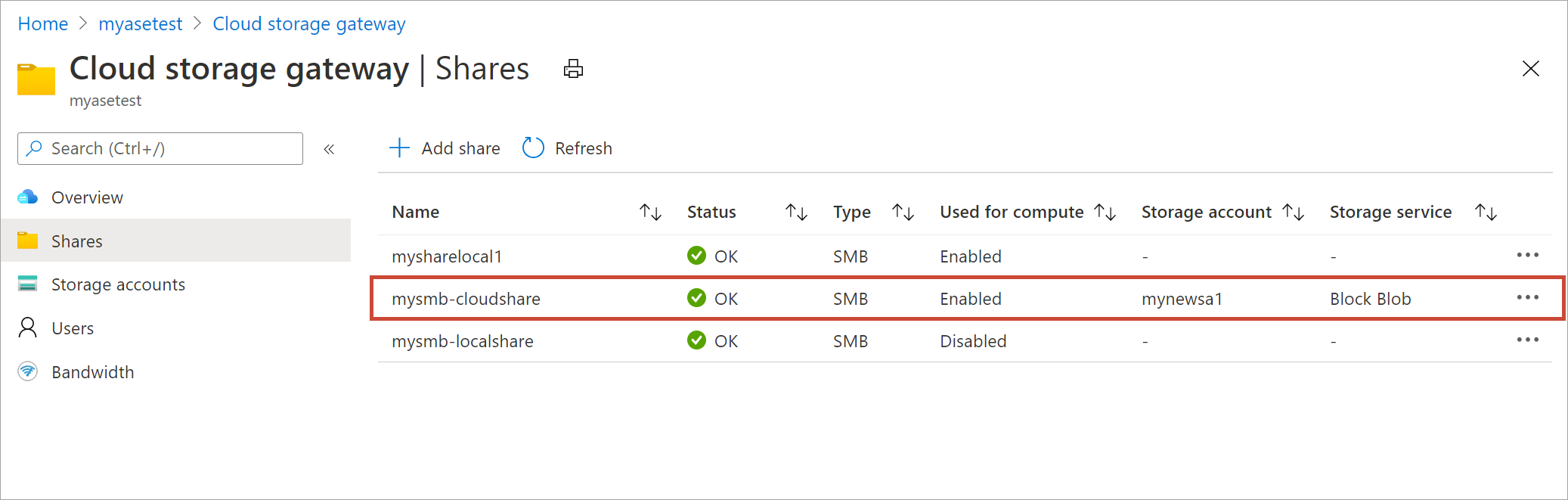
Válassza a Leválasztás lehetőséget.
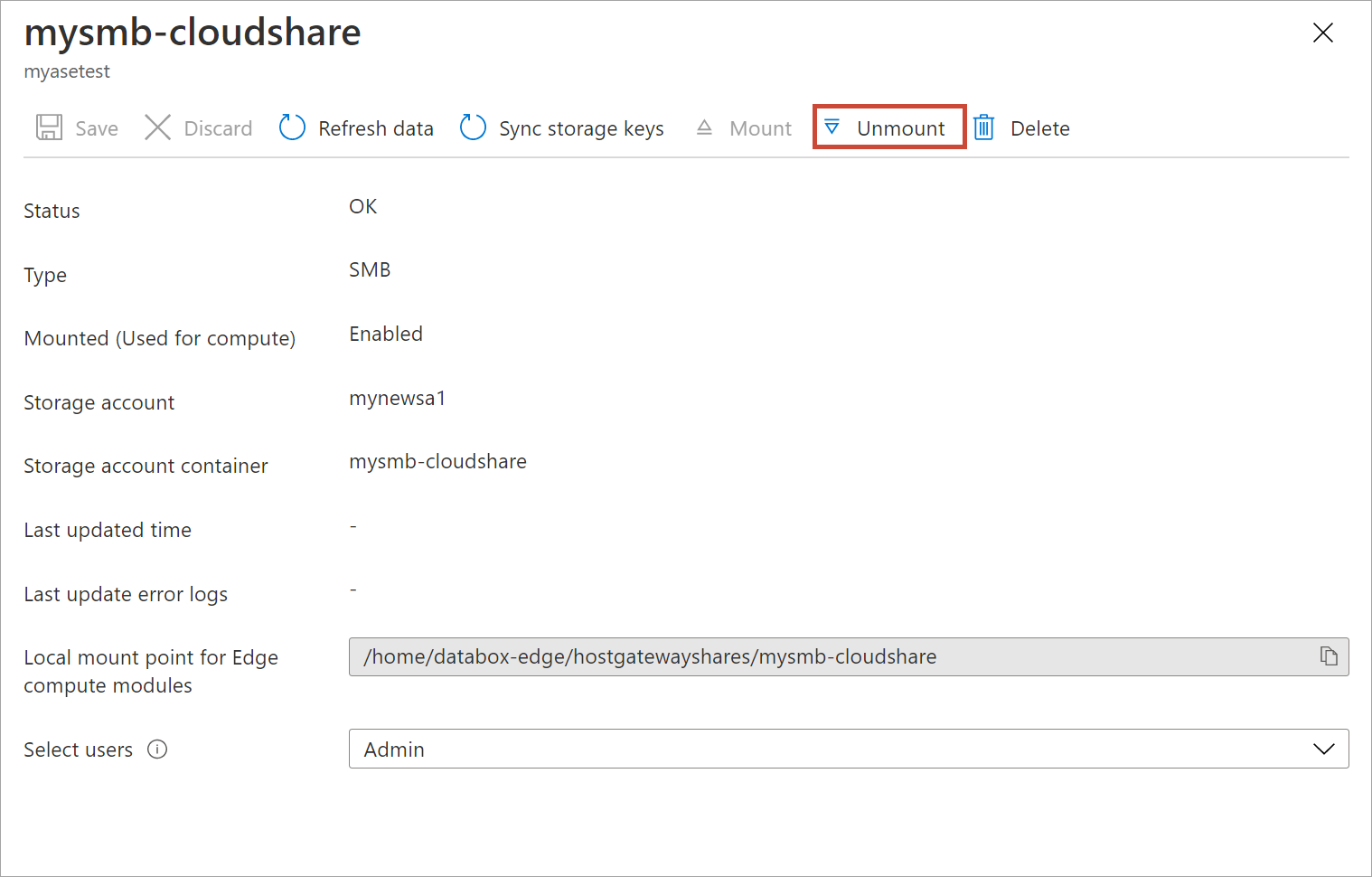
Amikor a rendszer megerősítést kér, válassza az Igen lehetőséget. Ez leválasztja a megosztást.
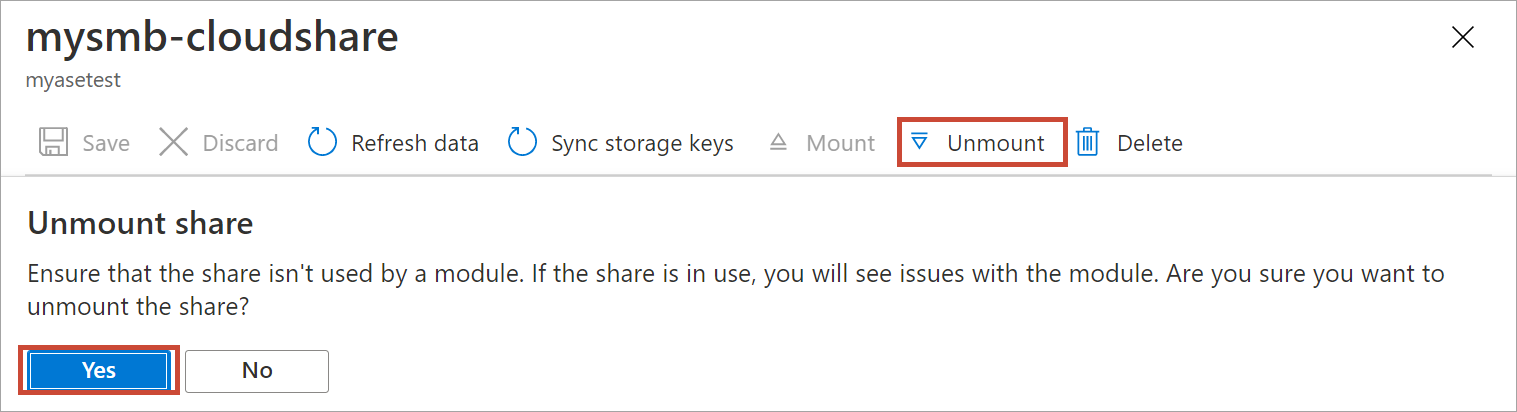
A megosztás csatlakoztatásának megszüntetése után lépjen a megosztások listájára. Látni fogja, hogy a számítási oszlopban a megosztás állapota le van tiltva.
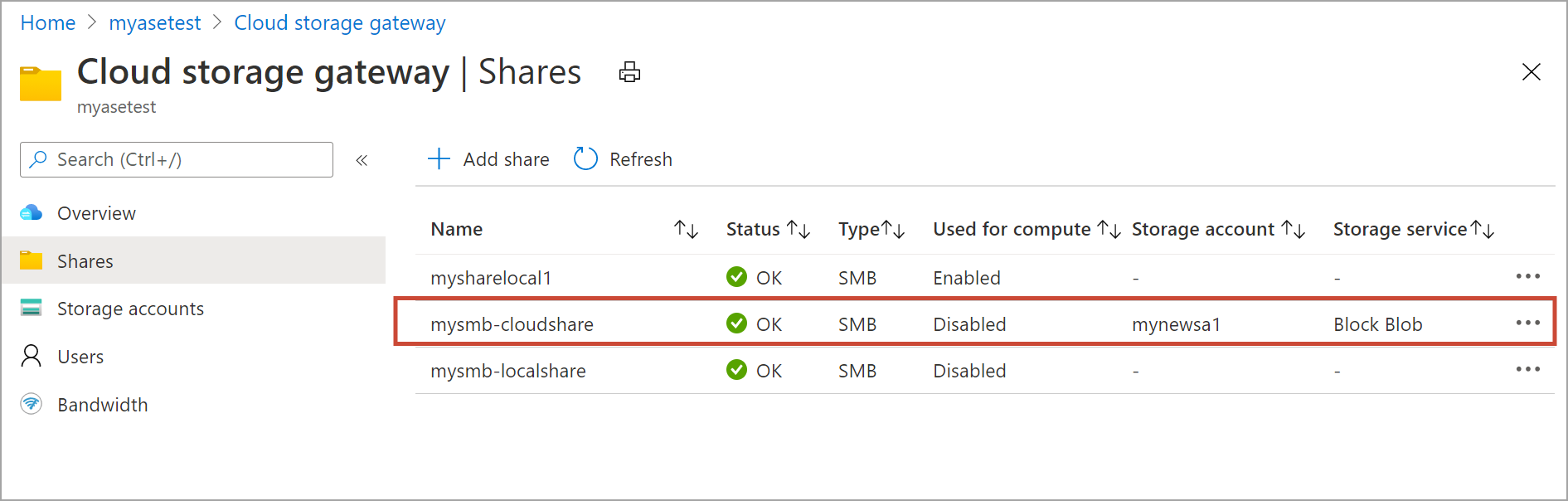
Megosztás törlése
A megosztás törléséhez kövesse az alábbi lépéseket az Azure Portalon.
A megosztások listájában jelölje ki a törölni kívánt megosztást, majd kattintson rá.
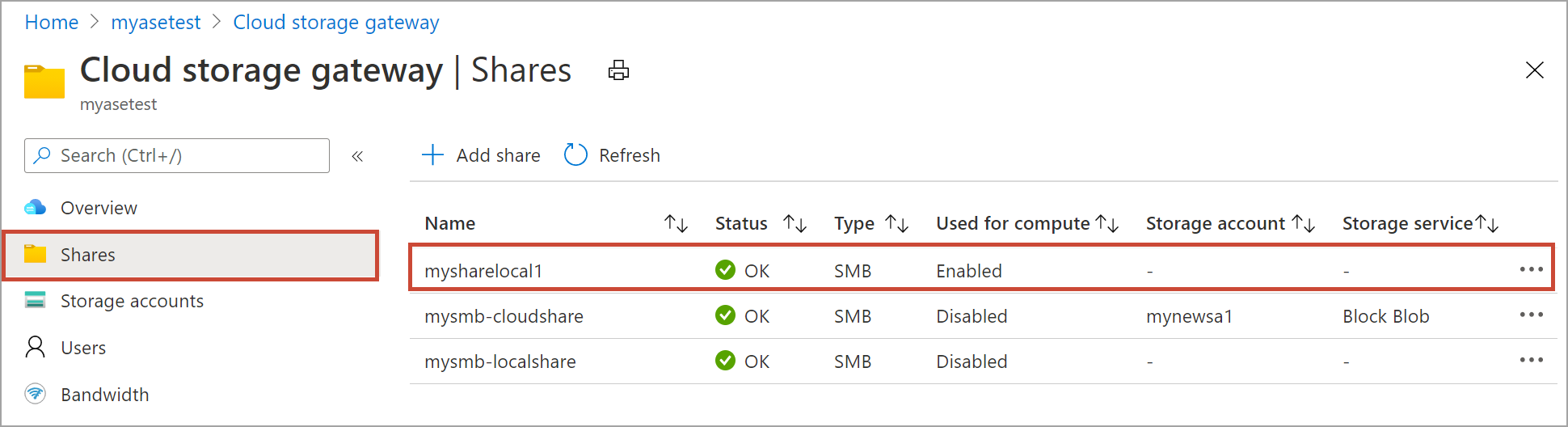
Select Delete.
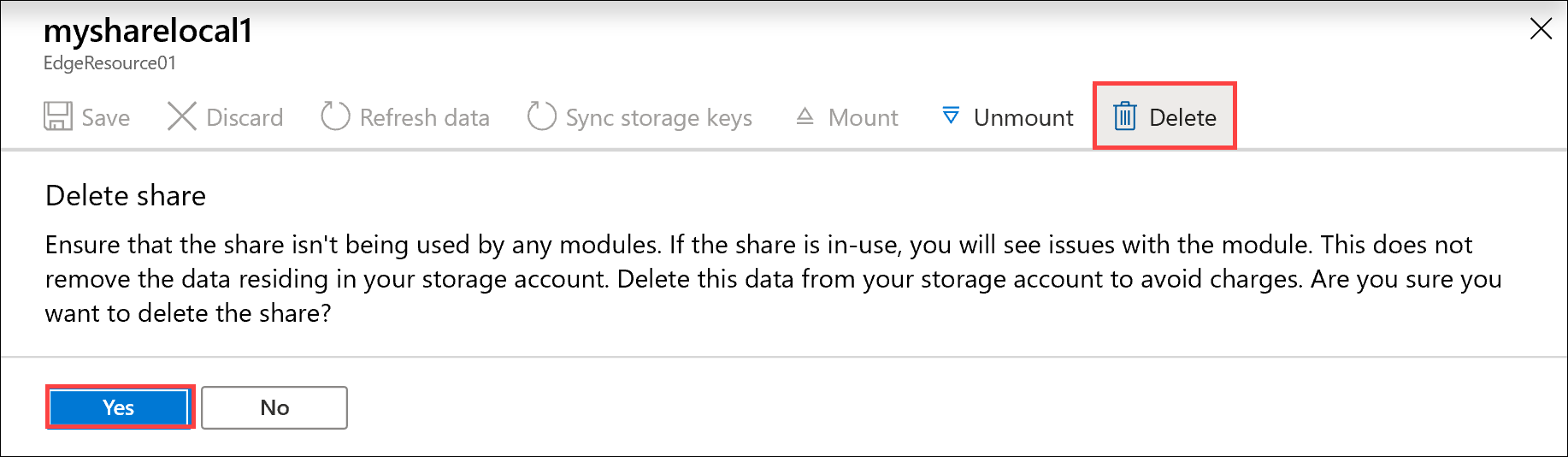
Amikor a rendszer megerősítést kér, válassza az Igen lehetőséget.
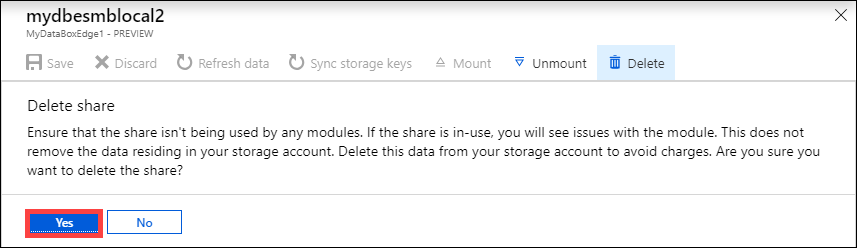
A megosztások listája frissül, hogy tükrözze a törlést.
Megosztások frissítése
A frissítési funkció lehetővé teszi egy megosztás tartalmának frissítését. A megosztások frissítésekor a rendszer keresést indít a legutóbbi frissítés óta a felhőbe feltöltött Azure-objektumok (például blobok és fájlok) azonosítására. A rendszer ezután letölti ezeket a további fájlokat a megosztás tartalmának frissítéséhez az eszközön.
Fontos
- A helyi megosztások nem frissíthetők.
- Az engedélyek és a hozzáférés-vezérlési listák (ACL-ek) nem maradnak meg a frissítési művelet során.
Megosztás frissítéséhez hajtsa végre a következő lépéseket az Azure Portalon.
Az Azure Portalon lépjen a Megosztások területre. Jelölje ki a frissíteni kívánt megosztást, majd kattintson rá.
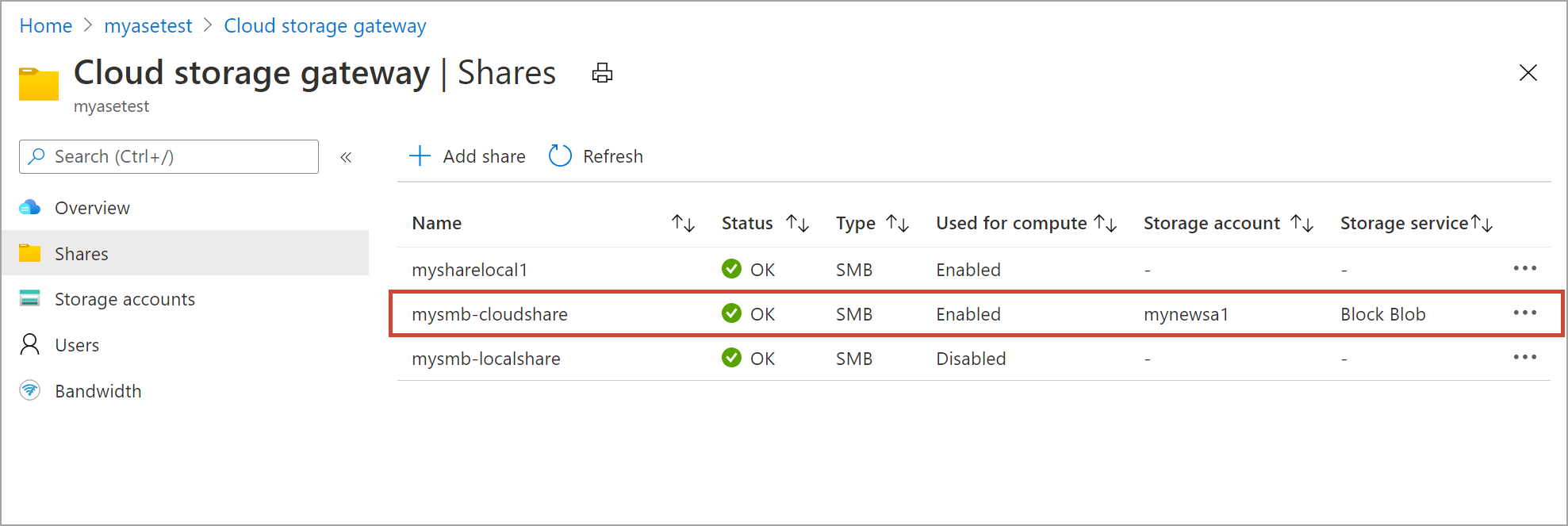
Válassza a Frissítés lehetőséget.
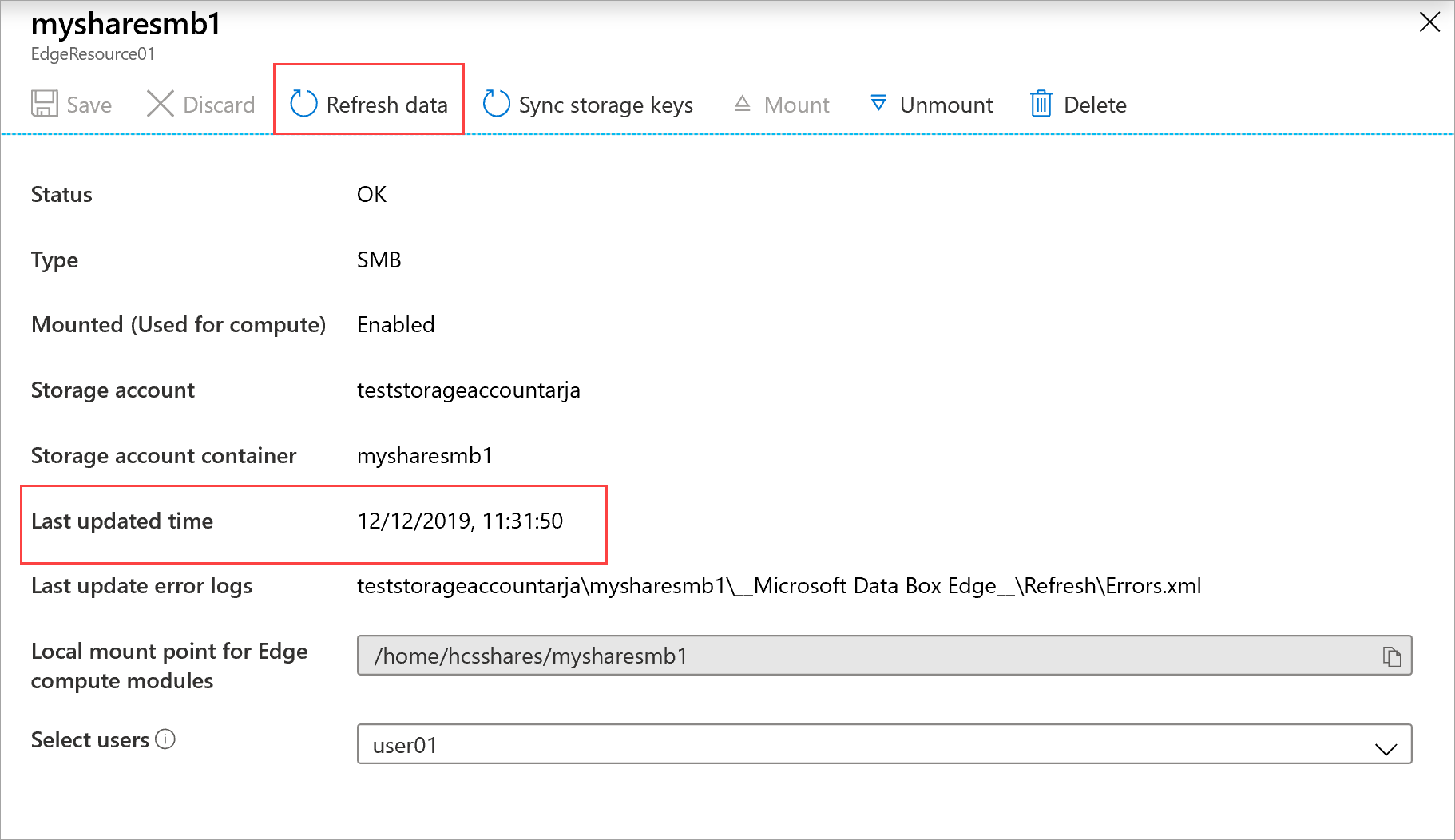
Amikor a rendszer megerősítést kér, válassza az Igen lehetőséget. A rendszer ekkor egy feladatot indít a helyszíni megosztás tartalmának frissítésére.
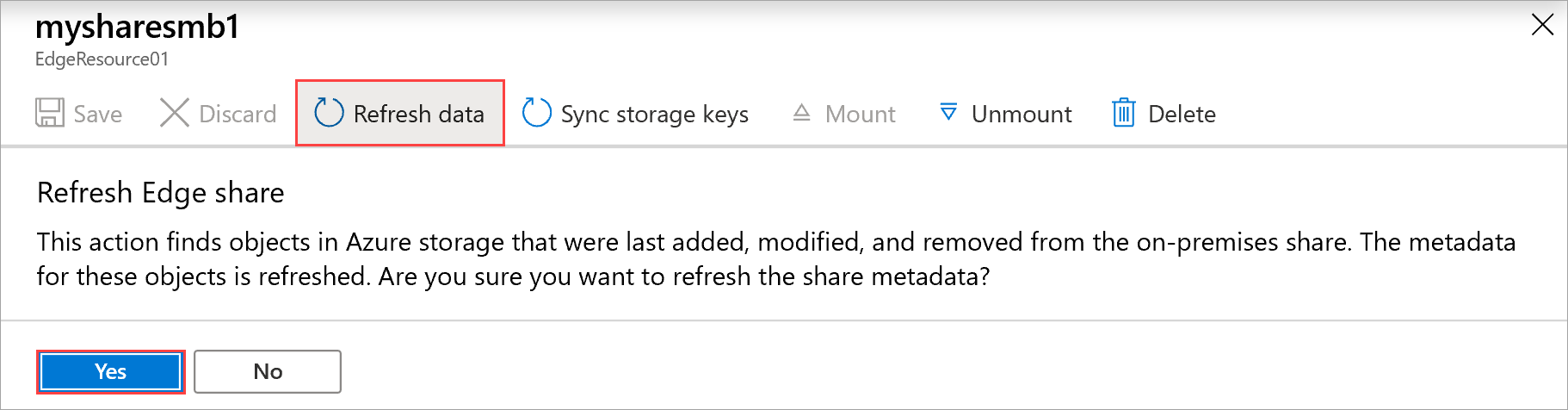
Amíg folyamatban van a frissítés, a Frissítés lehetőség kiszürkítve jelenik meg a helyi menüben. Válassza ki a feladatértesítést a frissítési feladat állapotának megtekintéséhez.
A frissítés ideje az Azure-tárolóban lévő fájlok számától és az eszközön lévő fájloktól függ. A frissítés sikeres befejezése után frissül a megosztás időbélyege. Ha a frissítés csak részben sikeres, maga a művelet akkor is sikeresnek tekintendő, és az időbélyeg frissülni fog. A frissítési hibanaplók is frissülnek.
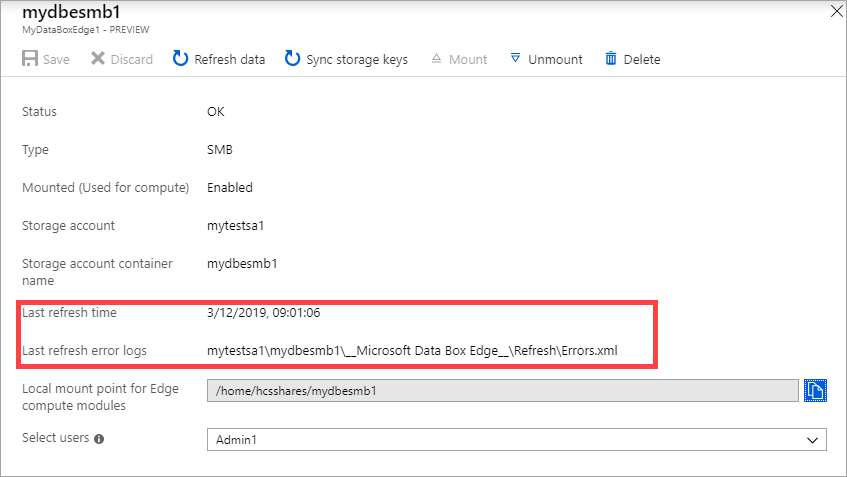
Ha hiba történik, riasztás jön létre. A riasztás részletei között szerepel a hiba oka és a hibaelhárítási javaslat. A riasztás továbbá tartalmaz egy fájlra mutató hivatkozást is, amelyre rákattintva megtekintheti a teljes hibajegyzéket, azon fájlok listájával együtt, amelyek esetében a frissítési vagy törlési művelet meghiúsult.
Rögzített fájlok szinkronizálása
A rögzített fájlok automatikus szinkronizálásához hajtsa végre az alábbi lépéseket az Azure Portalon:
Válasszon ki egy meglévő Azure Storage-fiókot.
Lépjen a Tárolók elemre, és válassza a + Tároló lehetőséget egy tároló létrehozásához. Nevezze el ezt a tárolót newcontainernek. Állítsa a nyilvános hozzáférési szintet tárolóra.
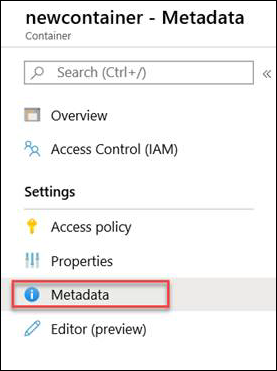
Válassza ki a tároló nevét, és állítsa be a következő metaadatokat:
- Name = "Rögzített"
- Érték = "Igaz"
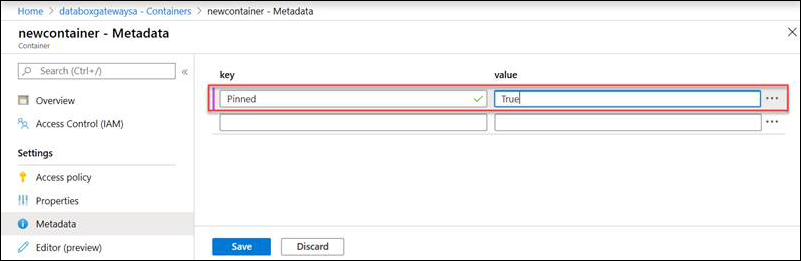
Hozzon létre egy új megosztást az eszközön. A meglévő tárolóbeállítás kiválasztásával képezheti le a rögzített tárolóra. A megosztás megjelölése írásvédettként. Hozzon létre egy új felhasználót, és adja meg a megosztáshoz tartozó felhasználónevet és jelszót.
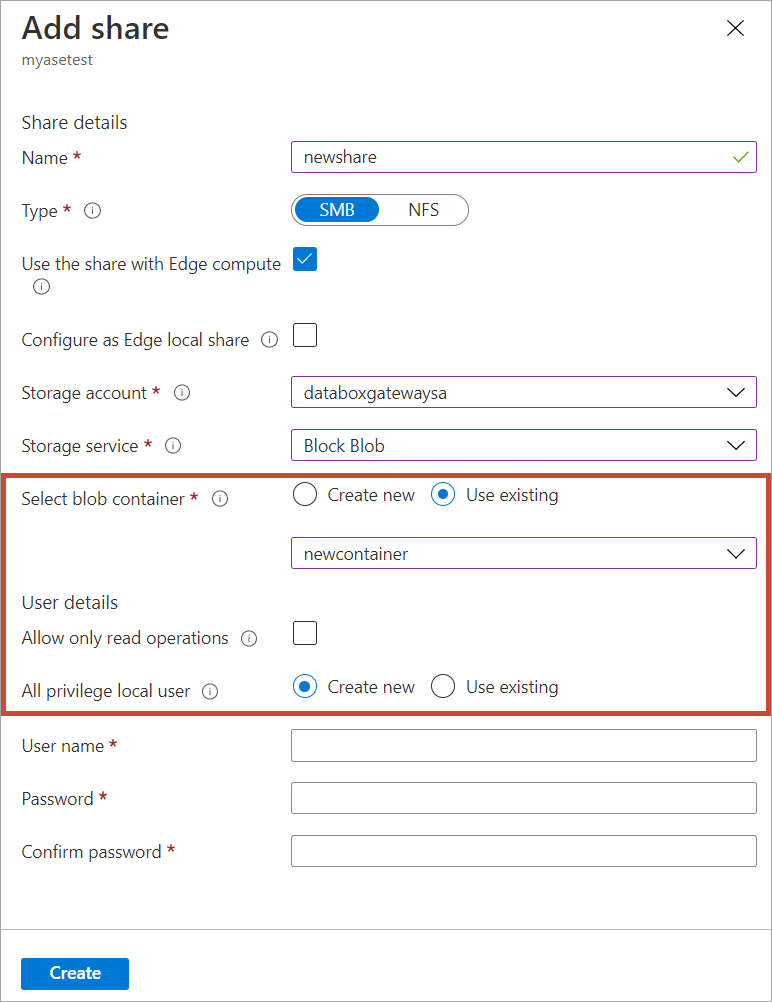
Az Azure Portalon keresse meg a létrehozott tárolót. Töltse fel a rögzíteni kívánt fájlt az új tárolóba, amelyben a metaadatok rögzítve vannak.
Válassza az Azure Portalon az adatok frissítése lehetőséget az eszközhöz az adott Azure Storage-tárolóra vonatkozó rögzítési szabályzat letöltéséhez.
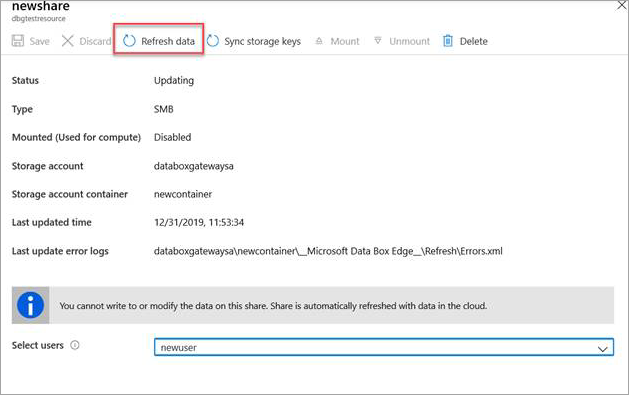
Az eszközön létrehozott új megosztás elérése. A tárfiókba feltöltött fájl most már le lesz töltve a helyi megosztásra.
Amikor az eszköz le van választva vagy újracsatlakozik, a frissítés aktiválódik. A frissítés csak azokat a fájlokat fogja visszavenni, amelyek megváltoztak.
Tárkulcsok szinkronizálása
Ha a tárfiók kulcsai le lettek cserélve, akkor szinkronizálni kell a tárelérési kulcsokat. A szinkronizálással biztosítható, hogy az eszköz tárfiókkulcsai naprakészek legyenek.
A tárelérési kulcsok szinkronizálásához hajtsa végre a következő lépéseket az Azure Portalon.
Lépjen az erőforrás Áttekintés területére. A megosztások listájában válassza ki a szinkronizálni kívánt tárfiókhoz társított megosztást.
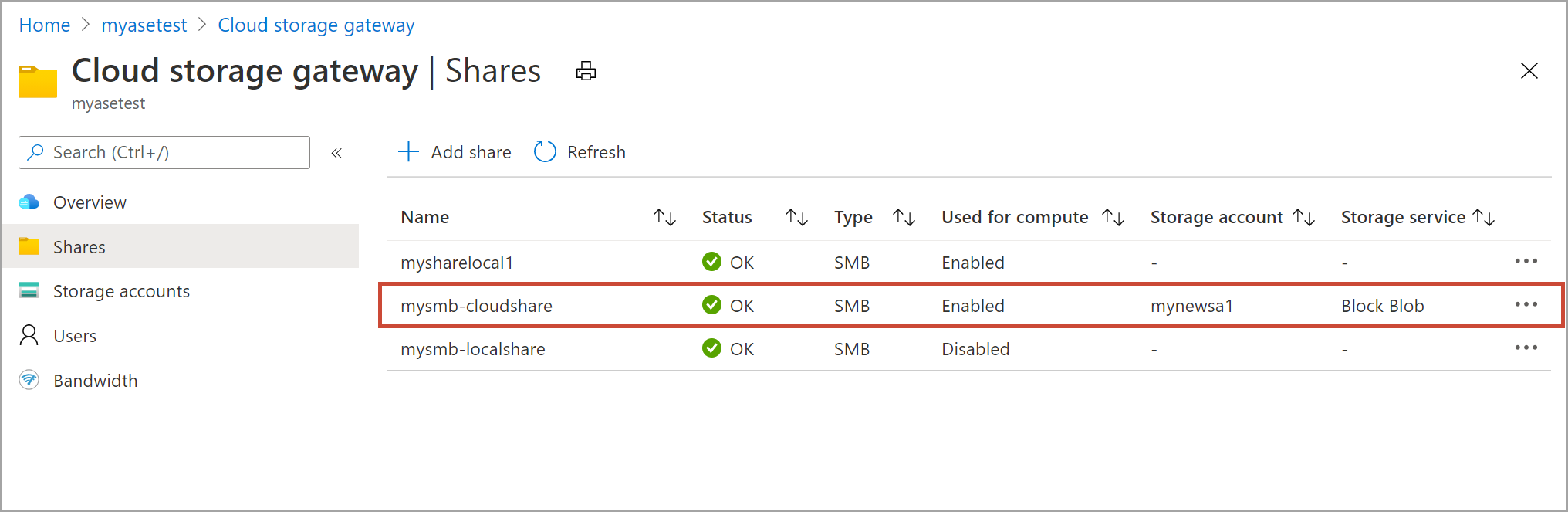
Válassza a Tárkulcs szinkronizálása lehetőséget. Ha megerősítést kér, válassza az Igen lehetőséget.
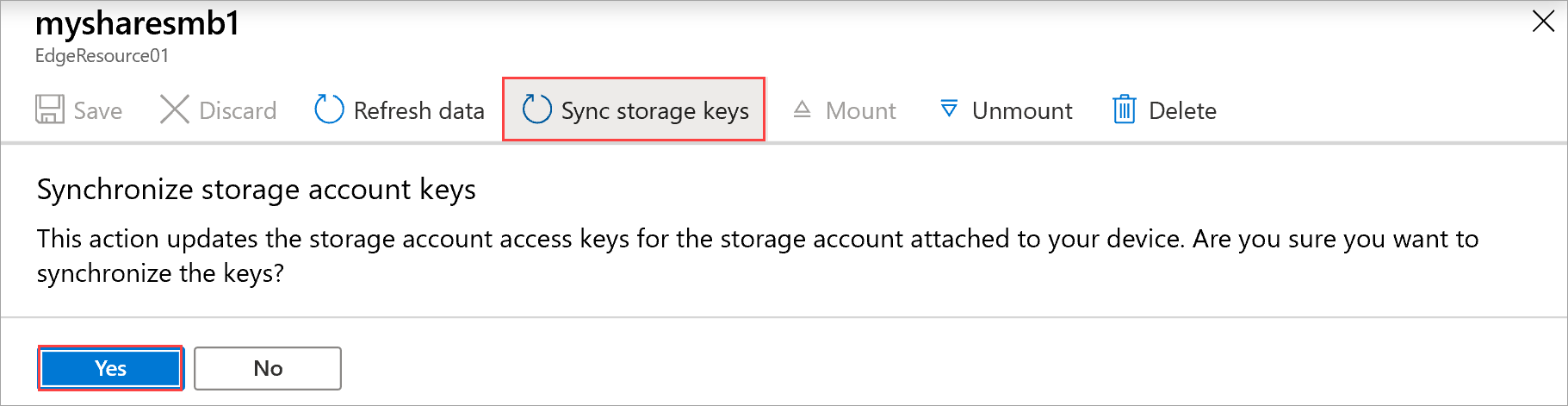
A szinkronizálást követően zárja be a párbeszédpanelt.
Megjegyzés:
Ezt a műveletet csak egyszer kell elvégezni az egyes tárfiókok esetében, nem kell megismételni minden egyes, ugyanazon tárfiókhoz tartozó megosztásnál.
További lépések
- Ismerje meg, hogyan kezelheti a felhasználókat az Azure Portalon keresztül.