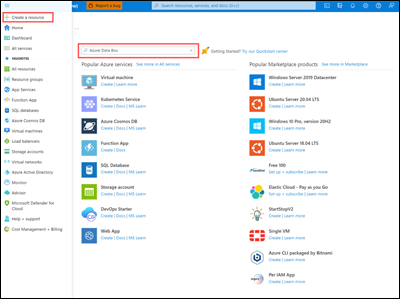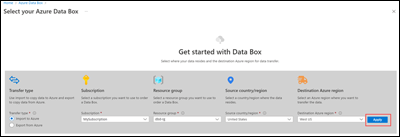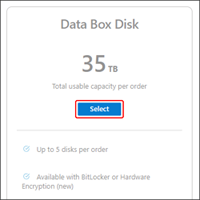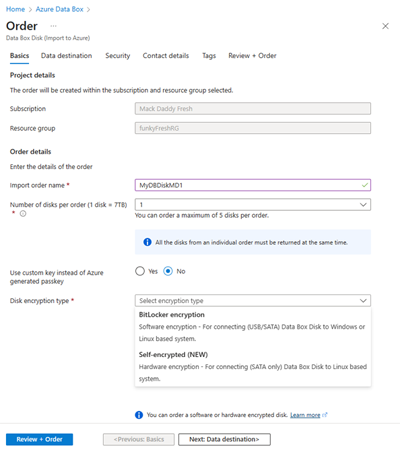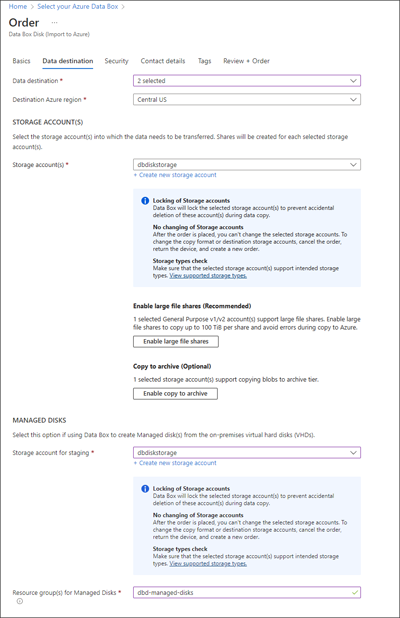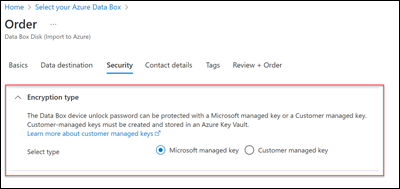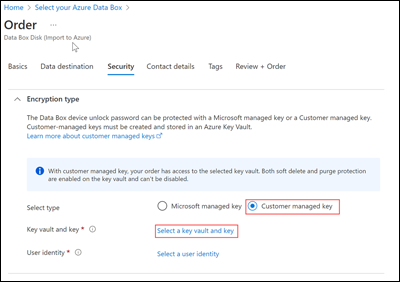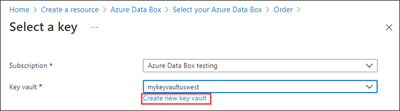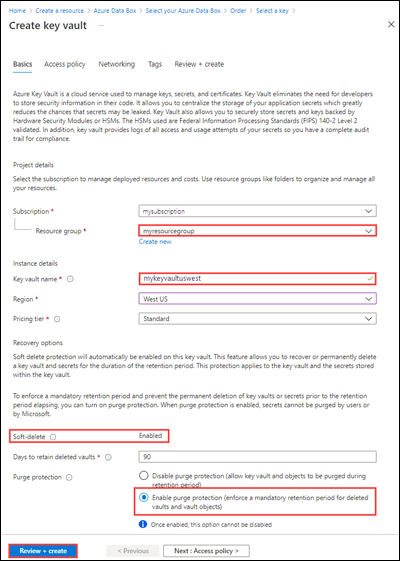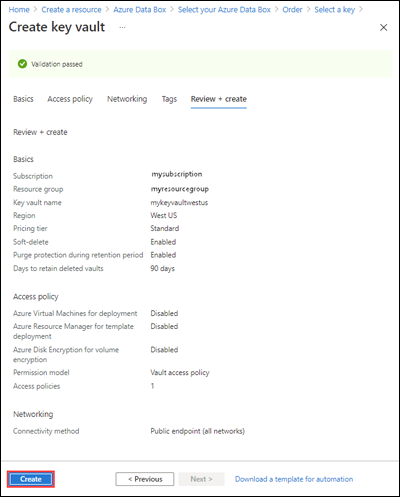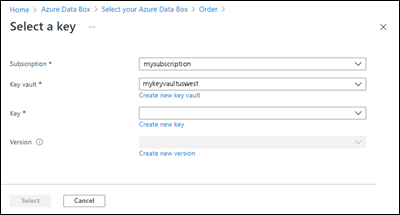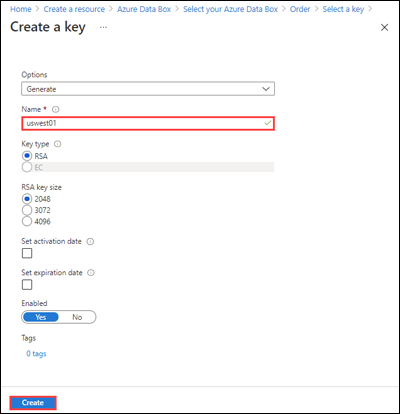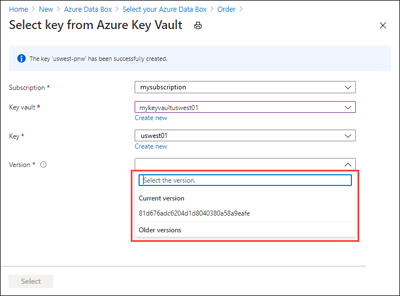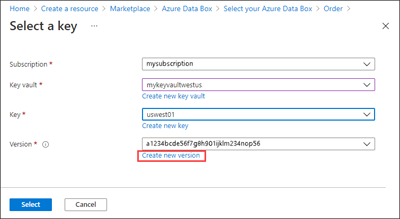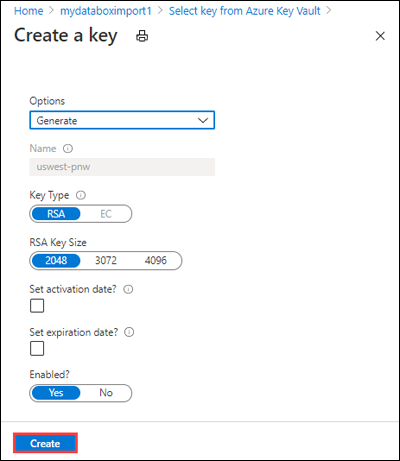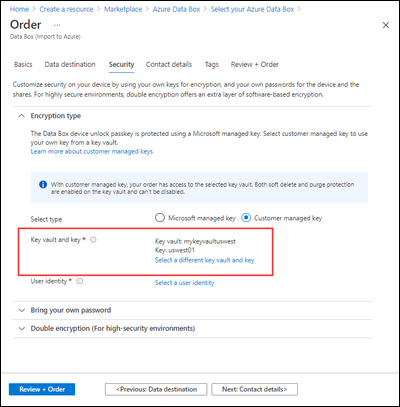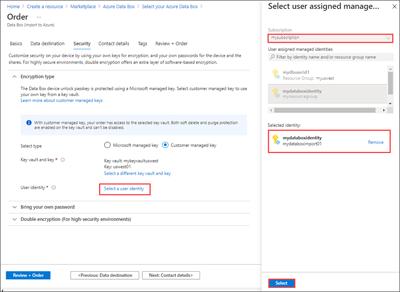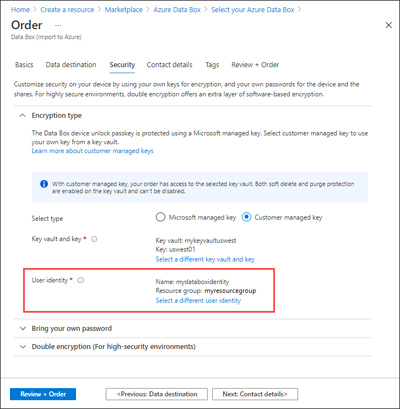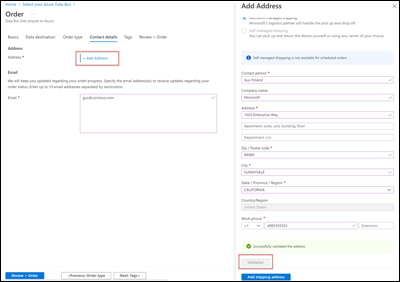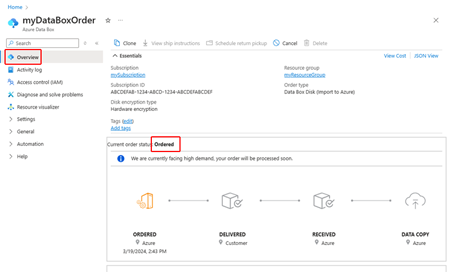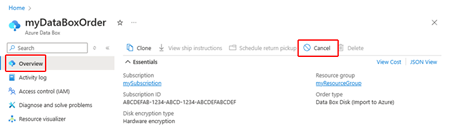Oktatóanyag: Azure Data Box Disk megrendelése
Az Azure Data Box Disk egy hibrid felhőalapú megoldás, amellyel gyorsan, könnyen és megbízhatóan importálhat helyszíni adatokat az Azure-ba. Ön letölti az adatokat a Microsoft által SSD-lemezekre, majd visszaküldi azokat a Microsoftnak. Az adatok ezt követően fel lesznek töltve az Azure-ba.
Ez az oktatóanyag leírja, hogyan rendelheti meg az Azure Data Box Disk szolgáltatást. Eben az oktatóanyagban az alábbiakkal fog megismerkedni:
- A Data Box Disk megrendelése
- A megrendelés nyomon követése
- A rendelés lemondása
Előfeltételek
Az üzembe helyezés előtt végezze el a Data Box szolgáltatás és a Data Box Disk következő konfigurációs előfeltételeit.
A szolgáltatás esetén
Mielőtt hozzákezd, győződjön meg az alábbiakról:
Rendelkezik Microsoft Azure Storage-fiókkal és a hozzá szükséges hozzáférési hitelesítő adatokkal, például a tárfiók nevével és a hozzáférési kulccsal.
A Data Box szolgáltatáshoz használt előfizetés a következő típusok valamelyikébe tartozik:
- Microsoft Ügyfélszerződés (MCA) az új előfizetésekhez vagy a Microsoft Nagyvállalati Szerződés (EA) meglévő előfizetésekhez. További információ az MCA-ról az új előfizetésekhez és EA-előfizetésekhez.
- Felhőszolgáltató (CSP). További információk az Azure CSP programjáról.
Feljegyzés
Ezt a szolgáltatást az Indiai Azure CSP-program támogatja, ha a modern számlázási modellel dolgozik. Ha a szerződésnek megfelelően az örökölt számlázási modellen dolgozik, nem fog tudni Data Box-rendeléseket létrehozni.
- Microsoft Azure szponzorálás. További információk az Azure szponzorálási programjáról.
- Microsoft Partner Network (MPN). További tudnivalók a Microsoft Partner Networkről.
Eszközrendelések létrehozásához tulajdonosi vagy közreműködői jogosultsággal kell rendelkeznie az előfizetésen.
Az eszköz esetén
Mielőtt hozzákezd, győződjön meg az alábbiakról:
- Rendelkezik egy ügyfélszámítógéppel, amelyről lemásolhatja az adatokat. Az ügyfélszámítógépnek a következőnek kell lennie:
- egy támogatott operációs rendszernek kell futnia;
- Windows-ügyfél esetén telepítsen más szükséges szoftvereket .
Fontos
A Data Box Disk hardveres titkosítási támogatása jelenleg az USA, Európa és Japán régióiban érhető el.
A hardvertitkosítással rendelkező Azure Data Box-lemezhez SATA III-kapcsolat szükséges. Minden más kapcsolat, beleértve az USB-t is, nem támogatott.
A Data Box Disk megrendelése
A Data Box Disk-eket az Azure Portalon vagy az Azure CLI-vel rendelheti meg.
Jelentkezzen be a következőbe:
- Az Azure Portal ezen az URL-címen: https://portal.azure.com a Data Box Disk megrendeléséhez.
- Vagy az Azure Government Portál ezen az URL-címen: https://portal.azure.us. További részletekért lépjen Csatlakozás az Azure Governmentbe a portál használatával.
A Data Box Disk megrendeléséhez kövesse az alábbi lépéseket.
A portál bal felső sarkában válassza az + Erőforrás létrehozása lehetőséget, és keresse meg az Azure Data Boxot. Válassza az Azure Data Box lehetőséget.
Válassza a Létrehozás lehetőséget.
Ellenőrizze, hogy a Data Box szolgáltatás elérhető-e a régióban. Adja meg vagy válassza ki a következő információkat, majd válassza az Alkalmaz lehetőséget.
Beállítás Érték Átvitel típusa Importálás az Azure-ba Előfizetés Válassza ki azt az előfizetést, amely számára engedélyezve van a Data Box szolgáltatás.
Az előfizetés az Ön számlázási fiókjához lesz társítva.Erőforráscsoport Válassza ki a Data Box rendeléséhez használni kívánt erőforráscsoportot.
Az erőforráscsoport az együtt kezelhető vagy üzembe helyezhető erőforrások logikai tárolója.Forrásország/-régió Válassza ki azt az országot vagy régiót, ahol az adatok jelenleg találhatók. Azure-beli célrégió Válassza ki azt az Azure-régiót, ahova át szeretné vinni az adatokat. Válassza a Data Box Disk lehetőséget. A megoldás maximális kapacitása egyetlen, öt lemezből álló sorrendben 35 TB. Nagyobb adatmennyiséghez több megrendelést is létrehozhat.
A Sorrend mezőben adja meg a Rendelés részleteit az Alapismeretek lapon. Adja meg vagy válassza ki a következő adatokat.
Fontos
A Data Box Disk hardveres titkosítási támogatása jelenleg az USA, Európa és Japán régióiban érhető el.
A hardveresen titkosított meghajtók csak SATA 3 Linux-alapú rendszerekhez való csatlakozáskor támogatottak. A szoftveresen titkosított meghajtók BitLocker technológiát használnak, és USB- vagy SATA-kapcsolatokkal csatlakoztathatják a Data Box-lemezeket Windows- vagy Linux-alapú rendszerekhez.
Beállítás Érték Előfizetés Az előfizetés automatikusan fel lesz töltve a korábbi kijelölés alapján. Erőforráscsoport A korábban kijelölt erőforráscsoport. Rendelésnév importálása Adjon meg egy rövid nevet a megrendelés nyomon követéséhez.
A névnek 3-24 karakter hosszúságúnak kell lennie, és csak betűket, számokat és kötőjelet tartalmazhat.
A névnek betűvel vagy számmal kell kezdődnie és végződnie.Lemezek száma rendelésenként Adja meg a megrendelni kívánt lemezek számát.
Sorrendenként legfeljebb öt lemez lehet (1 lemez = 7 TB).Lemez hozzáférési kulcsa Ha bejelölte az Egyéni kulcs használata az Azure által létrehozott hozzáférési kulcs helyett lehetőséget, adja meg a lemez hozzáférési kulcsát.
Adjon meg egy 12 karakterből álló, 32 karakterből álló alfanumerikus kulcsot, amely legalább egy numerikus és egy speciális karakterrel rendelkezik. Az engedélyezett speciális karakterek a következők:@?_+.
Úgy is dönthet, hogy kihagyja ezt a lehetőséget, és az Azure által létrehozott hozzáférési kulcsot használja a lemezek feloldásához.Lemeztitkosítás típusa Válassza ki a szoftveres (BitLocker) titkosítási vagy hardveres (öntitkos) beállításokat. A hardveresen titkosított lemezekhez SATA 3-kapcsolat szükséges, és csak Linux-alapú rendszerek esetén támogatottak. Az Adatok célképernyőjén válassza ki az Adat célhelyet – tárfiókokat vagy felügyelt lemezeket (vagy mindkettőt).
Figyelemfelhívás
A blobadatok feltölthetők az archív szintre, de olvasás vagy módosítás előtt rehidratálni kell. Az archív szintre másolt adatoknak legalább 180 napig meg kell maradniuk, vagy korai törlési díjat kell fizetnie. Az archív szint nem támogatott ZRS-, GZRS- vagy RA-GZRS-fiókok esetében.
Beállítás Érték Adatcél Válassz a Tárfiók vagy a Felügyelt lemezek lehetőséget, vagy mindkettőt.
A megadott Azure-régió alapján válasszon egy tárfiókot egy meglévő tárfiók szűrt listájából. A Data Box Disk csak egy tárfiókkal kapcsolható össze.
Létrehozhat egy új Általános célú v1, Általános célú v2 fiókot vagy egy Blob Storage-fiókot is.
A virtuális hálózattal rendelkező tárfiókok támogatottak. Ahhoz, hogy a Data Box szolgáltatás működjön a biztonságos tárfiókok esetében, engedélyezze a megbízható szolgáltatásokat a tárfiók hálózati tűzfalának beállításai között. További információ: Azure Data Box hozzáadása megbízható szolgáltatásként.
A nagyméretű fájlmegosztások támogatásának engedélyezéséhez válassza a Nagyméretű fájlmegosztások engedélyezése lehetőséget. Ha engedélyezni szeretné a blobadatok archiválási szintre való áthelyezését, válassza a Másolás engedélyezése archiválásra lehetőséget.Azure-beli célrégió Válasszon ki egy régiót a tárfiókhoz.
Jelenleg csak az USA régióiban, Nyugat-és Észak-Európában, Kanadában és Ausztráliában működő tárfiókok támogatottak.Erőforráscsoport Ha a Data Box Disk használatával felügyelt lemezeket hoz létre a helyszíni virtuális merevlemezekből, meg kell adnia az erőforráscsoportot.
Hozzon létre egy új erőforráscsoportot, ha felügyelt lemezeket szeretne létrehozni a helyszíni virtuális merevlemezekből. Csak akkor használjon meglévő erőforráscsoportot, ha a Data Box szolgáltatás a felügyelt lemez data boxlemez-rendeléséhez hozta létre.
Csak egy erőforráscsoport támogatott.A felügyelt lemezekhez megadott tárfiókot előkészítési tárfiókként használja a rendszer. A Data Box szolgáltatás feltölti a virtuális merevlemezeket az átmeneti tárfiókba, majd felügyelt lemezekké alakítja őket, és az erőforráscsoportokba kerül. További információ: Az Azure-ba történő adatfeltöltés ellenőrzése.
Feljegyzés
A Data Box csak 1 MiB-hez igazított, rögzített méretű
.vhdfájl másolását támogatja felügyelt lemezek létrehozásához. A dinamikus VHD-k, eltérő virtuális merevlemezek.vmdkvagy.vhdxfájlok nem támogatottak.Ha egy lapblobot nem sikerült felügyelt lemezzé konvertálni, az a tárfiókban marad, és a tárterületért fizetnie kell.
Válassza a Tovább elemet : A folytatáshoz válassza a Biztonság> lehetőséget.
A Biztonsági képernyő lehetővé teszi a saját titkosítási kulcs használatát.
A Biztonsági képernyőn lévő összes beállítás megadása nem kötelező. Ha nem módosítja a beállításokat, az alapértelmezett beállítások érvényesek lesznek.
Ha saját, ügyfél által felügyelt kulccsal szeretné védeni az új erőforrás zárolási hozzáférési kulcsát, bontsa ki a Titkosítás típusát.
Az ügyfél által felügyelt kulcs konfigurálása az Azure Data Box Diskhez nem kötelező. A Data Box alapértelmezés szerint egy Microsoft által felügyelt kulccsal védi a zárolási hozzáférési kulcsot.
Az ügyfél által felügyelt kulcsok nem befolyásolják az eszköz adatainak titkosítását. A kulcs csak az eszköz zárolási hozzáférési kulcsának titkosítására szolgál.
Ha nem szeretne ügyfél által felügyelt kulcsot használni, ugorjon a 14. lépésre.
Ügyfél által felügyelt kulcs használatához válassza az Ügyfél által kezelt kulcsot kulcstípusként. Ezután válassza a Kulcstartó és kulcs kiválasztása lehetőséget.
A Select key from Azure Key Vault (Kulcs kiválasztása az Azure Key Vaultból ) panelen:
- Az előfizetés automatikusan fel lesz töltve.
- A Key Vault esetében kiválaszthat egy meglévő kulcstartót a legördülő listából.
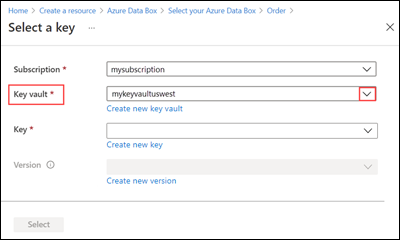
Ha új kulcstartót szeretne létrehozni, válassza az Új kulcstartó létrehozása lehetőséget.
Ezután a Kulcstartó létrehozása képernyőn adja meg az erőforráscsoportot és a kulcstartó nevét. Győződjön meg arról, hogy engedélyezve van a helyreállítható törlés és törlés elleni védelem . Fogadja el az összes többi alapértelmezett beállítást, és válassza a Véleményezés + Létrehozás lehetőséget.
Tekintse át a kulcstartó adatait, és válassza a Létrehozás lehetőséget. Várjon néhány percet, amíg befejeződik a Key Vault létrehozása.
A Kulcs kiválasztása panelen megjelenik a kiválasztott kulcstartó.
Ha új kulcsot szeretne létrehozni, válassza az Új kulcs létrehozása lehetőséget. RSA-kulcsot kell használnia. A méret 2048 vagy nagyobb lehet. Adja meg az új kulcs nevét, fogadja el a többi alapértelmezett beállítást, és válassza a Létrehozás lehetőséget.
Értesítést kap, ha a kulcs létrejött a kulcstartóban. Az új kulcs ki van jelölve a Kulcs kiválasztása panelen.
Válassza ki a használni kívánt kulcs verzióját , majd válassza a Kiválasztás lehetőséget.
Ha új kulcsverziót szeretne létrehozni, válassza az Új verzió létrehozása lehetőséget.
Válassza ki az új kulcsverzió beállításait, és válassza a Létrehozás lehetőséget.
A Biztonsági képernyőn a titkosítási típus beállításai a kulcstartót és a kulcsot jelenítik meg.
Válasszon ki egy felhasználói identitást, amellyel kezelheti az erőforráshoz való hozzáférést. Válassza a Felhasználói identitás kiválasztása lehetőséget. A jobb oldali panelen válassza ki a használni kívánt előfizetést és felügyelt identitást. Ezután válassza a Kijelölés lehetőséget.
A felhasználó által hozzárendelt felügyelt identitás egy önálló Azure-erőforrás, amely több erőforrás kezelésére is használható. További információ: Felügyelt identitástípusok.
Ha új felügyelt identitást kell létrehoznia, kövesse a Szerepkör létrehozása, listázása, törlése vagy hozzárendelése egy felhasználó által hozzárendelt felügyelt identitáshoz az Azure Portal használatával című útmutatót.
A felhasználói identitás megjelenik a titkosítási típus beállításai között.
A Partneradatok lapon válassza a Cím hozzáadása lehetőséget, és adja meg a címadatokat. Válassza a Cím ellenőrzése lehetőséget. A rendszer ellenőrzi, hogy a szolgáltatás elérhető-e a megadott szállítási címen. Ha a szolgáltatás elérhető a megadott szállítási címen, értesítést fog kapni erről.
Ha önkiszolgáló szállítást választott, olvassa el a Saját kezelésű szállítás használata című témakört.
Adjon meg érvényes e-mail-címeket, amikor a szolgáltatás e-mailben értesítést küld a rendelés állapotának a megadott e-mail-címekre történő frissítéséről.
Javasoljuk a csoportos e-mail-cím használatát, hogy az értesítéseket a rendszergazda távollétében is kézhez kaphassa.
Tekintse át a megrendeléssel, a kapcsolatfelvételsel, az értesítéssel és az adatvédelmi feltételekkel kapcsolatos információkat a Véleményezés + Rendelés lapon. Jelölje ki az adatvédelmi feltételek elfogadásához tartozó jelölőnégyzetet.
Válassza a Megrendelés lehetőséget. A megrendelés létrehozása néhány percet vesz igénybe.
A megrendelés nyomon követése
A megrendelés leadása után nyomon követheti a rendelés állapotát az Azure Portalon. Keresse meg a megrendelést, és nyissa meg az Áttekintés területet az állapot megtekintéséhez. A portál a Megrendelve állapotot mutatja.
Ha a lemezek nem érhetők el, értesítést kap. Ha a lemezek elérhetők, a Microsoft azonosítja a lemezeket a szállításhoz, és előkészíti a csomagot. A lemezek előkészítése a következőket foglalja magába:
- A meghajtók titkosítása AES-128 BitLocker-titkosítással.
- A lemezek zárolása az illetéktelen hozzáférés megakadályozására.
- A folyamat során létrejön a lemezek zárolását feloldó hozzáférési kulcs.
A lemezek előkészítésének lezárultával a portál a Feldolgozott állapotot mutatja.
A Microsoft ezután előkészíti, majd lebonyolítja a szállítást egy regionális szolgáltatón keresztül. A szállítás megkezdésekor Ön megkapja a nyomkövetési azonosító számot. A portál a Feladva állapotot mutatja.
A rendelés lemondása
Ha le szeretné mondani ezt a rendelést az Azure Portalon, lépjen az Áttekintés szakaszra, és válassza a Mégse lehetőséget a parancssávon.
A rendelést csak a szállítás feldolgozása közben mondhatja le és rendelheti meg. A megrendelés a feldolgozás befejezése után nem szakítható meg.
Megszakított rendelés törléséhez lépjen az Áttekintés lapra, és válassza a Törlés lehetőséget a parancssávon.
Következő lépések
Ebben az oktatóanyagban az Azure Data Box témaköréből ismerhette meg a következőket:
- A Data Box Disk megrendelése
- A megrendelés nyomon követése
- A rendelés lemondása
A következő oktatóanyag a Data Box Disk beállítását mutatja be.