Oktatóanyag: Adatok másolása az Azure Data Box Heavybe NFS-en keresztül
Ez az oktatóanyag bemutatja, hogyan csatlakozhat a gazdagéphez, és hogyan másolhat adatokat a gazdagépről a helyi webes felhasználói felület használatával az Azure Data Box Heavybe.
Eben az oktatóanyagban az alábbiakkal fog megismerkedni:
- Előfeltételek
- Csatlakozás a Data Box Heavyhez
- Adatok másolása a Data Box Heavyre
Előfeltételek
Mielőtt hozzákezd, győződjön meg az alábbiakról:
- Elvégezte az Oktatóanyag: Az Azure Data Box Heavy beállítása című oktatóanyagot.
- Megkapta a Data Box Heavyt, és a portálon a rendelés állapota Kézbesítve.
- Rendelkezik egy gazdagéppel, amelyen a Data Box Heavyre másolni kívánt adatok találhatók. A gazdaszámítógépen:
- egy támogatott operációs rendszernek kell futnia;
- egy nagy sebességű hálózathoz kell csatlakoznia. A legnagyobb másolási sebesség érdekében két 40 GbE sebességű kapcsolat (csomópontonként egy) használható egyidejűleg. Ha nem rendelkezik 40 GbE sebességű kapcsolattal, javasoljuk, hogy legalább két 10 GbE sebességű kapcsolattal (csomópontonként eggyel) rendelkezzen.
Csatlakozás a Data Box Heavyhez
A kiválasztott tárfióktól függően a Data Box Heavy a következőket hozhatja létre:
- Három megosztás minden társított tárfiókhoz, GPv1-hez és GPv2-höz.
- Egy megosztás a prémium szintű Storage-hoz.
- Egy megosztás a Blob Storage-fiókhoz.
Ezek a megosztások az eszköz mindkét csomópontján létrejönnek.
A blokkblob- és lapblobmegosztások alatt:
- Az első szintű entitások a tárolók.
- A második szintű entitások a blobok.
A megosztások alatt az Azure Files esetében:
- Az első szintű entitások a megosztások.
- A második szintű entitások a fájlok.
Az alábbi táblázat a Data Box Heavyn található megosztások UNC elérési útját és az adatok feltöltéséhez használt Azure Storage elérési útjának URL-címét mutatja. Az Azure Storage elérési útjának végső URL-címe a megosztás UNC elérési útjából származik.
| Storage | UNC elérési út |
|---|---|
| Azure-blokkblobok | //<DeviceIPAddress>/<StorageAccountName_BlockBlob>/<ContainerName>/files/a.txthttps://<StorageAccountName>.blob.core.windows.net/<ContainerName>/files/a.txt |
| Azure-lapblobok | //<DeviceIPAddres>/<StorageAccountName_PageBlob>/<ContainerName>/files/a.txthttps://<StorageAccountName>.blob.core.windows.net/<ContainerName>/files/a.txt |
| Azure Files | //<DeviceIPAddres>/<StorageAccountName_AzFile>/<ShareName>/files/a.txthttps://<StorageAccountName>.file.core.windows.net/<ShareName>/files/a.txt |
Ha Linux rendszerű gazdaszámítógépet használ, az alábbi lépéseket követve konfigurálja az eszközt úgy, hogy engedélyezze az NFS-ügyfelekhez való hozzáférést.
Adja meg azon ügyfelek IP-címeit, akik hozzáférhetnek a megosztáshoz. A helyi webes felületen lépjen a Connect and copy (Kapcsolódás és másolás) lapra. Az NFS settings (NFS-beállítások) pontban kattintson az NFS client access (NFS-ügyfélhozzáférés) lehetőségre.

Adja meg az NFS-ügynök IP-címét, és kattintson az Add (Hozzáadás) gombra. Ezt a lépést megismételve további NFS-ügyfeleket is konfigurálhat. Kattintson az OK gombra.
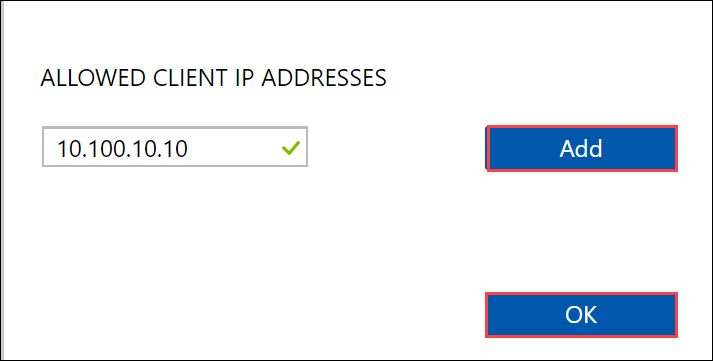
Győződjön meg arról, hogy a Linux gazdagépen az NFS-ügyfél támogatott verziója van telepítve. Használja a Linux-disztribúciónak megfelelő verziót.
Az NFS-ügyfél telepítését követően az alábbi paranccsal csatlakoztathatja a Data Box-eszközön található NFS-megosztást:
sudo mount <Data Box Heavy device IP>:/<NFS share on Data Box Heavy device> <Path to the folder on local Linux computer>Az alábbi példa bemutatja, hogyan csatlakozhat NFS-en keresztül egy Data Box Heavy-megosztáshoz. A Data Box Heavy IP-címe ,
10.161.23.130a megosztásMystoracct_Blobaz ubuntuVM-hez van csatlakoztatva, a csatlakoztatási pont pedig a/home/databoxheavyubuntuhost/databoxheavy.sudo mount -t nfs 10.161.23.130:/Mystoracct_Blob /home/databoxheavyubuntuhost/databoxheavyMac-ügyfelek esetén az alábbiak szerint kell hozzáadnia egy további lehetőséget:
sudo mount -t nfs -o sec=sys,resvport 10.161.23.130:/Mystoracct_Blob /home/databoxheavyubuntuhost/databoxheavyMindig hozzon létre egy mappát azokhoz a fájlokhoz, amelyeket másolni szeretne a megosztás alatt, majd másolja a fájlokat a létrehozott mappába. A blokkblob- és lapblobmegosztások alatt létrehozott mappa azt a tárolót jelöli, amelybe a rendszer feltölti az adatokat blobokként. Nem másolhat fájlokat közvetlenül a tárfiók gyökérmappájába.
Adatok másolása a Data Box Heavyre
Miután csatlakozott a Data Box Heavy-megosztásokhoz, a következő lépés az adatok másolása. Az adatok másolásának megkezdése előtt tekintse át a következőket:
Győződjön meg arról, hogy az adatokat a helyes adatformátumnak megfelelő megosztásokba másolja. A blokkblobadatokat például másolja a blokkbloboknak fenntartott megosztásba. VHD-k másolása lapblobokra. Ha az adatok formátuma nem egyezik a megfelelő megosztástípussal, akkor egy későbbi lépés során az Azure-ba történő adatfeltöltés sikertelen lesz.
Az adatok másolása során győződjön meg arról, hogy az adatméret megfelel az Azure Storage és a Data Box Heavy korlátaiban leírt méretkorlátoknak.
Ha a Data Box Heavy által éppen feltöltés alatt álló adatokat egyidejűleg más alkalmazások is feltöltik a Data Box Heavyn kívül, az a feltöltési feladat meghiúsulásához és az adatok sérüléséhez vezethet.
Azt javasoljuk, hogy ne használjon egyidejűleg SMB-t és NFS-t az Azure-ban, illetve ne másolja ugyanazokat az adatokat ugyanarra a célhelyre. Ilyen esetekben a végeredmény nem garantálható.
Mindig hozzon létre egy mappát azokhoz a fájlokhoz, amelyeket másolni szeretne a megosztás alatt, majd másolja a fájlokat a létrehozott mappába. A blokkblob- és lapblobmegosztások alatt létrehozott mappa azt a tárolót jelöli, amelybe a rendszer feltölti az adatokat blobokként. Nem másolhat fájlokat közvetlenül a tárfiók gyökérmappájába.
Ha egy NFS-megosztásból a Data Box Heavy NFS-be betölti a kis- és nagybetűkre érzékeny könyvtárat és fájlneveket:
- Az eset megmarad a névben.
- A fájlok nem érzékenyek a kis- és nagybetűkre.
Ha például a és
Samplefile.Txta fájlt másoljaSampleFile.txt, az eset megmarad a névben, amikor átmásolja az eszközt, de a második fájl felülírja az elsőt, mivel ezek azonos fájlnak minősülnek.
Linux rendszerű gazdagép esetében használjon egy, a Robocopyhoz hasonló másolási segédprogramot. Ilyen például az rsync, a FreeFileSync, a Unison vagy az Ultracopier.
A cp parancs az egyik legjobb választás a könyvtárak másolására. A parancs használatáról a cp tájékoztató oldalain talál további információt.
Amennyiben az rsyncet használja többszálas másoláshoz, a következő irányelveket kell betartania:
Telepítse a CIFS Utils vagy az NFS Utils csomagot, attól függően, hogy a Linux-ügyfél milyen fájlrendszert használ.
sudo apt-get install cifs-utilssudo apt-get install nfs-utilsTelepítse az Rsyncet és a Parallelt (a Linux elosztott verziójától függően).
sudo apt-get install rsyncsudo apt-get install parallelHozzon létre egy csatlakozási pontot.
sudo mkdir /mnt/databoxheavyCsatlakoztassa a kötetet.
sudo mount -t NFS4 //Databox-heavy-IP-Address/share_name /mnt/databoxheavyTükrözze a mappa könyvtárstruktúráját.
rsync -za --include='*/' --exclude='*' /local_path/ /mnt/databoxheavyMásolja át a fájlokat.
cd /local_path/; find -L . -type f | parallel -j X rsync -za {} /mnt/databoxheavy/{}ahol j a párhuzamosítás számát adja meg, X = párhuzamos másolatok száma
Azt javasoljuk, hogy kezdetben 16 párhuzamos példánnyal dolgozzon, és az elérhető erőforrásoknak megfelelően növelje a szálak számát.
Fontos
A következő Linux-fájltípusok nem támogatottak: szimbolikus hivatkozások, karakterfájlok, blokkfájlok, szoftvercsatornák és csövek. Ezek a fájltípusok hibákhoz vezetnek a Szállítás előkészítése lépés során.
Nyissa meg a célmappát a másolt fájlok megtekintéséhez és ellenőrzéséhez. Ha hibába ütközik a másolási folyamat során, töltse le a hibafájlokat a hibaelhárításhoz. További információkért lásd: Az adatok Data Box Heavyre másolása során készült hibanaplók megtekintése. Az adatok másolása során felmerülő hibák részletes listájáért tekintse meg a Data Box Heavy-problémák elhárításával kapcsolatos cikket.
Az adatok integritásának biztosítása érdekében az ellenőrzőösszeg kiszámítására beágyazva, az adatok másolása közben kerül sor. A másolás befejezése után ellenőrizze, hogy mekkora a felhasznált és a szabad tárhely az eszközén.
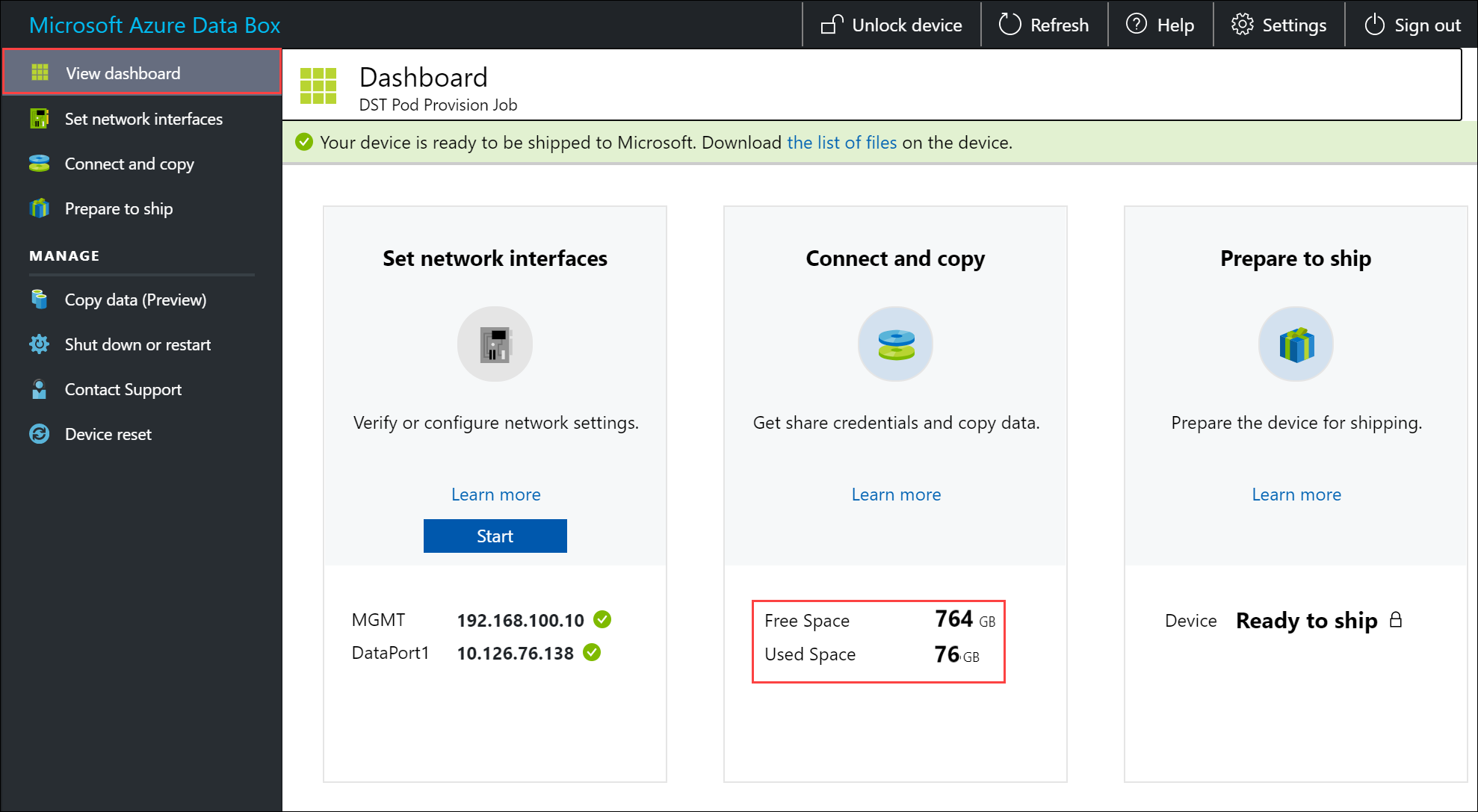
További lépések
Ebben az oktatóanyagban az Azure Data Box Heavyvel kapcsolatos témakörökkel ismerkedett meg, például a következőkkel:
- Előfeltételek
- Csatlakozás a Data Box Heavyhez
- Adatok másolása a Data Box Heavyre
Folytassa a következő oktatóanyaggal, amelyben megismerheti, hogyan küldheti vissza a Data Boxot a Microsoftnak.