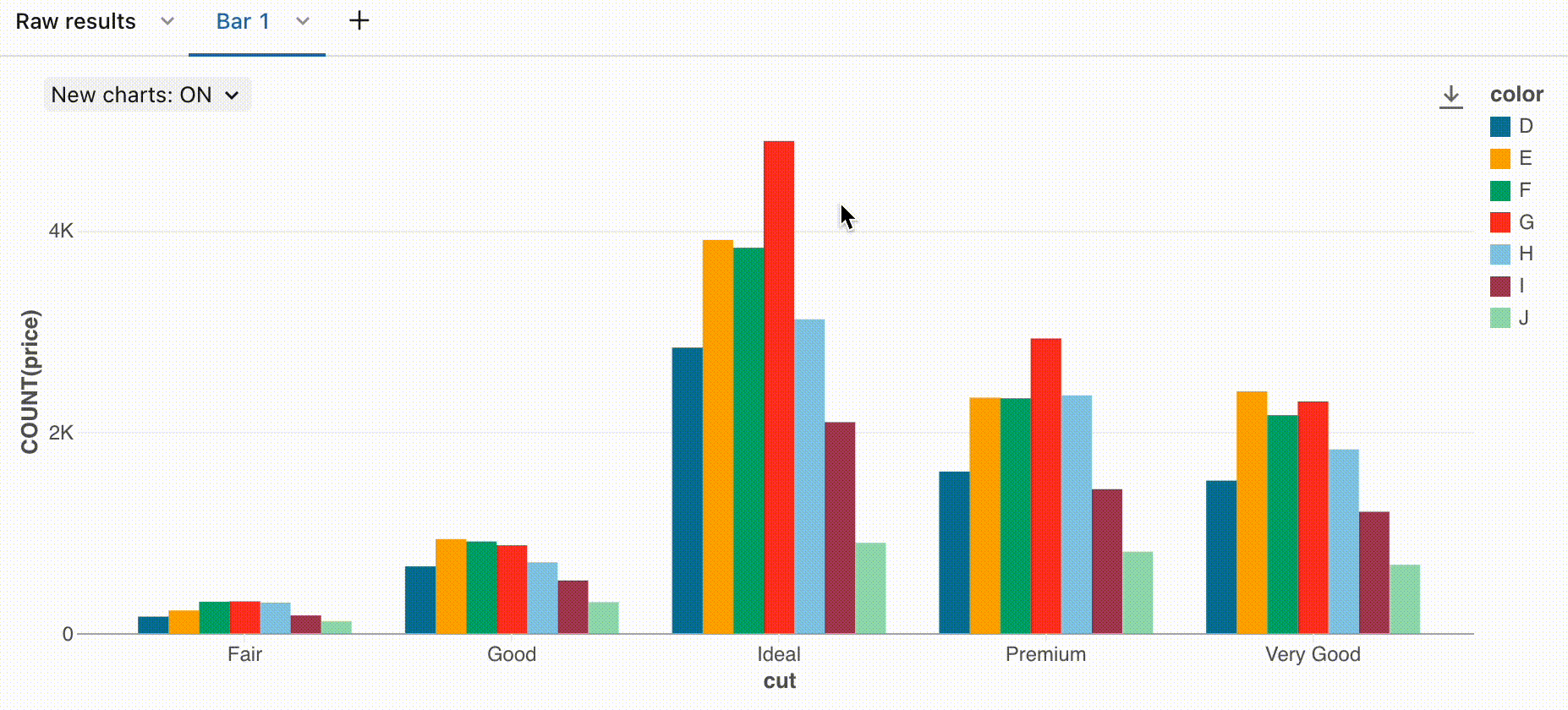Új diagramvizualizációk a Databricksben
Fontos
Ez a funkció nyilvános előzetes verzióban érhető el.
Az Azure Databricks közzétette az új diagramok nyilvános előzetes verzióját a jegyzetfüzetekben és a Databricks SQL-ben lévő adatok megjelenítéséhez. Ezek az új diagramok jobb teljesítményt, jobb színeket és gyorsabb interaktivitást biztosítanak. Ezek a diagramok lecserélik az Azure Databricks-diagramok által jelenleg használt örökölt renderelési kódtárat.
Az előnézet a következő diagramtípusokat érinti:
- Területdiagramok
- Sávdiagramok
- Dobozdiagramok
- Buborékdiagramok
- Kombinált diagramok
- Hőtérkép-diagramok
- Hisztogramdiagramok
- Vonaldiagramok
- Kördiagramok
- Pontdiagramok
Színek
Az új diagramvizualizációk új alapértelmezett színekkel rendelkeznek az esztétika és az olvashatóság javítása érdekében. A szín nagyon fontos annak tisztázásakor, hogy milyen jelek találhatók az adatokban. Ezeket az új színeket széles körben tesztelték az olvashatóság érdekében, hogy a diagramelemek megkülönböztethetők maradjanak.

Adatsor kiválasztása
Ha több adatsort tartalmazó vizualizációkat elemez, érdemes lehet kiválasztania egy adott sorozatot, amelyet elemezni szeretne egy diagramon. Az új diagramok a következő parancsokkal támogatják ezt a viselkedést:
- Kattintson egyetlen jelmagyarázatelemre a sorozat kiválasztásához
- Cmd/Ctrl + kattintás egy jelmagyarázatelemre több sorozat kijelöléséhez vagy kijelölésének megszüntetéséhez
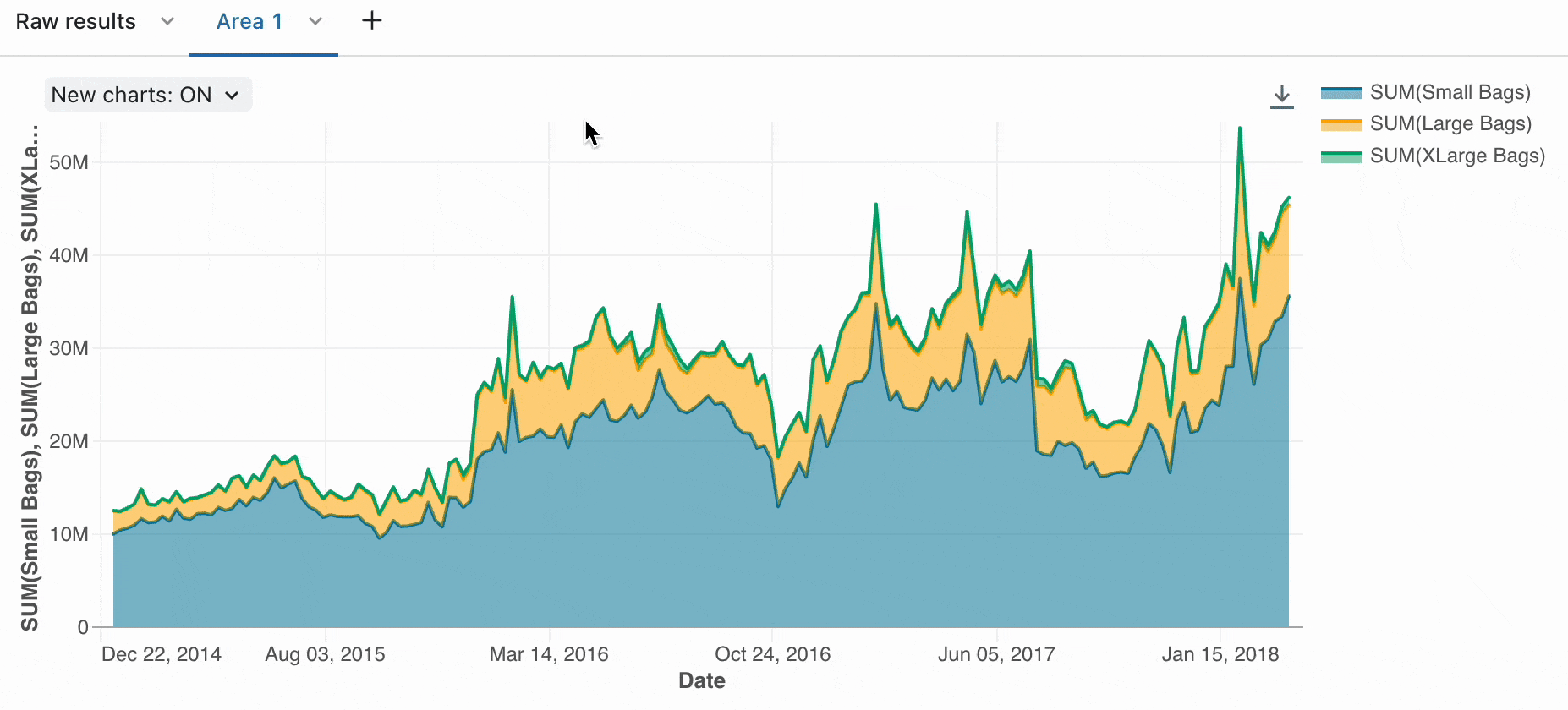
Rendezett elemleírások
Az idősorok vizualizációinak elemzésekor hasznos lehet megérteni az egyes sorozatok adott időpontban történő rangsorolását. Az új diagramvizualizációk révén a vonaldiagramok elemleírásai és az instabil sávdiagramok mostantól nagyságrendekkel vannak rendezve a könnyebb elemzés érdekében.
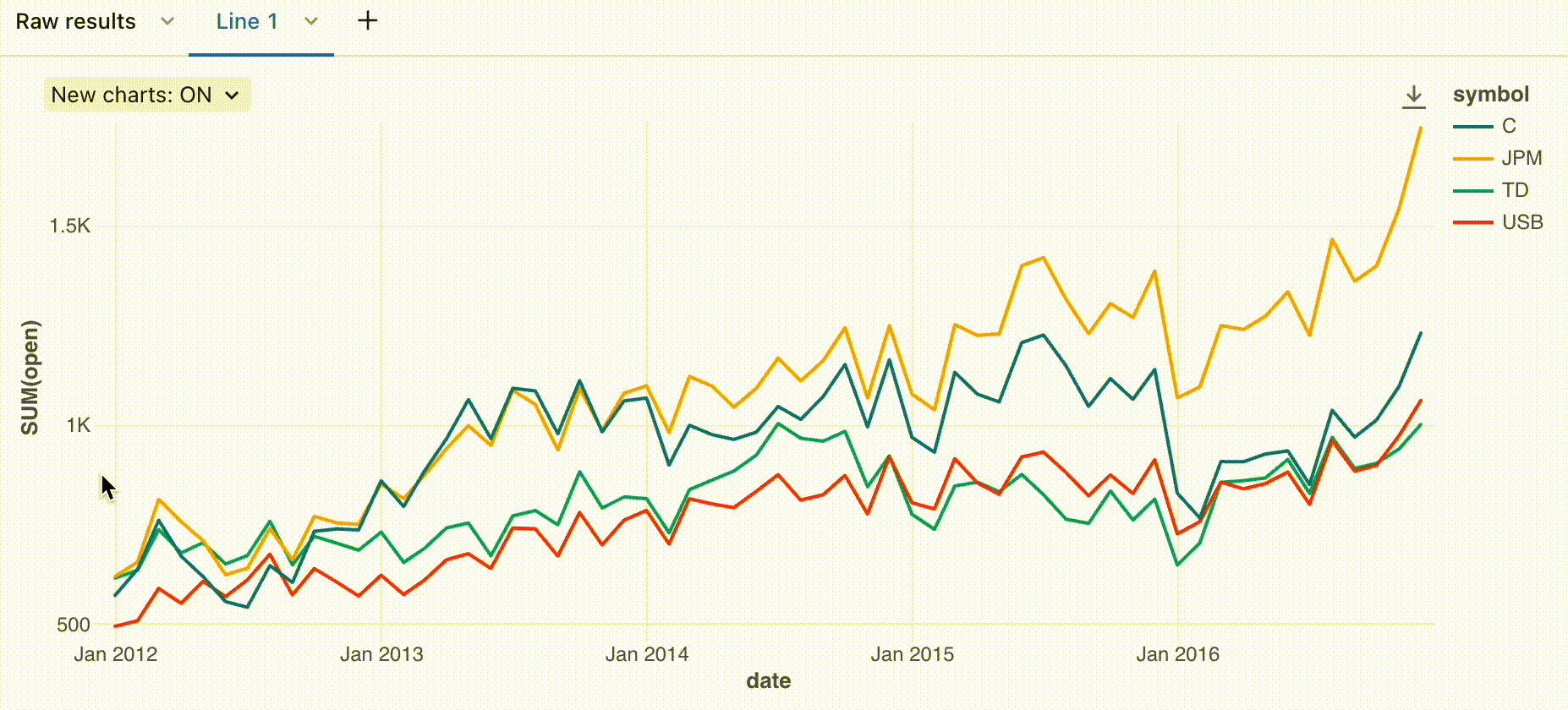
Nagyítás
Az adatdús diagramok esetében az egyes adatpontok nagyítása hasznos lehet a részletek vizsgálatához és a kiugró értékek körülvágásához. Az új diagramok nagyításához kattintson és húzza a vászonra. A nagyítás törléséhez vigye az egérmutatót a vászon fölé, és kattintson a vizualizáció jobb felső sarkában található Nagyítás törlése gombra.
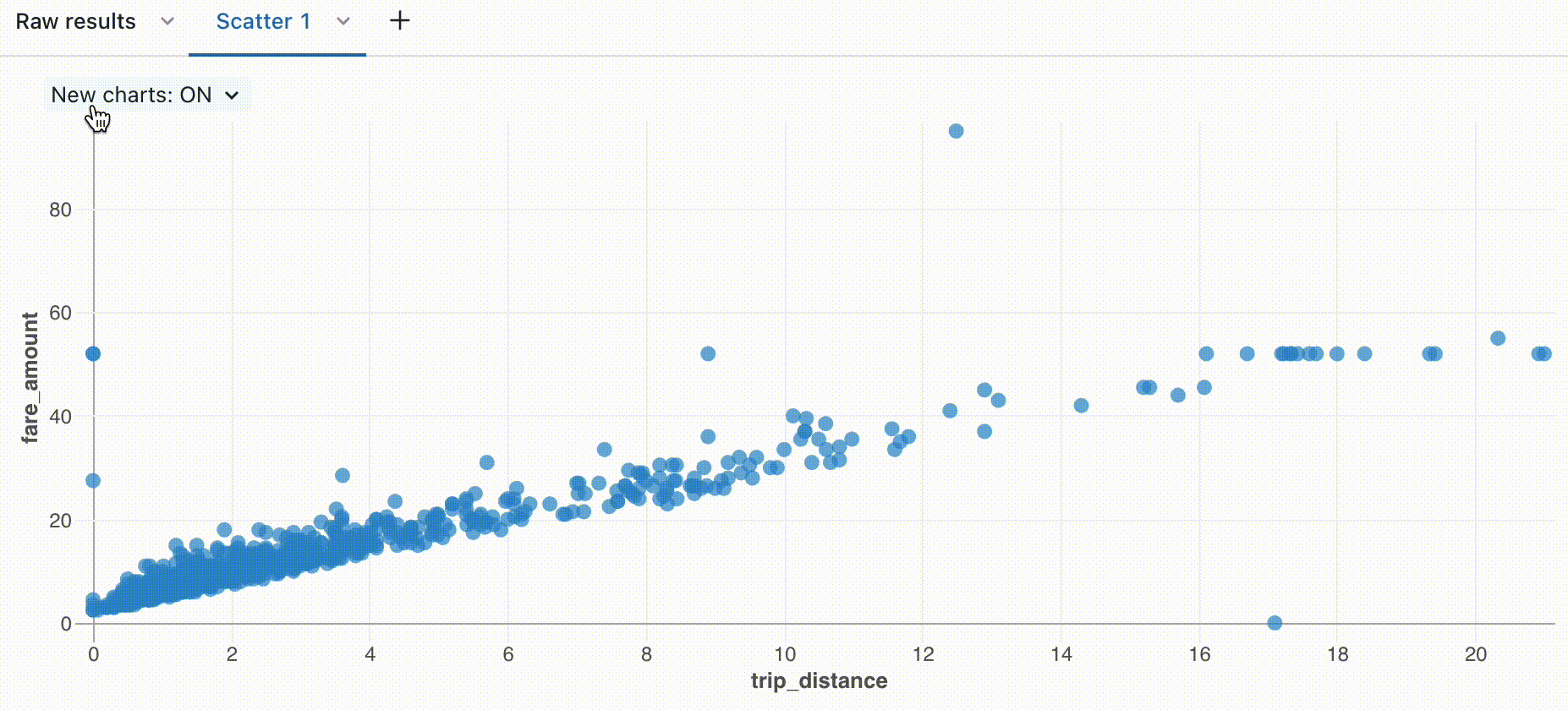
Letöltés PNG-fájlként
Vizualizáció létrehozása után érdemes lehet hozzáadni a vizualizációt egy bemutatóhoz. Ha a bemutató rendelkezik márkatémával, érdemes lehet PNG-ként exportálni a vizualizációt, hogy átlátható háttérrel rendelkezzen. Az új vizualizációk támogatják a képek PNG-ként való letöltését. Ha PNG-fájlként szeretne vizualizációt betölteni, mutasson a vászonra, és kattintson a letöltés ikonra.