Feladathibák elhárítása és javítása
Tegyük fel, hogy értesítést kapott (például e-mail-értesítéssel, monitorozási megoldással vagy az Azure Databricks Jobs felhasználói felületén), hogy egy feladat meghiúsult az Azure Databricks-feladat futtatása során. A cikk lépései útmutatást nyújtanak a hiba okának azonosításához, a talált problémák megoldására vonatkozó javaslatokhoz, valamint a sikertelen feladatfuttatások javításához.
A hiba okának azonosítása
A sikertelen feladat megkeresése az Azure Databricks-feladatok felhasználói felületén:
Kattintson
 a Feladatfuttatások elemre az oldalsávon.
a Feladatfuttatások elemre az oldalsávon.A Név oszlopban kattintson egy feladat nevére. A Futtatások lapon aktív és befejezett futtatások láthatók, beleértve a sikertelen futtatásokat is. A Futtatások lap mátrixnézete a feladat futtatásának előzményeit jeleníti meg, beleértve az egyes feladatok sikeres és sikertelen futtatását is. Előfordulhat, hogy egy tevékenység futtatása sikertelen, mert sikertelen volt, vagy egy függő tevékenység meghiúsulása miatt kimaradt. A mátrixnézet segítségével gyorsan azonosíthatja a feladatfuttatás feladathibáit.
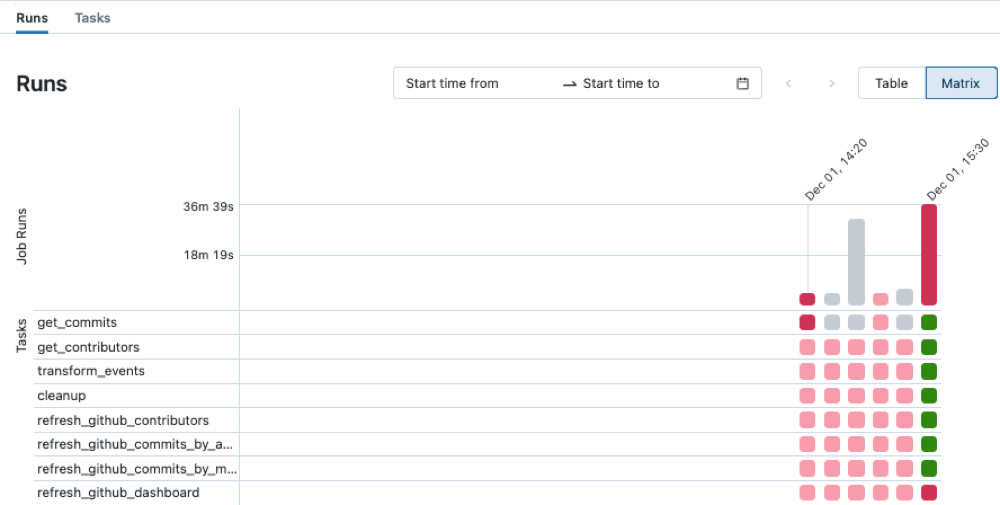
Vigye az egérmutatót egy sikertelen feladat fölé a társított metaadatok megtekintéséhez. Ez a metaadatok tartalmazzák a kezdési és befejezési dátumokat, az állapotot, az időtartamfürt részleteit és bizonyos esetekben egy hibaüzenetet.
A hiba okának azonosításához kattintson a sikertelen tevékenységre. Megjelenik a Feladatfuttatás részletei lap, amely megjeleníti a tevékenység kimenetét, hibaüzenetét és a kapcsolódó metaadatokat.
A hiba okának kijavítása
Előfordulhat, hogy a feladat több okból is meghiúsult, például adatminőségi probléma, helytelen konfiguráció vagy nem megfelelő számítási erőforrások miatt. Az alábbi javasolt lépések a feladathibák néhány gyakori okának kijavításához szükségesek:
- Ha a hiba a tevékenységkonfigurációhoz kapcsolódik, kattintson a Tevékenység szerkesztése gombra. A feladatkonfiguráció egy új lapon nyílik meg. Szükség szerint frissítse a feladatkonfigurációt, és kattintson a Mentés gombra.
- Ha a probléma fürterőforrásokhoz kapcsolódik, például nem elegendő példányok, több lehetőség is van:
- Ha a feladat feladatfürt használatára van konfigurálva, fontolja meg egy megosztott, teljes célú fürt használatát.
- Módosítsa a fürtkonfigurációt. Kattintson a Tevékenység szerkesztése gombra. A Feladat részletei panel Számítás területén kattintson a Konfigurálás gombra a fürt konfigurálásához. Módosíthatja a feldolgozók számát, a példánytípusokat vagy más fürtkonfigurációs beállításokat. A Felcserélés gombra kattintva másik elérhető fürtre válthat. Az elérhető erőforrások optimális kihasználása érdekében tekintse át a fürtkonfiguráció ajánlott eljárásait.
- Szükség esetén kérje meg a rendszergazdát, hogy növelje az erőforráskvótákat abban a felhőfiókban és régióban, ahol a munkaterület telepítve van.
- Ha a hibát a maximális egyidejű futtatások túllépése okozza, a következő esetekben:
- Várjon, amíg a többi futtatás befejeződik.
- Kattintson a Tevékenység szerkesztése gombra. A Feladat részletei panelen kattintson az Egyidejű futtatások szerkesztése elemre, adjon meg egy új értéket az egyidejű futtatások maximális száma mezőben, majd kattintson a Megerősítés gombra.
Bizonyos esetekben előfordulhat, hogy a hiba oka a feladatból származik; Például egy külső adatforrás nem érhető el. A külső probléma megoldása után továbbra is kihasználhatja a következő szakaszban ismertetett javítási futtatási funkciót.
Sikertelen és kihagyott feladatok újrafuttatása
A hiba okának azonosítása után kijavíthatja a sikertelen vagy megszakított többfeladatos feladatokat úgy, hogy csak a sikertelen tevékenységek és a függő tevékenységek részhalmazát futtatja. Mivel a sikeres tevékenységek és az ezektől függő tevékenységek nem futnak újra, ez a funkció csökkenti a sikertelen feladatfuttatások utáni helyreállításhoz szükséges időt és erőforrásokat.
A feladat vagy a feladat beállításai a feladat futtatása előtt módosíthatók. A sikertelen tevékenységek újrafutnak az aktuális feladat- és tevékenységbeállításokkal. Ha például egy jegyzetfüzetre vagy egy fürtbeállításra módosítja az elérési utat, a rendszer újra futtatja a feladatot a frissített jegyzetfüzet- vagy fürtbeállításokkal.
Tekintse meg az összes tevékenységfuttatás előzményeit a Tevékenységfuttatás részletei lapon.
Feljegyzés
- Ha egy vagy több feladat egy feladatfürtön osztozik, a javítási futtatás új feladatfürtöt hoz létre. Ha például az eredeti futtatás a feladatfürtöt
my_job_clusterhasználta, az első javítási futtatás az új feladatfürtötmy_job_cluster_v1használja, így könnyen megtekintheti a kezdeti futtatás és a javítás által használt fürt- és fürtbeállításokat. A beállításokmy_job_cluster_v1megegyeznek a jelenlegi beállításokkalmy_job_cluster. - A javítás csak két vagy több feladatot vezénylő feladatok esetén támogatott.
- A Futtatások lapon megjelenő Időtartam érték tartalmazza az első futtatás indításának időpontját, amíg a legutóbbi javítási futtatás be nem fejeződik. Ha például egy futtatás kétszer meghiúsult, és a harmadik futtatáson sikerült, az időtartam mindhárom futtatás időtartamát tartalmazza.
Sikertelen feladatfuttatás kijavítása:
- Kattintson a feladatfuttatási tábla Kezdési idő oszlopában a sikertelen futtatás hivatkozására, vagy kattintson a sikertelen futtatásra a mátrix nézetben. Megjelenik a Feladatfuttatás részletei lap.
- Kattintson a Javítás futtatása elemre. Megjelenik a Javítási feladat futtatása párbeszédpanel, amely felsorolja az összes sikertelen feladatot és az újrafuttatni kívánt függő tevékenységeket.
- A javítandó feladatok paramétereinek hozzáadásához vagy szerkesztéséhez adja meg a paramétereket a Javítási feladat futtatása párbeszédpanelen. A Javítási feladat futtatása párbeszédpanelen megadott paraméterek felülbírálják a meglévő értékeket. A későbbi javítási futtatások során egy paramétert az eredeti értékére adhat vissza a kulcs és az érték törlésével a Javítási feladat futtatása párbeszédpanelen.
- Kattintson a Javítás futtatása gombra a Javítási feladat futtatása párbeszédpanelen.
- A javítási futtatás befejeződése után a mátrix nézet frissül egy új oszlopmal a javított futtatáshoz. A piros színű sikertelen tevékenységeknek zöldnek kell lenniük, ami a teljes feladat sikeres futtatását jelzi.
Folyamatos feladathibák megtekintése és kezelése
Ha egy folyamatos feladat egymást követő hibái túllépnek egy küszöbértéket, az Azure Databricks Jobs exponenciális visszalépést használ a feladat újrapróbálkozásához. Ha egy feladat exponenciális visszalépési állapotban van, a Feladat részletei panelen megjelenő üzenet az alábbi információkat jeleníti meg:
- Az egymást követő hibák száma.
- A feladat hiba nélküli futtatásának időszaka sikeresnek tekinthető.
- A következő újrapróbálkozás előtti idő, ha jelenleg nincs aktív futtatás.
Az aktív futtatás megszakításához állítsa vissza az újrapróbálkozási időszakot, és indítsa el az új feladatfuttatást, és kattintson a Futtatás újraindítása gombra.
Visszajelzés
Hamarosan elérhető: 2024-ben fokozatosan kivezetjük a GitHub-problémákat a tartalom visszajelzési mechanizmusaként, és lecseréljük egy új visszajelzési rendszerre. További információ: https://aka.ms/ContentUserFeedback.
Visszajelzés küldése és megtekintése a következőhöz: