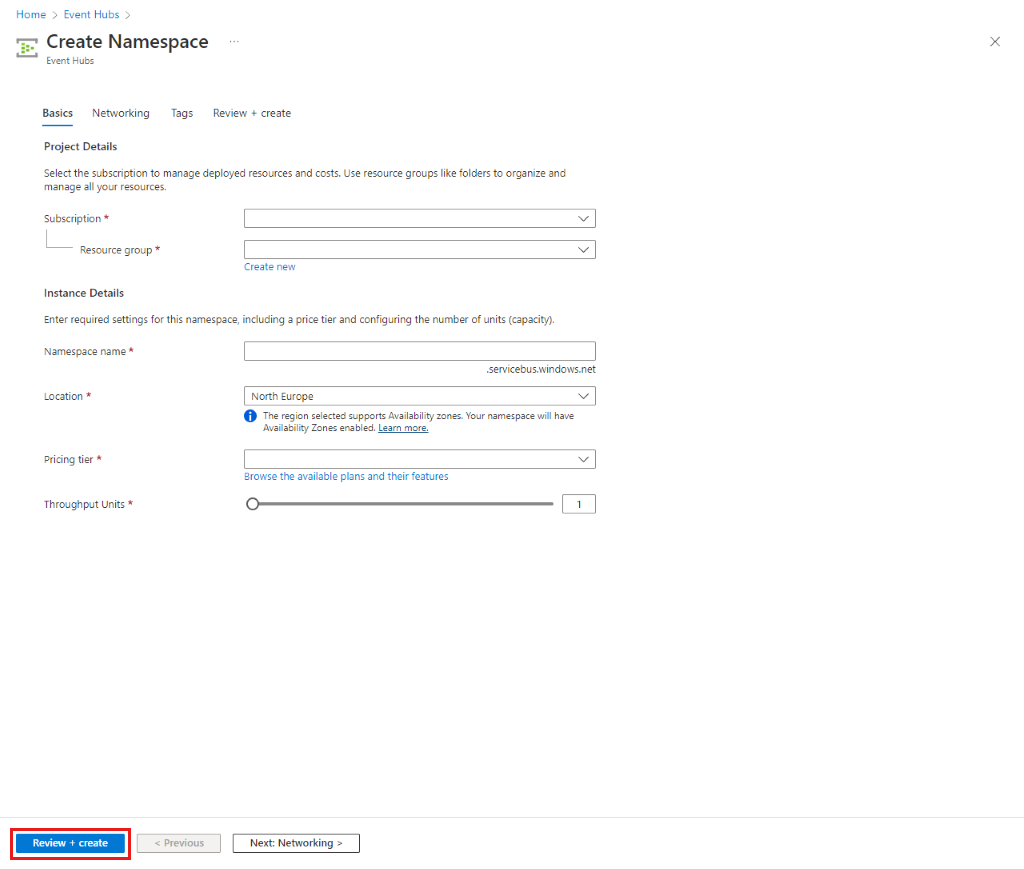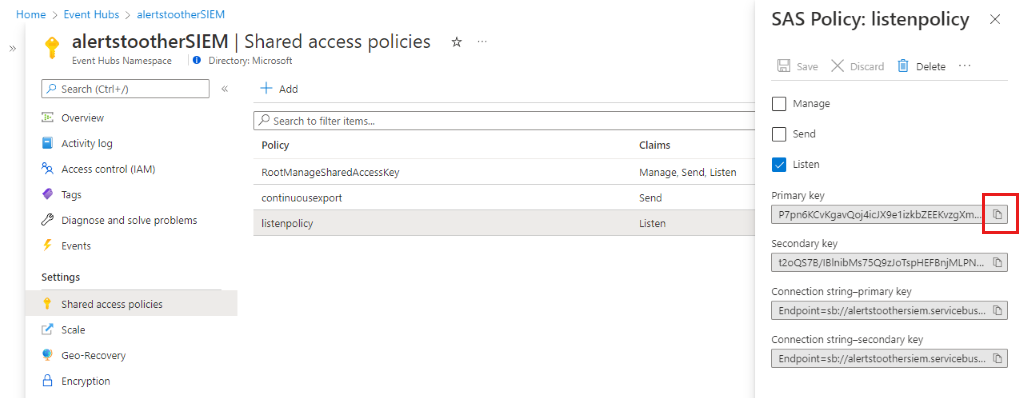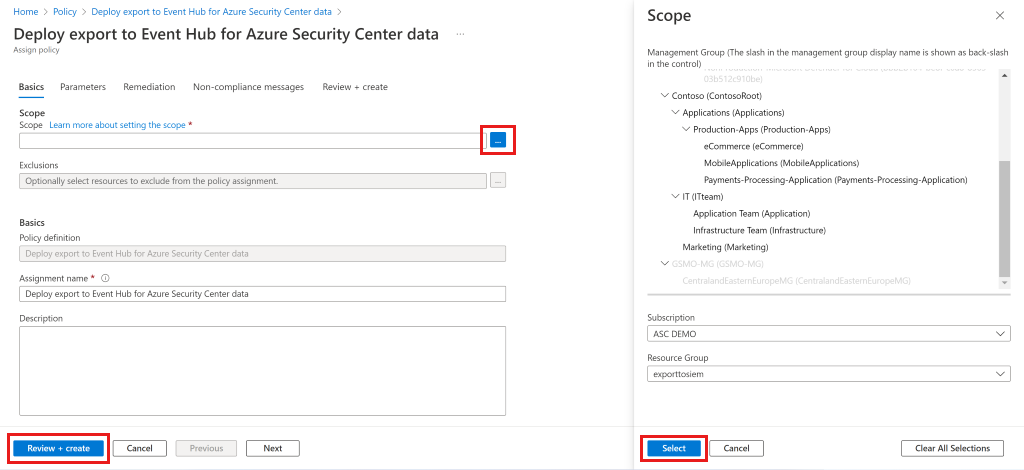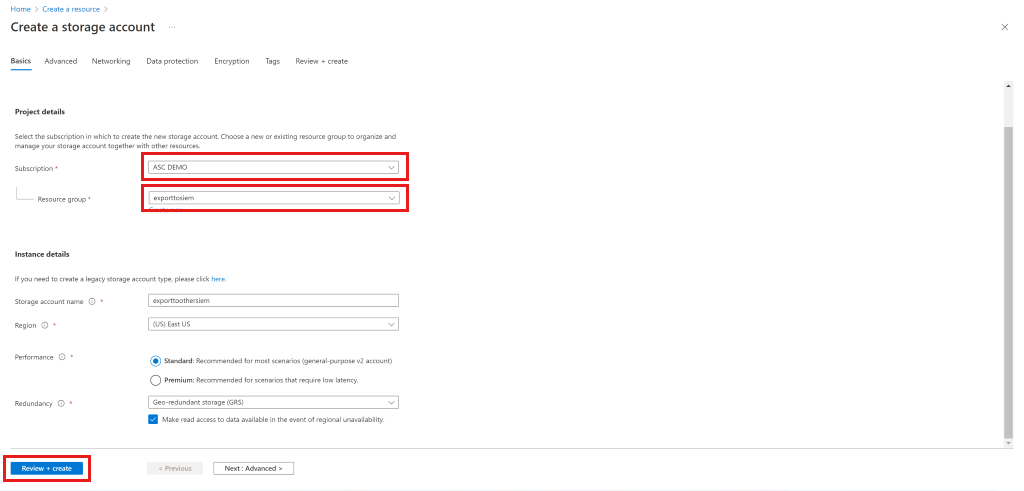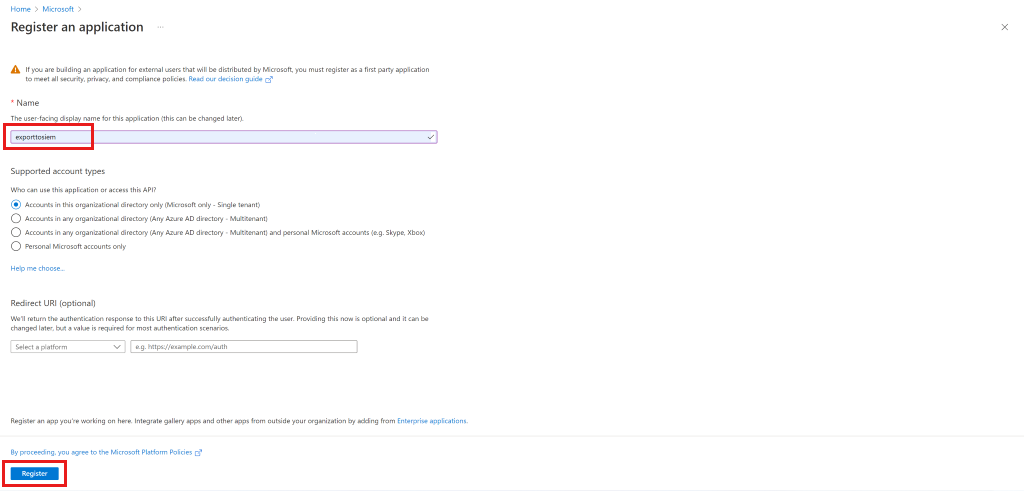Azure-erőforrások előkészítése a Splunkba és a QRadarba való exportáláshoz
Ahhoz, hogy Felhőhöz készült Microsoft Defender biztonsági riasztásokat streamelhessen az IBM QRadarba és a Splunkba, be kell állítania az azure-beli erőforrásokat, például az Event Hubsot és a Microsoft Entra ID-t. Az alábbiakban bemutatjuk, hogyan konfigurálhatja ezeket az erőforrásokat az Azure Portalon, de PowerShell-szkripttel is konfigurálhatja őket. Mielőtt konfigurálja az Azure-erőforrásokat a riasztások QRadarba és Splunkba való exportálásához, tekintse át a Stream-riasztásokat a QRadarba és a Splunkba.
A QRadar és a Splunk Azure-erőforrásainak konfigurálása az Azure Portalon:
1. lépés: Event Hubs-névtér és eseményközpont létrehozása küldési engedélyekkel
Az Event Hubs szolgáltatásban hozzon létre egy Event Hubs-névteret:
- Válassza a Létrehozás lehetőséget.
- Adja meg a névtér részleteit, válassza a Véleményezés + létrehozás lehetőséget, majd a Létrehozás lehetőséget.
Eseményközpont létrehozása:
- A létrehozott névtérben válassza a + Event Hub lehetőséget.
- Adja meg az eseményközpont részleteit, és válassza a Véleményezés + létrehozás lehetőséget, majd a Létrehozás lehetőséget.
Hozzon létre egy megosztott hozzáférési szabályzatot.
- Az Event Hub menüben válassza ki a létrehozott Event Hubs-névteret.
- Az Event Hub névtér menüjében válassza az Event Hubs lehetőséget.
- Válassza ki az imént létrehozott eseményközpontot.
- Az eseményközpont menüjében válassza a Megosztott hozzáférési szabályzatok lehetőséget.
- Válassza a Hozzáadás lehetőséget, adjon meg egy egyedi házirendnevet, majd válassza a Küldés lehetőséget.
- A szabályzat létrehozásához válassza a Létrehozás lehetőséget.

2. lépés: A QRadar SIEM-be való streameléshez – Figyelés szabályzat létrehozása
Válassza a Hozzáadás lehetőséget, adjon meg egy egyedi szabályzatnevet, majd válassza a Figyelés lehetőséget.
A szabályzat létrehozásához válassza a Létrehozás lehetőséget.
A figyelőszabályzat létrehozása után másolja ki a kapcsolati sztring elsődleges kulcsát , és mentse későbbi használatra.
3. lépés: Hozzon létre egy fogyasztói csoportot, majd másolja és mentse a SIEM platformon használni kívánt nevet
Az Event Hubs eseményközpont menüjének Entitások szakaszában válassza az Event Hubs lehetőséget, és válassza ki a létrehozott eseményközpontot.
Válassza a Fogyasztói csoport lehetőséget.
4. lépés: Folyamatos exportálás engedélyezése a riasztások hatóköréhez
Az Azure keresőmezőjében keressen rá a "szabályzat" kifejezésre, és nyissa meg a Szabályzatot.
A Szabályzat menüben válassza a Definíciók lehetőséget.
Keresse meg az "exportálás üzembe helyezése" kifejezést, és válassza az Exportálás telepítése az Event Hubba Felhőhöz készült Microsoft Defender beépített adatszabályzatot.
Válassza a Hozzárendelés lehetőséget.
Adja meg az alapvető házirend-beállításokat:
- A Hatókör területen válassza ki a ... lehetőséget a szabályzat alkalmazási hatókörének kiválasztásához.
- Keresse meg a gyökérszintű felügyeleti csoportot (bérlői hatókörhöz), felügyeleti csoportot, előfizetést vagy erőforráscsoportot a hatókörben, és válassza a Kiválasztás lehetőséget.
- A bérlő gyökérszintű felügyeleti csoportszintjének kiválasztásához bérlői szintű engedélyekkel kell rendelkeznie.
- (Nem kötelező) A Kizárások területen megadhatja az exportálásból kizárandó előfizetéseket.
- Adjon meg egy hozzárendelésnevet.
- Győződjön meg arról, hogy a szabályzatkényszerítés engedélyezve van.
A szabályzat paramétereiben:
- Adja meg azt az erőforráscsoportot, amelyben az automatizálási erőforrás mentésre kerül.
- Válassza ki az erőforráscsoport helyét.
- Válassza ki a ... elemet az Eseményközpont adatai mellett, és adja meg az eseményközpont adatait, beleértve a következőket:
- Előfizetés.
- A létrehozott Event Hubs-névtér.
- A létrehozott eseményközpont.
- Az engedélyezési szabályokban válassza ki a riasztások küldéséhez létrehozott megosztott hozzáférési szabályzatot.
Válassza a Véleményezés, a Létrehozás és létrehozás lehetőséget az Event Hubsba történő folyamatos exportálás meghatározásának folyamatának befejezéséhez.
- Figyelje meg, hogy amikor a bérlőn (gyökérszintű felügyeleti csoport szintjén) aktiválja a folyamatos exportálási szabályzatot, az automatikusan streameli a riasztásokat a bérlő alatt létrehozott új előfizetésekre.
5. lépés: Riasztások streamelése a QRadar SIEM-be – Tárfiók létrehozása
Lépjen az Azure Portalra, válassza az Erőforrás létrehozása, majd a Storage-fiók lehetőséget. Ha ez a beállítás nem jelenik meg, keressen rá a "tárfiók" kifejezésre.
Válassza a Létrehozás lehetőséget.
Adja meg a tárfiók adatait, válassza a Véleményezés és létrehozás, majd a Létrehozás lehetőséget.
Miután létrehozta a tárfiókot, és az erőforrásra lép, a menüben válassza a Hozzáférési kulcsok lehetőséget.
A kulcsok megjelenítéséhez és az 1. kulcs kapcsolati sztring másolásához válassza a Kulcsok megjelenítése lehetőséget.
6. lépés: A Splunk SIEM streamelési riasztásainak létrehozása – Microsoft Entra-alkalmazás létrehozása
A menü keresőmezőjében keressen rá a "Microsoft Entra ID" kifejezésre, és lépjen a Microsoft Entra-azonosítóra.
Nyissa meg az Azure Portalt, válassza az Erőforrás létrehozása, majd a Microsoft Entra-azonosító lehetőséget. Ha ez a beállítás nem jelenik meg, keressen rá az "active directory" kifejezésre.
A menüben válassza a Alkalmazásregisztrációk.
Új regisztráció kiválasztása.
Adja meg az alkalmazás egyedi nevét, és válassza a Regisztráció lehetőséget.
Másolja a vágólapra, és mentse az alkalmazás (ügyfél) azonosítóját és a címtár (bérlő) azonosítóját.
Hozza létre az alkalmazás titkos ügyfélkulcsát:
- A menüben válassza a Tanúsítványok > titkos kulcsok lehetőséget.
- Hozzon létre egy jelszót az alkalmazás számára, amely igazolja az identitását egy jogkivonat kérésekor:
- Válassza az Új titkos ügyfélkód lehetőséget.
- Adjon meg egy rövid leírást, válassza ki a titkos kód lejárati idejét, és válassza a Hozzáadás lehetőséget.
A titkos kód létrehozása után másolja ki a titkos kód azonosítóját, és mentse későbbi használatra az alkalmazásazonosítóval és a címtár (bérlő) azonosítójával együtt.
7. lépés: A Splunk SIEM felé irányuló streamelési riasztások esetén – A Microsoft Entra ID olvasásának engedélyezése az eseményközpontból
Nyissa meg a létrehozott Event Hubs-névteret.
A menüben válassza a Hozzáférés-vezérlés lehetőséget.
Válassza a Hozzáadás és a Szerepkör-hozzárendelés hozzáadása lehetőséget.
Válassza a Szerepkör-hozzárendelés hozzáadása lehetőséget.
A Szerepkörök lapon keresse meg az Azure Event Hubs adatátvevőt.
Válassza a Tovább lehetőséget.
Válassza a Tagok kijelölése lehetőséget.
Keresse meg a korábban létrehozott Microsoft Entra-alkalmazást, és válassza ki.
Válassza a Bezárás lehetőséget.
A riasztások exportálásának további beállításához telepítse a használt SIEM beépített összekötőit .