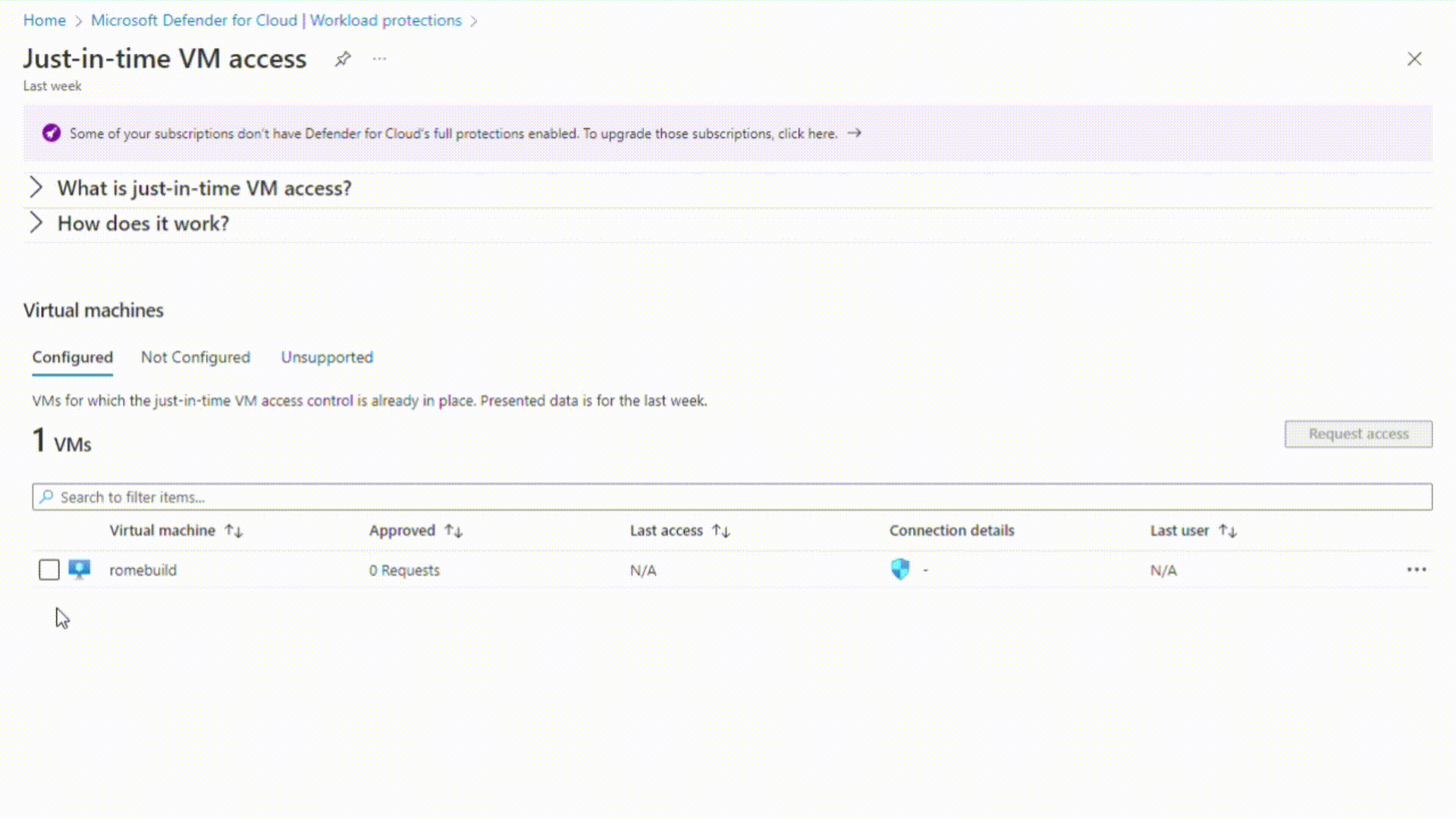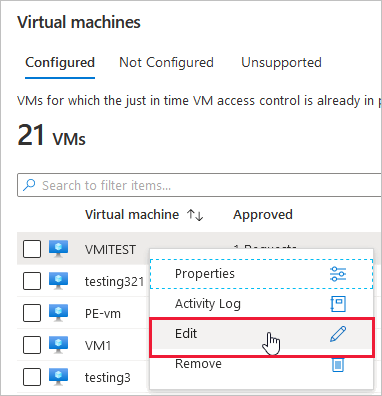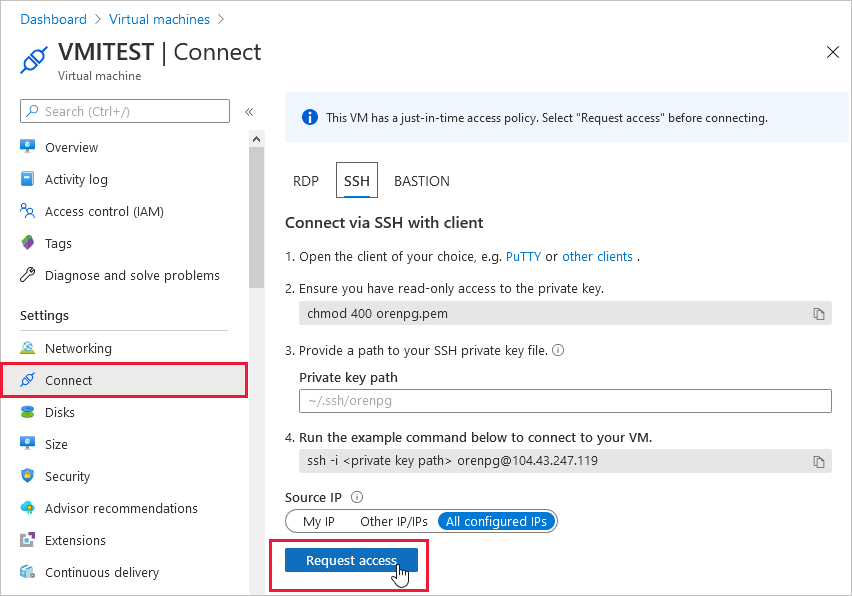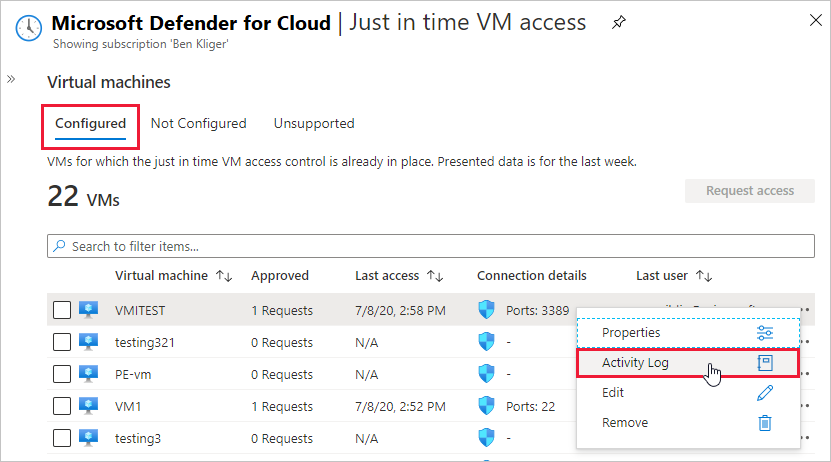Azure-beli virtuális gépek
JIT engedélyezése a virtuális gépeken azure-beli virtuális gépekről
A JIT-t a virtuális gépeken az Azure Portal Azure-beli virtuálisgép-oldalain engedélyezheti.
Tipp.
Ha egy virtuális gépen már engedélyezve van a JIT, a virtuális gép konfigurációs oldalán látható, hogy a JIT engedélyezve van. A hivatkozással megnyithatja a JIT virtuális gép hozzáférési oldalát a Felhőhöz készült Defender a beállítások megtekintéséhez és módosításához.
Az Azure Portalon keresse meg és válassza ki a virtuális gépeket.
Válassza ki a JIT-vel védeni kívánt virtuális gépet.
A menüben válassza a Konfiguráció lehetőséget.
A Just-in-time (Igény szerinti hozzáférés) területen válassza az Igény szerinti hozzáférés engedélyezése lehetőséget.
Alapértelmezés szerint a virtuális géphez való igény szerinti hozzáférés a következő beállításokat használja:
- Windows rendszerű gépek
- RDP-port: 3389
- Maximálisan engedélyezett hozzáférés: három óra
- Engedélyezett forrás IP-címek: Bármely
- Linux rendszerű gépek
- SSH-port: 22
- Maximálisan engedélyezett hozzáférés: három óra
- Engedélyezett forrás IP-címek: Bármely
Ha ezen értékek bármelyikét szerkeszteni szeretné, vagy több portot szeretne hozzáadni a JIT-konfigurációhoz, használja Felhőhöz készült Microsoft Defender igény szerinti oldalát:
A Felhőhöz készült Defender menüjében válassza az Igény szerint virtuálisgép-hozzáférés lehetőséget.
A Konfigurált lapon kattintson a jobb gombbal arra a virtuális gépre, amelyhez portot szeretne hozzáadni, és válassza a Szerkesztés lehetőséget.
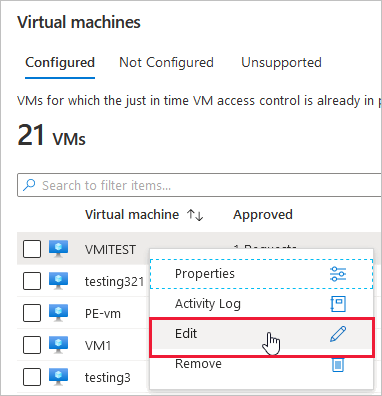
A JIT virtuális gép hozzáférési konfigurációja alatt szerkesztheti egy már védett port meglévő beállításait, vagy hozzáadhat egy új egyéni portot.
Ha befejezte a portok szerkesztését, válassza a Mentés lehetőséget.
Hozzáférés kérése JIT-kompatibilis virtuális géphez az Azure-beli virtuális gép kapcsolódási oldaláról
Ha egy virtuális gép rendelkezik jiT-kompatibilis állapottal, hozzáférést kell kérnie a csatlakozáshoz. A JIT engedélyezésétől függetlenül bármilyen támogatott módon kérhet hozzáférést.
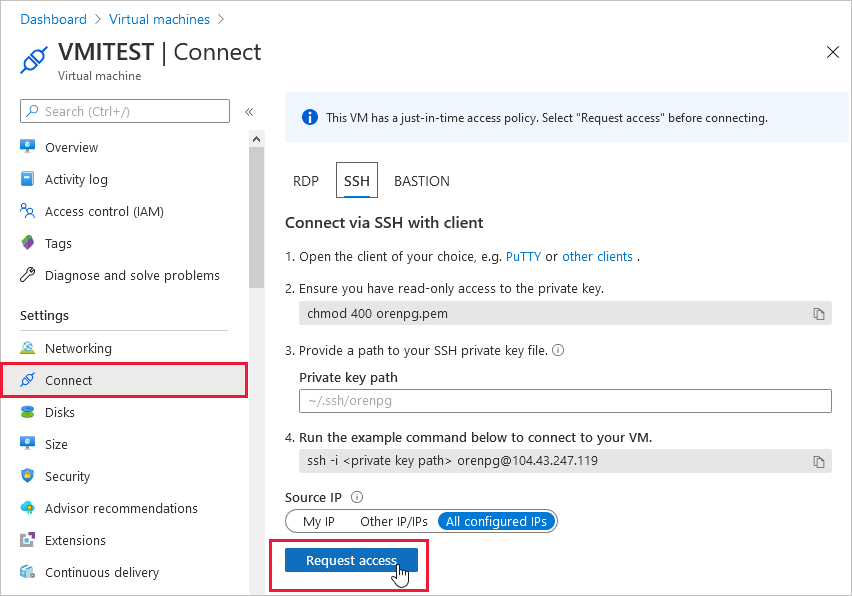
Hozzáférés kérése Azure-beli virtuális gépekről:
Az Azure Portalon nyissa meg a virtuális gépek lapjait.
Jelölje ki azt a virtuális gépet, amelyhez csatlakozni szeretne, és nyissa meg a Csatlakozás lapot.
Az Azure ellenőrzi, hogy engedélyezve van-e a JIT az adott virtuális gépen.
Ha a JIT nincs engedélyezve a virtuális gépen, a rendszer kérni fogja annak engedélyezését.
Ha a JIT engedélyezve van, válassza a Hozzáférés kérése lehetőséget a hozzáférési kérelemnek az adott virtuális géphez konfigurált ip-címmel, időtartománysal és portokkal való átadásához.
Feljegyzés
Miután jóváhagyták az Azure Firewall által védett virtuális gépre vonatkozó kérelmet, Felhőhöz készült Defender megadja a felhasználónak a megfelelő kapcsolati adatokat (a DNST-táblából származó portleképezést) a virtuális géphez való csatlakozáshoz.
PowerShell
A JIT engedélyezése virtuális gépeken a PowerShell-lel
Az igény szerinti virtuális gépek PowerShell-hozzáférésének engedélyezéséhez használja a hivatalos Felhőhöz készült Microsoft Defender PowerShell-parancsmagotSet-AzJitNetworkAccessPolicy.
Példa – Igény szerinti virtuálisgép-hozzáférés engedélyezése egy adott virtuális gépen az alábbi szabályokkal:
- A 22-s és a 3389-s port bezárása
- Adjon meg egy 3 órás maximális időkeretet mindegyikhez, hogy jóváhagyott kérésenként meg lehessen nyitni őket.
- A forrás IP-címek vezérlésének engedélyezése a hozzáférést kérő felhasználó számára
- Engedélyezze a hozzáférést kérő felhasználónak, hogy sikeres munkamenetet hozzon létre egy jóváhagyott igényalapú hozzáférési kérelem alapján
A következő PowerShell-parancsok hozzák létre ezt a JIT-konfigurációt:
Rendeljen hozzá egy változót, amely a virtuális géphez tartozó igény szerint megadott virtuálisgép-hozzáférési szabályokat tartalmazza:
$JitPolicy = (@{
id="/subscriptions/SUBSCRIPTIONID/resourceGroups/RESOURCEGROUP/providers/Microsoft.Compute/virtualMachines/VMNAME";
ports=(@{
number=22;
protocol="*";
allowedSourceAddressPrefix=@("*");
maxRequestAccessDuration="PT3H"},
@{
number=3389;
protocol="*";
allowedSourceAddressPrefix=@("*");
maxRequestAccessDuration="PT3H"})})
Szúrja be a virtuális gép igény szerint történő virtuálisgép-hozzáférési szabályait egy tömbbe:
$JitPolicyArr=@($JitPolicy)
Konfigurálja az igény szerint megadott virtuálisgép-hozzáférési szabályokat a kijelölt virtuális gépen:
Set-AzJitNetworkAccessPolicy -Kind "Basic" -Location "LOCATION" -Name "default" -ResourceGroupName "RESOURCEGROUP" -VirtualMachine $JitPolicyArr
A -Name paraméterrel adjon meg egy virtuális gépet. Ha például két különböző virtuális gép( VM1 és VM2) JIT-konfigurációját szeretné létrehozni, használja a következőt: Set-AzJitNetworkAccessPolicy -Name VM1 és Set-AzJitNetworkAccessPolicy -Name VM2.
Hozzáférés kérése egy JIT-kompatibilis virtuális géphez a PowerShell használatával
Az alábbi példában egy igény szerinti virtuálisgép-hozzáférési kérés jelenik meg egy adott virtuális géphez a 22-s porthoz, egy adott IP-címhez és egy meghatározott ideig:
Futtassa a következő parancsokat a PowerShellben:
A virtuális gép hozzáférési tulajdonságainak konfigurálása:
$JitPolicyVm1 = (@{
id="/subscriptions/SUBSCRIPTIONID/resourceGroups/RESOURCEGROUP/providers/Microsoft.Compute/virtualMachines/VMNAME";
ports=(@{
number=22;
endTimeUtc="2020-07-15T17:00:00.3658798Z";
allowedSourceAddressPrefix=@("IPV4ADDRESS")})})
Szúrja be a virtuálisgép-hozzáférési kérelem paramétereit egy tömbbe:
$JitPolicyArr=@($JitPolicyVm1)
A kérelem hozzáférésének elküldése (az erőforrás-azonosító használata az 1. lépésben)
Start-AzJitNetworkAccessPolicy -ResourceId "/subscriptions/SUBSCRIPTIONID/resourceGroups/RESOURCEGROUP/providers/Microsoft.Security/locations/LOCATION/jitNetworkAccessPolicies/default" -VirtualMachine $JitPolicyArr
További információ a PowerShell-parancsmag dokumentációjában.
REST API
JIT engedélyezése virtuális gépeken a REST API használatával
Az igény szerint használható virtuálisgép-hozzáférési funkció a Felhőhöz készült Microsoft Defender API-val használható. Ezzel az API-val információkat kaphat a konfigurált virtuális gépekről, újakat vehet fel, hozzáférést kérhet egy virtuális géphez stb.
További információ a JIT hálózati hozzáférési szabályzatairól.
Hozzáférés kérése JIT-kompatibilis virtuális géphez a REST API használatával
Az igény szerint használható virtuálisgép-hozzáférési funkció a Felhőhöz készült Microsoft Defender API-val használható. Ezzel az API-val információkat kaphat a konfigurált virtuális gépekről, újakat vehet fel, hozzáférést kérhet egy virtuális géphez stb.
További információ a JIT hálózati hozzáférési szabályzatairól.
JIT-hozzáférési tevékenység naplózása Felhőhöz készült Defender
A naplókereséssel betekintést nyerhet a virtuálisgép-tevékenységekbe. A naplók megtekintése: