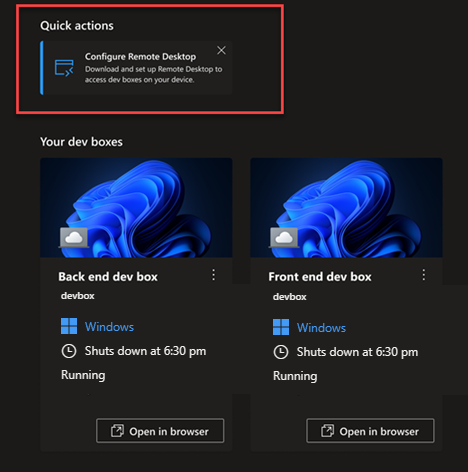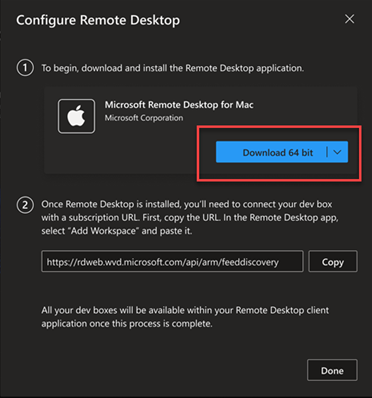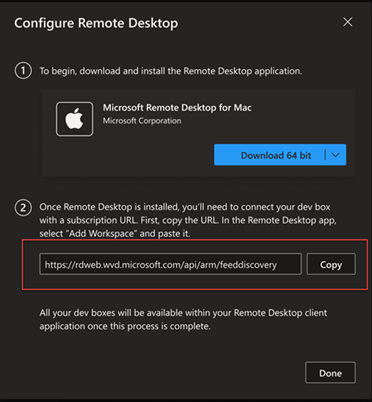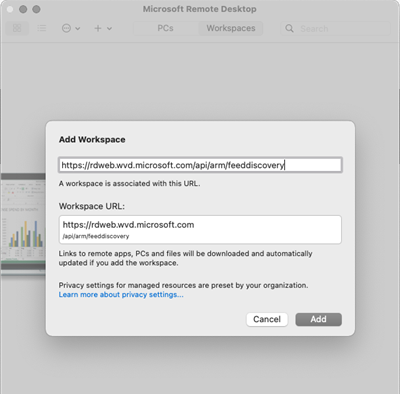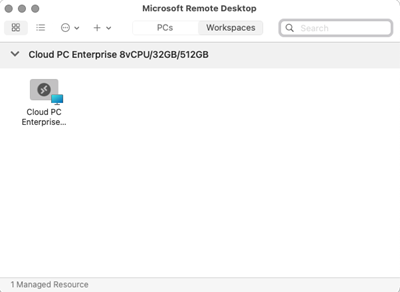Oktatóanyag: Távoli asztali ügyfél használata dev boxhoz való csatlakozáshoz
Ebben az oktatóanyagban egy távoli asztali (RDP) ügyfélalkalmazást tölt le és használ egy fejlesztői mezőhöz való csatlakozáshoz és az azokhoz való hozzáféréshez.
A távoli asztali alkalmazások segítségével szinte bármilyen eszközről használhat és vezérelhet fejlesztői dobozokat. Asztali vagy laptopjához letöltheti a Távoli asztali ügyfelet a Windows Desktophoz vagy a Mac Microsoft Távoli asztal. A mobileszközhöz távoli asztali alkalmazást is letölthet: Microsoft Távoli asztal iOS-hez vagy androidos Microsoft Távoli asztal.
Tipp.
Számos távoli asztali alkalmazás lehetővé teszi, hogy több monitort használjon, amikor csatlakozik a fejlesztői dobozhoz.
Másik lehetőségként a Microsoft Dev Box fejlesztői portáljáról is elérheti a fejlesztői dobozt a böngészőben.
Ebben az oktatóanyagban az alábbiakkal fog megismerkedni:
- Töltsön le egy távoli asztali ügyfelet.
- Csatlakozás egy fejlesztői mezőbe előfizetési URL-cím használatával.
- Csatlakozás egy meglévő fejlesztői dobozba.
Előfeltételek
Az oktatóanyag elvégzéséhez hozzá kell férnie egy fejlesztői mezőhöz a fejlesztői portálon keresztül.
Töltse le a távoli asztali ügyfelet, és csatlakozzon a fejlesztői mezőhöz
Egy távoli asztali ügyfélalkalmazással elérheti a fejlesztői dobozt a Microsoft Dev Boxban. A távoli asztali ügyfelek számos operációs rendszerhez és eszközhöz érhetők el, beleértve az iOS, iPadOS vagy Android rendszerű mobileszközöket is.
A megfelelő fülre kattintva megtekintheti a Távoli asztali ügyfélalkalmazás windowsos vagy nem Windows rendszerű operációs rendszerekről való letöltésének és használatának lépéseit.
A Távoli asztali ügyfél letöltése Windowshoz
A Távoli asztali ügyfél letöltése és beállítása Windowshoz:
Jelentkezzen be a fejlesztői portálra.
Válassza a Megnyitás RDP-ügyfélben lehetőséget a csatlakoztatni kívánt fejlesztői mezőhöz.
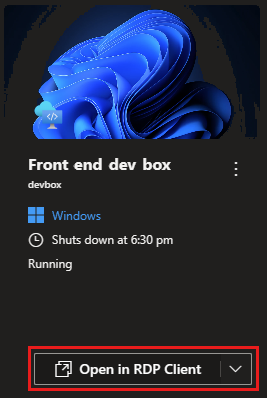
Válassza ki a platformkonfigurációt a távoli asztali ügyfélablakot tartalmazó Csatlakozás az Új a Microsoft Dev Box? területen a legördülő listában: Windows 64 bites, Windows 32 bites vagy Windows ARM 64.
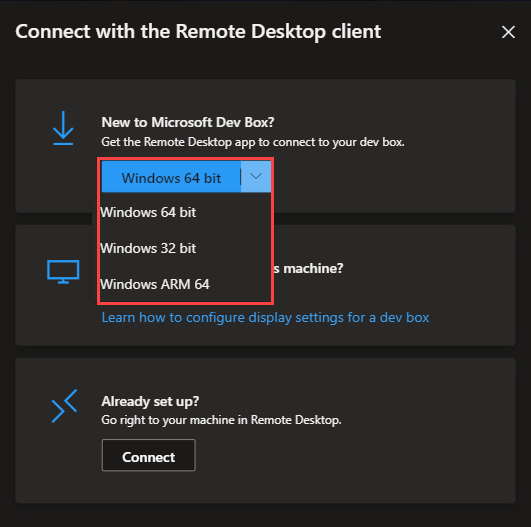
A platformkonfiguráció kiválasztása után válassza ki a platformkonfigurációt a távoli asztali ügyfél letöltési folyamatának elindításához.
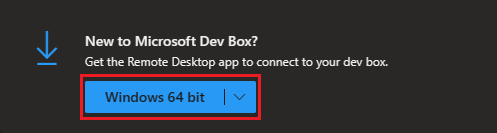
Miután a Távoli asztali MSI-fájl letöltődött a számítógépre, nyissa meg a fájlt, és kövesse az utasításokat a Távoli asztal alkalmazás telepítéséhez.
Csatlakozás egy fejlesztői mezőbe előfizetési URL-cím használatával
Minden fejlesztői projekt munkaterületként jelenik meg a Távoli asztalban. Ha több fejlesztői mezővel dolgozik több projekten belül, a Távoli asztal használatával válthat közöttük. Váltáshoz hozzá kell adnia az egyes munkaterületek előfizetési URL-címét a Távoli asztalhoz. A Távoli asztal alkalmazással több munkaterületre is előfizethet, így megtekintheti és csatlakozhat az összes fejlesztői mezőhöz.
A munkaterület előfizetési URL-címének lekérése:
Jelentkezzen be a fejlesztői portálra.
Nyissa meg a súgót (?), majd válassza a Távoli asztal konfigurálása lehetőséget.
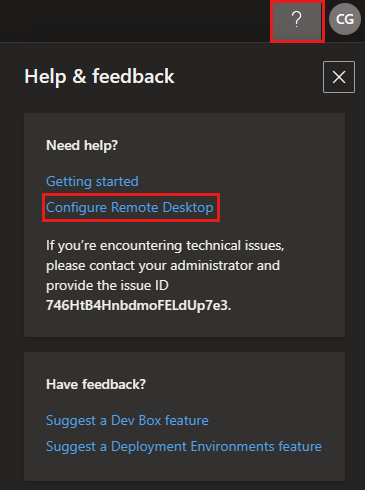
A Távoli asztal konfigurálása területen az előfizetés-hírcsatorna URL-címe mellett válassza a Másolás lehetőséget.
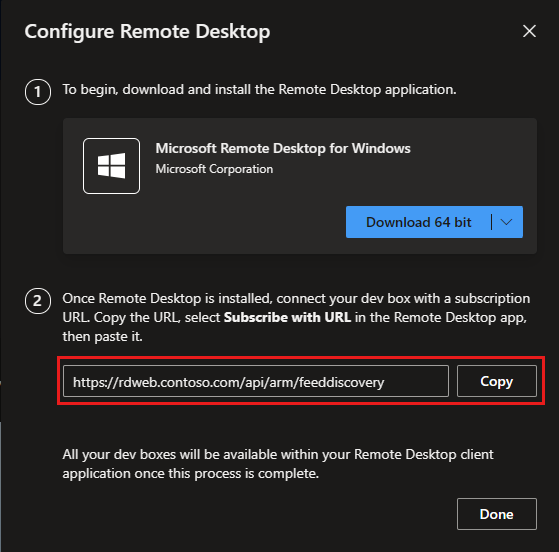
Nyissa meg a Távoli asztal alkalmazást.
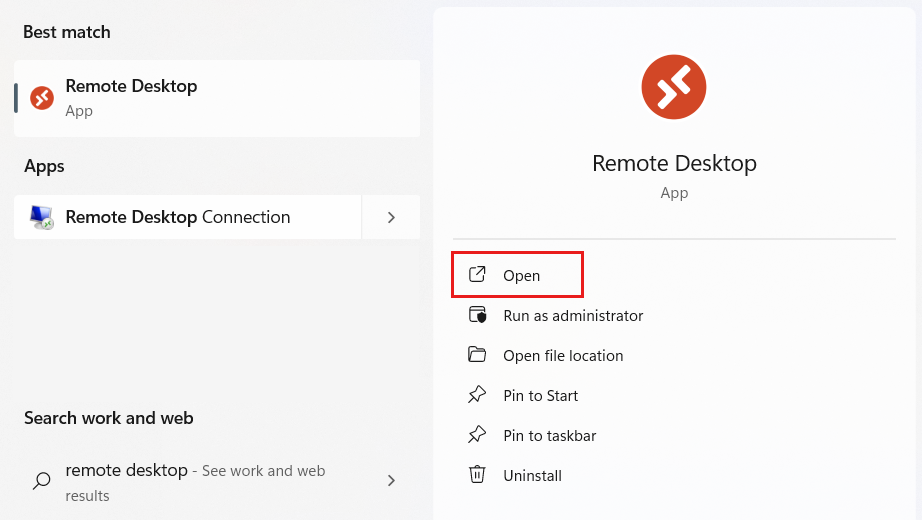
Ha első alkalommal használja a Távoli asztal alkalmazást, megjelenik az Első lépések lap. Válassza a Feliratkozás URL-címmel lehetőséget.
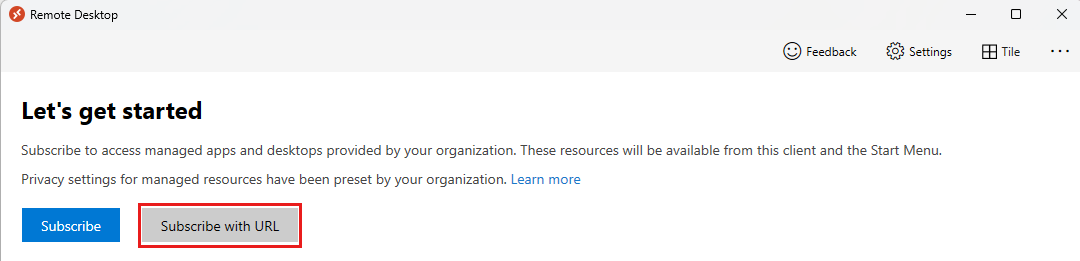
Ha korábban a Távoli asztal alkalmazást használta, megjelenik a munkaterületek. Válassza a További beállítások (...), majd a Feliratkozás URL-címmel lehetőséget.
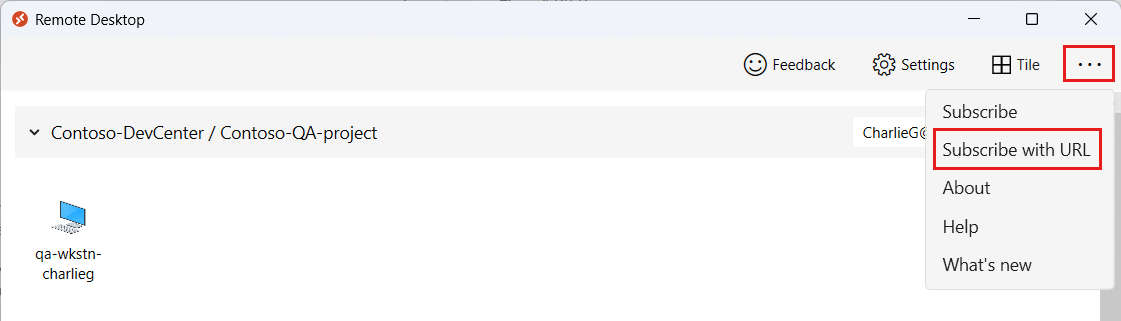
Az E-mail vagy munkaterület URL-cím mezőjébe illessze be a 3. lépésben másolt munkaterület URL-címét.
Miután a rendszer megerősítette a munkaterület URL-címét, továbbléphet a Tovább gombra kattintva.
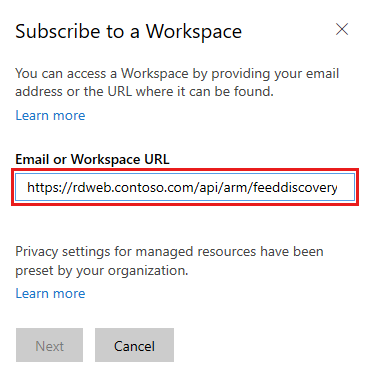
A Távoli asztal lekéri a munkaterület adatait, és hozzáadja a Munkaterületek listához.
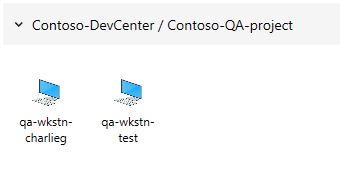
A Távoli asztal alkalmazással való kapcsolat elindításához kattintson duplán arra a fejlesztői mezőre, amelyhez csatlakozni szeretne a munkaterületről.
Csatlakozás a fejlesztői portálról a fejlesztői mezőbe
A Távoli asztal alkalmazáson keresztüli csatlakozás mellett a fejlesztői portálon is csatlakozhat a fejlesztői mezőkhöz.
A Távoli asztali ügyfél megnyitása:
Jelentkezzen be a fejlesztői portálra.
Válassza a Megnyitás RDP-ügyfélben lehetőséget a csatlakoztatni kívánt fejlesztői mezőhöz.
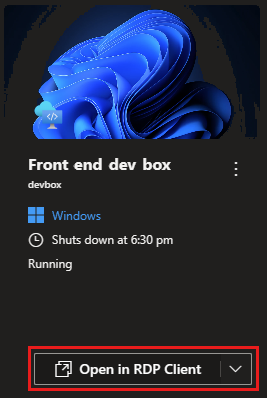
A Már be van állítva?területen válassza a Csatlakozás lehetőséget a távoli asztali ügyfél fejlesztői mezőjéhez való csatlakozáshoz.
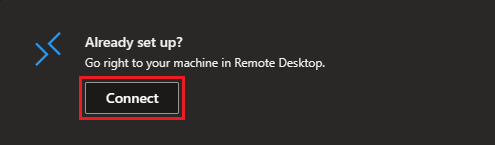
Az erőforrások eltávolítása
A fejlesztői mezők futtatásakor költségekkel járnak. Ha befejezte a fejlesztői doboz használatát, állítsa le vagy állítsa le, hogy elkerülje a szükségtelen költségeket.
A fejlesztői portálon leállíthat egy fejlesztői mezőt:
Jelentkezzen be a fejlesztői portálra.
A leállítandó fejlesztői mezőnél válassza a További beállítások (...), majd a Leállítás lehetőséget.
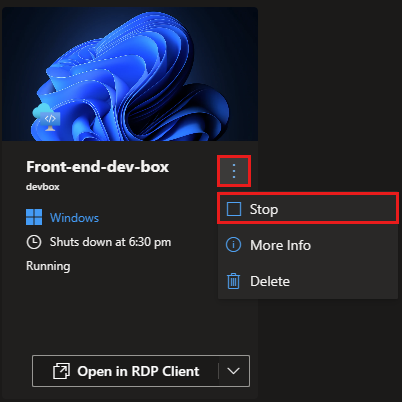
A fejlesztői doboz leállása eltarthat néhány percig.
Kapcsolódó tartalom
- Megtudhatja, hogyan konfigurálhat több monitort a távoli asztali ügyfélhez.
- Fejlesztői mező kezelése a fejlesztői portál használatával
Visszajelzés
Hamarosan elérhető: 2024-ben fokozatosan kivezetjük a GitHub-problémákat a tartalom visszajelzési mechanizmusaként, és lecseréljük egy új visszajelzési rendszerre. További információ: https://aka.ms/ContentUserFeedback.
Visszajelzés küldése és megtekintése a következőhöz: