Rövid útmutató: Python-webalkalmazás létrehozása és üzembe helyezése az Azure-ban azd-sablon használatával
Ez a rövid útmutató végigvezeti a Python-web- és adatbázismegoldások Azure-ban történő létrehozásának és üzembe helyezésének legegyszerűbb és leggyorsabb módján. A rövid útmutató utasításait követve a következőket fogja elvégezni:
- Válasszon egy sablont
azda Python webes keretrendszer, az Azure-adatbázisplatform és az Azure web hosting platform alapján, amelyre építeni szeretne. - A CLI-parancsokkal sablont futtathat
azdegy minta webalkalmazás és -adatbázis létrehozásához, valamint a szükséges Azure-erőforrások létrehozásához és konfigurálásához, majd a minta webalkalmazás üzembe helyezéséhez az Azure-ban. - Szerkessze a webalkalmazást a helyi számítógépen, és használjon egy
azdparancsot az újbóli üzembe helyezéshez. - Az Azure-erőforrások törléséhez használjon parancsot
azd.
Az oktatóanyag elvégzése kevesebb, mint 15 percet vesz igénybe. A befejezés után megkezdheti az új projekt módosítását az egyéni kóddal.
További információ a Python-webalkalmazás-fejlesztéshez azd készült sablonokról:
Előfeltételek
Azure-előfizetés – Ingyenes létrehozás
A helyi számítógépen az alábbiaknak kell telepítve lenniük:
Sablon kiválasztása
Válasszon egy sablont azd a Python-web keretrendszer, az Azure web hosting platform és az Azure-adatbázisplatform alapján, amelyre építeni szeretne.
Válasszon egy sablonnevet (első oszlopot) az alábbi táblák sablonlistájából. A sablon nevét a
azd initkövetkező szakasz lépése során fogja használni.Sablon Webes keretrendszer Database Üzemeltetési platform GitHub-adattár azure-django-postgres-flexible-aca Django Rugalmas PostgreSQL-kiszolgáló Azure Container-alkalmazások adattár azure-django-postgres-flexible-appservice Django Rugalmas PostgreSQL-kiszolgáló Azure App Service adattár azure-django-cosmos-postgres-aca Django Cosmos DB (PostgreSQL-adapter) Azure Container-alkalmazások adattár azure-django-cosmos-postgres-appservice Django Cosmos DB (PostgreSQL-adapter) Azure App Service adattár azure-django-postgres-addon-aca Django Azure Container Apps PostgreSQL bővítmény Azure Container-alkalmazások adattár
A GitHub-adattár (utolsó oszlop) csak referencia célokra van megadva. Csak akkor klónozhatja közvetlenül az adattárat, ha hozzá szeretne járulni a sablon módosításaihoz. Ellenkező esetben kövesse az ebben a rövid útmutatóban található utasításokat a parancssori azd felület használatával a sablon normál munkafolyamatban való használatához.
A sablon futtatása
A azd sablonok futtatása azonos a nyelvek és keretrendszerek között. Ugyanezek az alapvető lépések vonatkoznak az összes sablonra. A lépések a következők:
Egy terminálon lépjen a helyi számítógépen egy mappába, ahol általában a helyi Git-adattárakat tárolja, majd hozzon létre egy új, azdtest nevű mappát. Ezután váltson a könyvtárra a
cdparancs használatával.mkdir azdtest cd azdtestEhhez a rövid útmutatóhoz ne használja a Visual Studio Code terminálját.
A helyi fejlesztési környezet beállításához írja be a következő parancsokat a terminálba, és válaszoljon az esetleges kérdésekre:
azd init --template <template name>Helyettesítse be
<template name>az előző lépésben kiválasztott táblák egyik sablonját, például az azure-django-postgres-aca-t.Amikor a rendszer környezeti nevet kér, használja az azdtest vagy bármely más nevet. A környezet nevét az Azure-erőforráscsoportok és -erőforrások elnevezésekor használja a rendszer. A legjobb eredmény érdekében használjon rövid nevet, kisbetűs utóbbiakat, nincsenek speciális karakterek.
azdAz Azure-fiók hitelesítéséhez írja be a következő parancsokat a terminálba, és kövesse az utasításokat:azd auth loginKövesse az utasításokat, amikor a rendszer kéri a "Fiók kiválasztása" vagy a bejelentkezés az Azure-fiókjába. A sikeres hitelesítés után a következő üzenet jelenik meg egy weblapon: "A hitelesítés befejeződött. Visszatérhet az alkalmazáshoz. Nyugodtan zárja be ezt a böngészőlapot."
A lap bezárásakor a rendszerhéj megjeleníti az üzenetet:
Logged in to Azure.A következő lépés megkísérlése előtt győződjön meg arról, hogy a Docker Desktop nyitva van és fut a háttérben.
A szükséges Azure-erőforrások létrehozásához írja be a következő parancsokat a terminálba, és válaszoljon az esetleges kérdésekre:
azd upFontos
Miután
azd upsikeresen befejeződött, a minta webalkalmazás elérhető lesz a nyilvános interneten, és az Azure-előfizetés megkezdi a létrehozott erőforrások díjának felszámítását. A sablonok létrehozóiazdszándékosan olcsó, de nem feltétlenül ingyenes szinteket választottak, mivel az ingyenes szintek gyakran korlátozott rendelkezésre állásúak.Kövesse az utasításokat, amikor a rendszer arra kéri, hogy válassza ki a fizetéshez használni kívánt Azure-előfizetést, majd válassza ki a használni kívánt Azure-helyet. Válasszon egy földrajzilag Önhöz közel álló régiót.
A végrehajtás
azd uptöbb percet is igénybe vehet, mivel több Azure-szolgáltatást épít ki és helyez üzembe. A folyamat előrehaladása közben figyelje a hibákat. Ha hibaüzenetet lát, próbálja meg az alábbiakat a probléma megoldásához:- Törölje az azd-quickstart mappát és a rövid útmutató utasításait az elejétől kezdve.
- Amikor a rendszer kéri, válasszon egy egyszerűbb nevet a környezetnek. Csak kisbetűket és kötőjeleket használjon. Nincsenek számok, nagybetűk vagy speciális karakterek.
- Válasszon másik helyet.
Ha továbbra is problémákat tapasztal, tekintse meg a dokumentum alján található Hibaelhárítás szakaszt.
Fontos
Ha végzett a minta webalkalmazással, távolítsa
azd downel a létrehozott összes szolgáltatástazd up.Ha
azd upsikeresen befejeződött, a következő kimenet jelenik meg: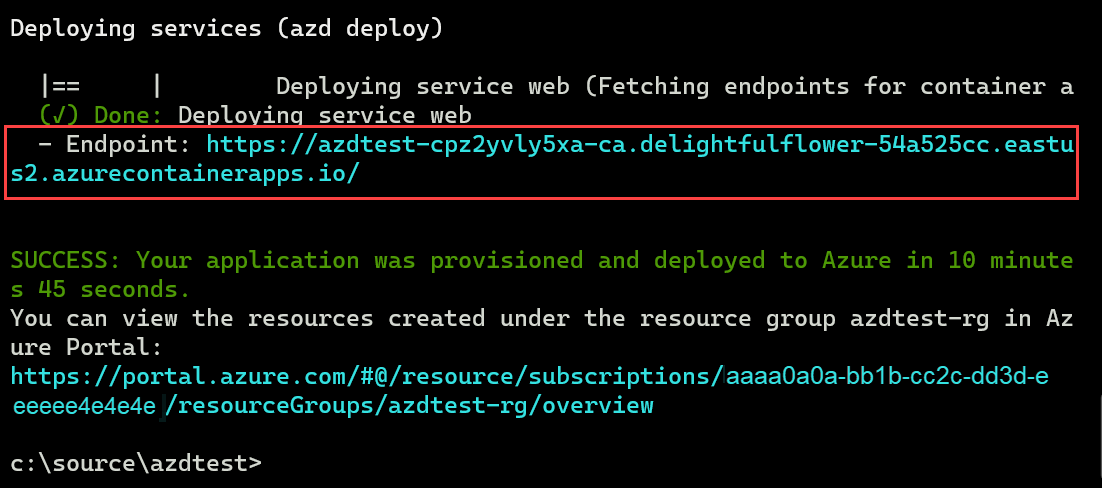
Másolja ki az első URL-címet a szó
- Endpoint:után, és illessze be egy webböngésző helysávjába az Azure-ban élőben futó minta webalkalmazás-projekt megtekintéséhez.Nyisson meg egy új lapot a webböngészőben, másolja ki a második URL-címet az előző lépésből, és illessze be a helysávba. Az Azure Portal megjeleníti az új erőforráscsoport összes olyan szolgáltatását, amelyet a minta webalkalmazás-projekt üzemeltetésére telepítettek.
Szerkesztés és ismételt üzembe helyezés
A következő lépés a webalkalmazás kis mértékű módosítása, majd ismételt üzembe helyezése.
Nyissa meg a Visual Studio Code-ot, és nyissa meg a korábban létrehozott azdtest mappát.
Ez a sablon a Dev Containers opcionális használatára van konfigurálva. Amikor megjelenik a Dev Container értesítés a Visual Studio Code-ban, válassza az "Újranyitás a tárolóban" gombot.
A Visual Studio Code Explorer nézetével lépjen az src/templates mappába, és nyissa meg az index.html fájlt. Keresse meg a következő kódsort:
<h1 id="pagte-title">Welcome to ReleCloud</h1>A H1 szövegének módosítása:
<h1 id="pagte-title">Welcome to ReleCloud - UPDATED</h1>Módosítások mentése.
Az alkalmazás ismételt üzembe helyezéséhez a terminálon futtassa a következő parancsot:
azd deployMivel Dev Containerst használ, és távolról csatlakozik a tároló felületéhez, ne használja a Visual Studio Code Terminál paneljét parancsok futtatásához
azd.A parancs befejeződése után frissítse a webböngészőt a frissítés megtekintéséhez. A használt webes üzemeltetési platformtól függően eltarthat néhány percig, amíg a módosítások láthatók lesznek.
Most már készen áll a sablonban lévő fájlok szerkesztésére és törlésére. További információ: Mit szerkeszthetek vagy törölhetek a sablonban?
Clean up resources
Törölje a sablon által létrehozott erőforrásokat a
azd downparancs futtatásával.azd downA
azd downparancs törli az Azure-erőforrásokat és a GitHub Actions munkafolyamatot. Amikor a rendszer kéri, fogadja el, hogy törli az erőforráscsoporthoz társított összes erőforrást.A projekt fájljainak módosításával törölheti az azdtest mappát, vagy használhatja azt saját alkalmazásának alapjaként.
Hibaelhárítás
Ha hibaüzenetek jelennek meg a folyamat során azd up, próbálkozzon a következő lépésekkel:
- Futtassa
azd downaz esetlegesen létrehozott erőforrások eltávolítását. Másik lehetőségként törölheti az Azure Portalon létrehozott erőforráscsoportot. - Törölje az azdtest mappát a helyi számítógépen.
- Az Azure Portalon keresse meg a Key Vaultokat. Válassza ki a törölt tárolók kezeléséhez, válassza ki az előfizetését, jelölje ki az összes olyan kulcstartót, amely az azdtest nevet vagy bármit is nevez el a környezetének, majd válassza a Törlés lehetőséget.
- Próbálkozzon újra a rövid útmutató lépéseivel. Amikor a rendszer kéri, válasszon egyszerűbb nevet a környezetnek. Próbáljon ki rövid nevet, kisbetűket, számokat, nagybetűket, speciális karaktereket.
- A rövid útmutató lépéseinek újrapróbálkozásakor válasszon egy másik helyet.
A lehetséges problémák és megoldások átfogóbb listájáért tekintse meg a gyakori kérdéseket .
Kapcsolódó tartalom
- További információ a Python-websablonokról
azd - További információ a
azdparancsokról. - Megtudhatja, hogy a projekt egyes mappái és fájljai mit tesznek, és mit szerkeszthet vagy törölhet?
- További információ a Dev Containersről.
- Frissítse a Bicep-sablonokat az Azure-szolgáltatások hozzáadásához vagy eltávolításához. Nem ismeri Bicep-et? Próbálja ki ezt a Tanulás Elérési út: A Bicep alapjai
- GitHub
azdActions CI/CD-folyamat beállítása az egyesítés fő ágba való ismételt üzembe helyezéséhez - Monitorozás beállítása az alkalmazás monitorozásához az Azure Developer CLI használatával
Visszajelzés
Hamarosan elérhető: 2024-ben fokozatosan kivezetjük a GitHub-problémákat a tartalom visszajelzési mechanizmusaként, és lecseréljük egy új visszajelzési rendszerre. További információ: https://aka.ms/ContentUserFeedback.
Visszajelzés küldése és megtekintése a következőhöz: