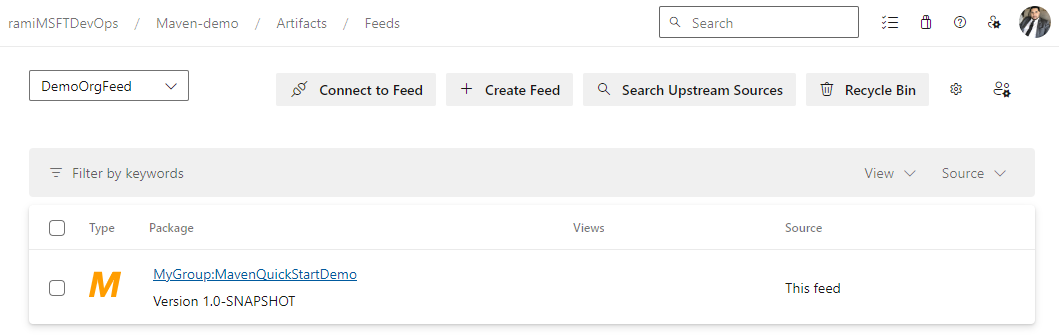Ismerkedés a Maven-csomagokkal az Azure Artifactsben
Azure DevOps Services | Azure DevOps Server 2022 – Azure DevOps Server 2019
Az Azure Artifacts lehetővé teszi a fejlesztők számára, hogy egyetlen hírcsatornából kezeljék függőségeiket, miközben szabályozhatják a csomagmegosztást. Az Azure Artifacts-hírcsatornákkal közzéteheti és visszaállíthatja a Maven-csomagokat, és beállíthatja a felsőbb rétegbeli forrásokat, hogy olyan nyilvános adatbázisokból származó csomagokat használjon fel, mint a Maven Central, a Google Maven-adattár, a Gradle beépülő modulok és a JitPack. Ez a cikk végigvezeti a Maven-projekt beállításán, az Azure Artifacts-hírcsatornához való csatlakozáson, valamint a Maven-csomagok közzétételén és visszaállításán.
Előfeltételek
Ha még nem tette meg, hozzon létre egy Azure DevOps-szervezetet és egy projektet.
Töltse le és telepítse az Apache Maven-t.
Hírcsatorna létrehozása
Jelentkezzen be az Azure DevOps-szervezetbe, majd lépjen a projektjéhez.
Válassza az Összetevők lehetőséget, majd válassza a Hírcsatorna létrehozása lehetőséget.
A Név mezőbe írja be a hírcsatorna leíró nevét.
A láthatóság érdekében válasszon egy lehetőséget, amely jelzi, hogy ki tekintheti meg a csomagokat a hírcsatornán belül.
Ha nyilvános forrásokból származó csomagokat szeretne belefoglalni, jelölje be a felsőbb rétegbeli források jelölőnégyzetét.
A Hatókör mezőben adja meg, hogy a hírcsatorna hatóköre a projekt vagy a szervezet.
Ha elkészült, válassza a Létrehozás lehetőséget .
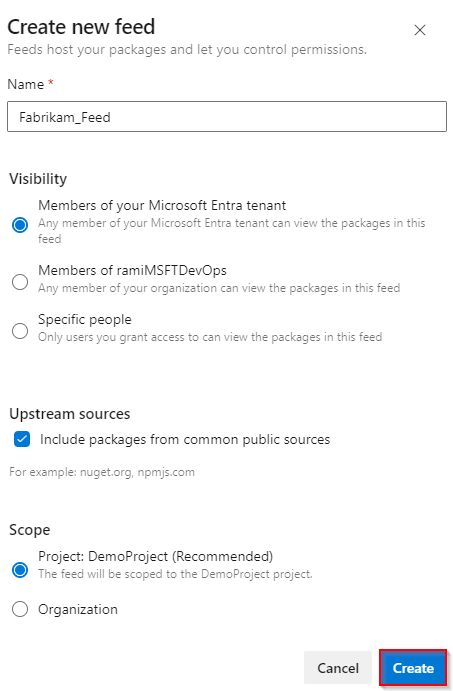
Jelentkezzen be az Azure DevOps-kiszolgálóra, majd lépjen a projektjéhez.
Válassza az Összetevők lehetőséget, majd válassza a Hírcsatorna létrehozása lehetőséget.
A Név mezőbe írja be a hírcsatorna leíró nevét.
A láthatóság érdekében válasszon egy lehetőséget, amely jelzi, hogy ki tekintheti meg a csomagokat a hírcsatornán belül.
Ha nyilvános forrásokból származó csomagokat szeretne belefoglalni, jelölje be a felsőbb rétegbeli források jelölőnégyzetét.
A Hatókör mezőben adja meg, hogy a hírcsatorna hatóköre a projekt vagy a szervezet.
Ha elkészült, válassza a Létrehozás lehetőséget .
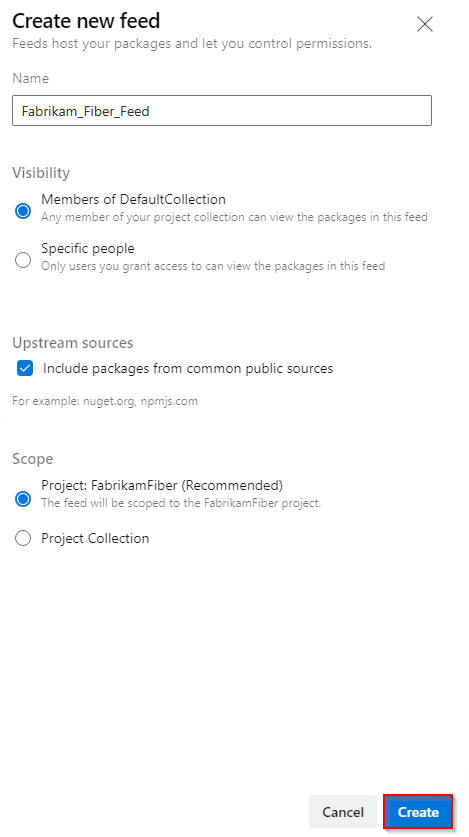
Ha elkészült, válassza a Létrehozás lehetőséget .
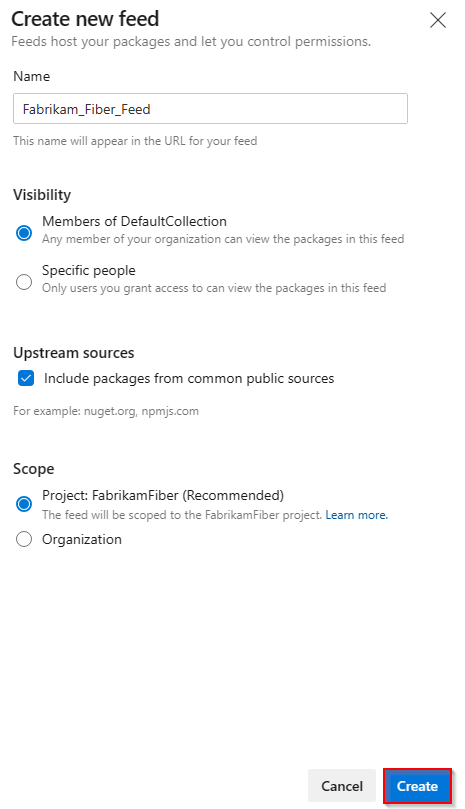
Jelentkezzen be az Azure DevOps-kiszolgálóra, majd lépjen a projektjéhez.
Válassza az Összetevők lehetőséget, majd az Új hírcsatorna lehetőséget.
A Név mezőbe írja be a hírcsatorna leíró nevét.
A láthatóság érdekében válasszon egy lehetőséget, amely jelzi, hogy ki tekintheti meg a csomagokat a hírcsatornán belül.
Ha nyilvános forrásokból származó csomagokat szeretne belefoglalni, válassza a Nyilvános forrásokból származó csomagok használata lehetőséget ezen a hírcsatorna-beállításon keresztül.
Ha elkészült, válassza a Létrehozás lehetőséget .
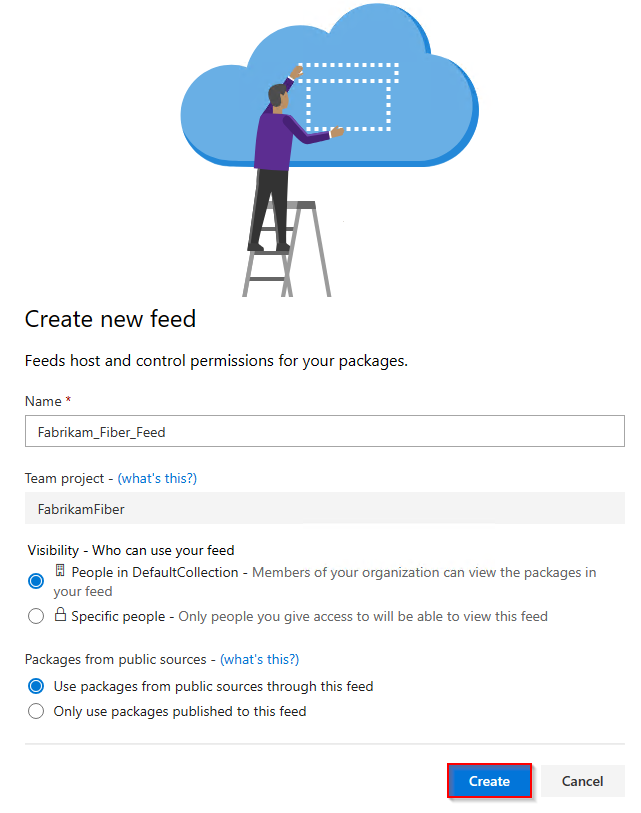
Feljegyzés
Az újonnan létrehozott hírcsatornák alapértelmezés szerint a projekt Build Service-értéke Feed és Upstream Reader (Közreműködő) értékre van állítva.
Csatlakozás hírcsatornához
Jelentkezzen be az Azure DevOps-szervezetbe, és lépjen a projekthez.
Válassza az Összetevők lehetőséget, majd válassza ki a hírcsatornát a legördülő menüből.
Válassza a Csatlakozás hírcsatornához lehetőséget, majd a bal oldali navigációs területen válassza a Maven lehetőséget.
Ha először használja az Azure Artifactst a Mavennel, győződjön meg arról, hogy telepítette az előfeltételeket. Ellenkező esetben a telepítéshez válassza az Eszközök lekérése a jobb felső sarokban lehetőséget.
A Pom.xml és settings.xml fájlok beállításához kövesse a Project beállítási szakaszának utasításait. A fájloknak az alábbi példákhoz kell hasonlítania:
pom.xml:
<repositories> <repository> <id>MavenDemo</id> <url>https://pkgs.dev.azure.com/<ORGANIZATION_NAME>/<PROJECT_NAME>/_packaging/<FEED_NAME>/maven/v1</url> <releases> <enabled>true</enabled> </releases> <snapshots> <enabled>true</enabled> </snapshots> </repository> </repositories> <distributionManagement> <repository> <id>MavenDemo</id> <url>https://pkgs.dev.azure.com/<ORGANIZATION_NAME>/<PROJECT_NAME>/_packaging/<FEED_NAME>/maven/v1</url> <releases> <enabled>true</enabled> </releases> <snapshots> <enabled>true</enabled> </snapshots> </repository> </distributionManagement>settings.xml:
<servers> <server> <id>MavenDemo</id> <username><ORGANIZATION_NAME></username> <password>[PERSONAL_ACCESS_TOKEN]</password> </server> </servers>
Hozzon létre egy személyes hozzáférési jogkivonatot a Csomagolás>olvasása és írási hatókörével, majd illessze be a
<password>címkébe.
Jelentkezzen be az Azure DevOps-gyűjteménybe, és lépjen a projekthez.
Válassza az Összetevők lehetőséget, majd válassza ki a hírcsatornát a legördülő menüből.
Válassza a Csatlakozás hírcsatornához lehetőséget, majd a bal oldali navigációs panelen válassza a Maven lehetőséget.
Ha most először használja az Azure Artifactst a Mavennel, győződjön meg arról, hogy telepítette az előfeltételeket, ellenkező esetben a telepítéshez válassza az Eszközök lekérése a jobb felső sarokban lehetőséget.
A Pom.xml és settings.xml fájlok beállításához kövesse a Project beállítási szakaszának utasításait. A fájloknak az alábbi példákhoz kell hasonlítania:
pom.xml:
<repositories> <repository> <id>MavenDemo</id> <url>http://<SERVER_NAME>/<COLLECTION_NAME>/<PROJECT_NAME>/_packaging/<FEED_NAME>/maven/v1</url> <releases> <enabled>true</enabled> </releases> <snapshots> <enabled>true</enabled> </snapshots> </repository> </repositories> <distributionManagement> <repository> <id>MavenDemo</id> <url>http://<SERVER_NAME>/<COLLECTION_NAME>/<PROJECT_NAME>/_packaging/<FEED_NAME>/maven/v1</url> <releases> <enabled>true</enabled> </releases> <snapshots> <enabled>true</enabled> </snapshots> </repository> </distributionManagement>settings.xml:
<servers> <server> <id>MavenDemo</id> <username><COLLECTION_NAME></username> <password>[PERSONAL_ACCESS_TOKEN]</password> </server> </servers>
Hozzon létre egy személyes hozzáférési jogkivonatot a Csomagolás>olvasása és írási hatókörével, majd illessze be a
<password>címkébe.
Jelentkezzen be az Azure DevOps-gyűjteménybe, és lépjen a projekthez.
Válassza az Összetevők lehetőséget, majd válassza ki a hírcsatornát.
Válassza a Csatlakozás hírcsatornához lehetőséget, majd a bal oldali navigációs panelen válassza a Maven lehetőséget.
Válassza a Maven hitelesítő adatainak létrehozása lehetőséget, és adja hozzá a hitelesítő adatokat a felhasználóhoz settings.xml fájlhoz a
<servers>címkén belül. A fájlnak a következő példához kell hasonlítania:<servers> <server> <id>server-2019-defaultcollection-demo</id> <username><FEED_NAME></username> <password>xxxxxxxxxxxxxxxxxxxxxxxxxxxxxx</password> </server> </servers>Adja hozzá a második kódrészletet a projekt pom.xml a
<repositories>címkéken<distributionManagement>belül. A fájlnak a következő példához kell hasonlítania:<repositories> <repository> <id>server-2019-defaultcollection-demo</id> <url>http://<SERVER_NAME>/<COLLECTION_NAME>/_packaging/<FEED_NAME>/maven/v1</url> <releases> <enabled>true</enabled> </releases> <snapshots> <enabled>true</enabled> </snapshots> </repository> </repositories> <distributionManagement> <repository> <id>server-2019-defaultcollection-demo</id> <url>http://<SERVER_NAME>/<COLLECTION_NAME>/_packaging/<FEED_NAME>/maven/v1</url> <releases> <enabled>true</enabled> </releases> <snapshots> <enabled>true</enabled> </snapshots> </repository> </distributionManagement>
Csomagok közzététele
Nyisson meg egy parancssori ablakot, és keresse meg a projektkönyvtárat, ahol a pom.xml fájl található, majd futtassa a következő parancsot a projekt csomagolásához. Ez a parancs lefordítja a kódot, futtatja a benne foglalt teszteket, és terjeszthető formátumban (például JAR-fájlba) csomagolja a projektet.
mvn packageFuttassa a következő parancsot a projektkönyvtárból a csomag hírcsatornában való közzétételéhez:
mvn deployA csomag sikeres üzembe helyezése után hamarosan elérhető lesz a hírcsatornában.
Feljegyzés
Ha a szervezet tűzfalat vagy proxykiszolgálót használ, győződjön meg arról, hogy engedélyezi az Azure Artifacts-tartomány URL-címeit és IP-címeit.
Csomagok visszaállítása
Lépjen az Azure DevOps-projekt Artifacts elemére, válassza ki a hírcsatornát a legördülő menüből, majd válassza ki a telepíteni kívánt csomagot.
Lépjen az Áttekintés>Mavenre, majd másolja ki a függőségi kódrészletet.
Nyissa meg a pom.xml fájlt, és illessze be a kódrészletet a
<dependencies>címkébe.Futtassa a következő parancsot abból a könyvtárból, ahol a pom.xml fájl található a csomagok visszaállításához:
mvn install
Kapcsolódó cikkek
Visszajelzés
Hamarosan elérhető: 2024-ben fokozatosan kivezetjük a GitHub-problémákat a tartalom visszajelzési mechanizmusaként, és lecseréljük egy új visszajelzési rendszerre. További információ: https://aka.ms/ContentUserFeedback.
Visszajelzés küldése és megtekintése a következőhöz: