Munkaelemek tömeges módosítása az Azure Boardsban
Azure DevOps Services | Azure DevOps Server 2022 – Azure DevOps Server 2019
Tömeges módosítást akkor használjon, ha sok munkaelemen gyorsan meg kell változtatnia ugyanazt a módosítást. Előfordulhat például, hogy több hiba prioritását szeretné módosítani, vagy több feladatot szeretne hozzárendelni ugyanahhoz a csapattaghoz. A webes portál használatával gyorsan módosíthatja az azonos értéket tartalmazó munkaelemek egy vagy több mezőjét.
Tipp.
Ha tömegesen szeretné hozzáadni a munkaelemeket, vagy több különböző értéket tartalmazó mezőt szeretne frissíteni, használja a CSV-importálást. A webes portálon nem lehet tömegesen hozzáadni a munkaelemeket.
Tömeges módosítással szerkesztheti a mezőket, és címkéket adhat hozzá vagy távolíthat el. A munkát át is rendelheti, vagy áthelyezheti a munkát egy adott futamra. A tömeges módosítással módosíthatja a munkaelem típusát, vagy áthelyezheti a munkaelemeket más projektekbe. A rendelkezésre álló lehetőségek attól függenek, hogy milyen platformon dolgozik, és milyen engedélyeket rendel hozzá.
Előfeltételek
| Kategória | Követelmények |
|---|---|
| engedélyek | - Munkaelemek megtekintése, követése és szerkesztése: Munkaelemek megtekintése ezen a csomóponton és A csomópont munkaelemeinek szerkesztése engedélyek beállítása engedélyezése. Alapértelmezés szerint a Közreműködők csoport rendelkezik ezekkel az engedélyekkel. További információ: A munkakövetési engedélyek beállítása. - Címkék hozzáadása munkaelemekhez: Projektszintű Új címkedefiníció létrehozása engedélykészlet engedélyezése gombra. Alapértelmezés szerint a Közreműködők csoport rendelkezik ezzel az engedéllyel. |
| hozzáférési szintek |
-
Projekt tag. – Új címkék hozzáadása munkaelemekhez, illetve lekéréses kérelmek megtekintése vagy követése: Legalább Egyszerű hozzáférés. - Munkaelemek megtekintése vagy követése: Legalább Érdekelt hozzáférés. További információ: A hozzáférési szintek ismertetése. - Minden projekttag, beleértve a Olvasók csoportban lévőket is, küldhet munkahelyi elemeket tartalmazó e-maileket. |
Feljegyzés
- Hozzáférést biztosít az érdekelt feleknek azokhoz a tagokhoz, akik hozzá szeretnének járulni a vitához és áttekinteni az előrehaladást. Ezek általában olyan tagok, akik nem járulnak hozzá a kódhoz, de meg szeretnék tekinteni a munkaelemeket, a hátralékokat, a táblákat és az irányítópultokat.
- A nyilvános projektekben alapértelmezés szerint minden hozzájáruló és érintett új és meglévő címkéket adhat hozzá. Magánprojektekben az érdekelt felek csak meglévő címkéket adhatnak hozzá. Az új címkék létrehozásának szabályozásához állítsa be a Címkedefiníció létrehozása engedélyt a projekt szintjén. További információ: Projektszintű engedélyek módosítása.
Feljegyzés
- Hozzáférést biztosít az érdekelt feleknek azokhoz a tagokhoz, akik hozzá szeretnének járulni a vitához és áttekinteni az előrehaladást. Ezek általában olyan tagok, akik nem járulnak hozzá a kódhoz, de meg szeretnék tekinteni a munkaelemeket, a hátralékokat, a táblákat és az irányítópultokat.
Támogatott tevékenységek
A Közreműködők csoporthoz tartozó csapattagok az alábbi feladatokat végezhetik el. Az Érdekelt hozzáféréssel rendelkező tagok többszörös kiválasztási, tömeges szerkesztési, típusmódosítási és e-mail-műveleteket, valamint másolás HTML-formátumként/másolás a vágólapra műveleteket futtathatnak. További információkért tekintse meg az Első lépések érdekeltként című témakört.
Terület
Feladat
Több munkaelem kijelölése
Munkaelemek csatolása
Tömeges szerkesztés/frissítés/törlés
Munkaelemek másolása, klónozása, típusának módosítása, áthelyezése vagy e-mail küldése
- Egyetlen elemklónozása vagy másolása 2
- Másolás HTML-fájlként/Másolás vágólapra
- E-mail küldése kijelölt elemekkel
- Munkaelem típusánakmódosítása 1
- Elemek áthelyezése másik projektbe1, 3
Feljegyzés
- Nem hajthat végre bizonyos függvényeket azon munkaelemeken, amelyek munkaelemtípusai a rejtett típusok kategóriájába tartoznak. Ez a kategória tartalmazza a teszteket nyomon követő összes munkaelemet (például teszteseteket, megosztott lépéseket és megosztott paramétereket), a kódellenőrzési kéréseket és válaszokat, valamint a visszajelzési kérelmeket és válaszokat.
- Egyetlen munkaelemet másolhat vagy klónozhat egy lekérdezés eredménylistájából vagy a munkaelem űrlap Műveletek menüjéből. Csak egyetlen munkaelem klónozási vagy másolási műveletét hajthatja végre. Válassza a Munkaelem másolása lehetőséget, ha egy munkaelem másolatát szeretné létrehozni, és módosítani szeretné a munkaelem típusát. Válassza a Klónozás lehetőséget, ha a munkaelem egy másik példányát szeretné létrehozni a munkaelem típusának módosítása nélkül.
- Legyen tagja a Projektgazdák csoportnak, vagy adjon explicit engedélyeket a munkaelemek áthelyezésének .
Több munkaelem szerkesztése tömegesen
Tömeges szerkesztés indításához először jelölje ki a módosítani kívánt munkaelemeket. Válassza ki őket a lekérdezés eredményeiből vagy a hátralékból. A lekérdezést a lekérdezésszerkesztővel vagy a keresőmezővel hozhatja létre. További információ: Munkaelem-lekérdezés definiálása.
A hátralék és a sprint hátralékok munkaelemeinek többszörös kiválasztása ugyanúgy működik, mint a lekérdezési eredményekben.
Tömeges módosítást úgy használhat, ha kijelöli a munkaelemeket a hátraléklapról vagy a lekérdezés eredménylistájából. A hátraléklap helyi menüjében módosítsa több elem hátralék prioritását: Pozíció módosítása vagy Áthelyezés iterációba. Ezután hozzárendelheti őket egy csapattaghoz, áthelyezheti őket egy másik futamra, vagy leképezheti őket egy szolgáltatásba.
A rendelkezésre álló menübeállítások attól függően változnak, hogy melyik platformon dolgozik, és hogy egy hátraléklapról vagy lekérdezési eredménylistáról dolgozik-e.
Hátralék menü
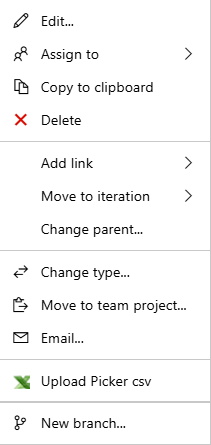
Lekérdezési eredmények – többválasztós menü
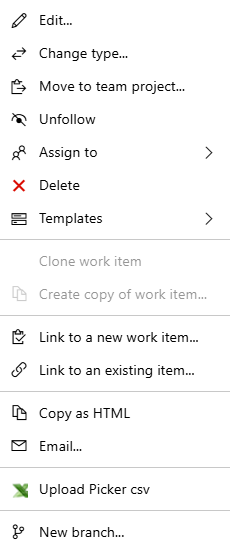
Több elem kijelölése és a helyi menü megnyitása
Ha több elemet szeretne kijelölni egy sorozatban, jelölje ki a sorozat első elemét, tartsa lenyomva a Shift billentyűt, és válassza ki a sorozat utolsó elemét. Ha több nem egymást követő elemet szeretne kijelölni, tartsa lenyomva a Ctrl billentyűt , és jelölje ki egymás után a kijelölni kívánt elemeket. A kijelölt elemeket áthúzhatja egy új pozícióba a hátralékon belül, vagy másik futamra, ha az Planning oldalpanel engedélyezve van.
A helyi menü megnyitásához válassza a (![]() ) vagy (
) vagy (![]() ) lehetőséget, majd válassza ki a lehetőséget a menüből.
) lehetőséget, majd válassza ki a lehetőséget a menüből.
Ez a példa a helyi menüben több nem egymást követő elemet helyez át az aktuális futamra.
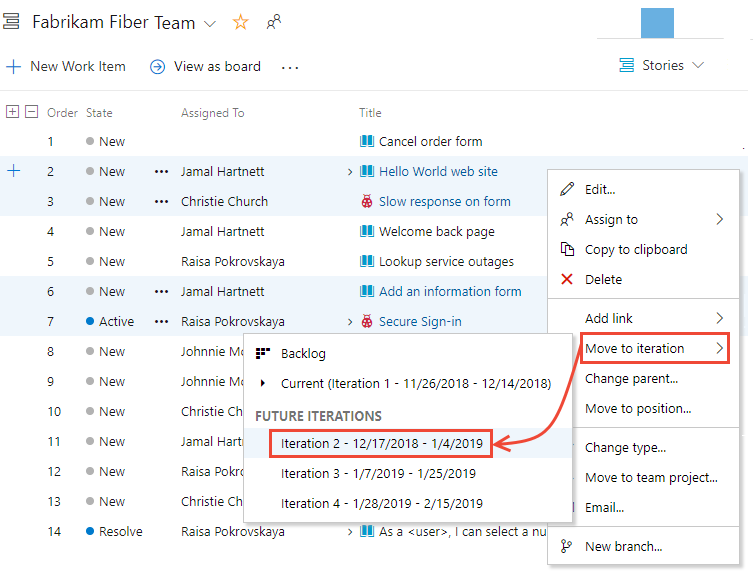
Tipp.
A lemaradásnapló Lekérdezés létrehozása funkciójával lekérdezést hozhat létre a hátralékelemekből. Ezután megnyithatja a lekérdezést a webes portálon vagy az Excelben további tömeges frissítések végrehajtásához.
Munkaelemek újbóli hozzárendelése
Ha kijelöli a munkaelemeket, nyissa meg a kijelölt elemek helyi menüjét, és rendelje hozzá újra az összeset. A csapat egy tagjához vagy egy másik futamhoz vagy iterációhoz rendelheti őket egyszerre.
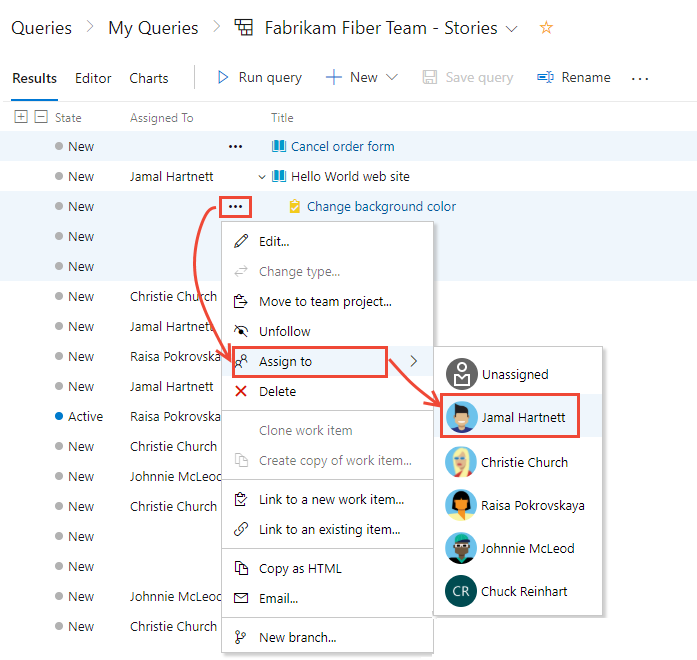
A Hozzárendelés és az Iterációs útvonal mezőiről további információt a Munkafolyamat és a tábla mezői, valamint a Lekérdezés terület vagy iterációs útvonal szerint című témakörben talál.
Egy vagy több mező szerkesztése
Több mező hozzárendeléséhez vagy módosításához válassza a Szerkesztés lehetőséget az egyik kijelölt munkaelem helyi menüjében. Adjon meg egy értéket minden frissíteni kívánt mezőhöz.
Naplózás céljából hozzáadhat egy leírást a tömeges frissítési feladathoz. Az egyes mezőkről a Munkaelem mezőindexben talál további információt.
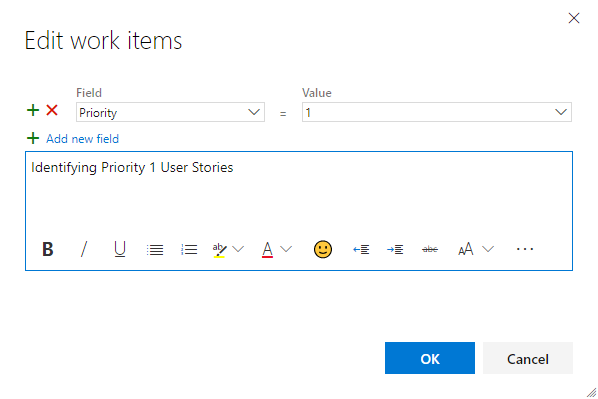
A Lekérdezés eredményei lapon mentse az összes tömegesen módosított munkaelemet. Ha tömegesen módosítja az elemeket a hátralékból, a rendszer automatikusan menti őket. A félkövér szövegben látható munkaelemek azt jelzik, hogy a helyi módosítások nem lesznek mentve az adattárba. Előfordulhat, hogy az Elemek mentése gomb a felhasználói felületen más helyen található, mint az alábbi képen látható, a böngésző elrendezésétől és a használt verziótól függően.
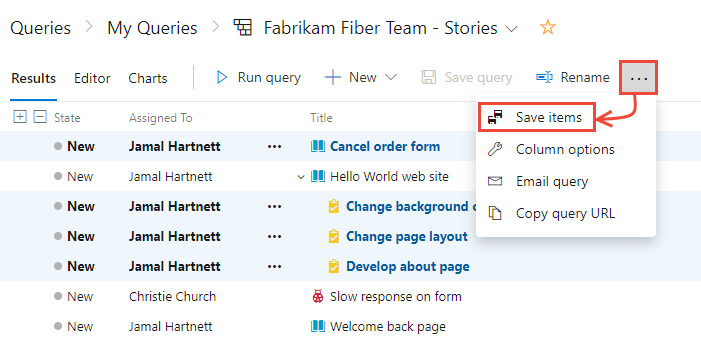
Munkaelemek áthelyezése futamra
Bármely termékről, futamról vagy portfolió-hátralékról áthúzhatja a munkaelemek több kijelölt listáját, és a Tervezés panelen egy sprintre helyezheti, hogy megváltoztassa az iterációs útvonalat. Ez a művelet nem támogatott az érintett hozzáféréssel rendelkező felhasználók számára.
A Tervezés panel megnyitásához válassza a nézetbeállítások ikont, és válassza a
 Tervezés lehetőséget. Beállíthatja, hogy a Folyamatban lévő elemekbe- vagy ki legyen kapcsolva.
Tervezés lehetőséget. Beállíthatja, hogy a Folyamatban lévő elemekbe- vagy ki legyen kapcsolva.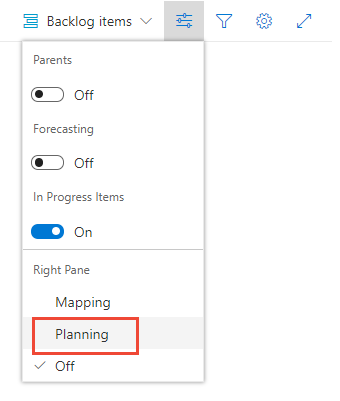
Megjelenik a csapatához kiválasztott futamok készlete. Ha nem látja a felsorolt futamokat, felvehet futamokat, vagy kiválaszthat meglévő futamokat a csapat számára. További információ a futam idővonalainak kezeléséről.
A hátralék elemeit egy futamra húzhatja.
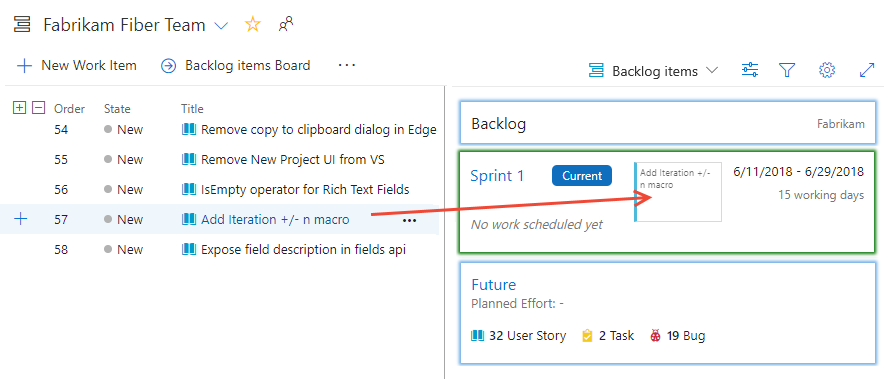
Ez a művelet frissíti a hátralékelemek iterációs útvonalát és annak gyermekfeladatait a kiválasztott futamra.
Rich-text mezők tömeges módosítása
A rich text mezők támogatják a HTML-szintaxiscímkék bejegyzését a formázás támogatásához. A rich-text mezők a Leírás, az Elfogadási feltételek, az Adattár lépései és a Példa típusú lekérdezések mezőiben felsoroltaknak felelnek meg.
A rich-text mezők tömeges frissítéséhez használja a tömeges módosítási eszközt, jelölje ki a mezőt, és írja be a szintaxist tartalmazó szöveget az Érték mezőben. Létrehozhat egy munkaelem-sablont a használni kívánt szöveggel, és tömeges frissítést hajthat végre úgy, hogy a sablont a kijelölt munkaelemekre alkalmazza. További információ: Munkaelem-sablonok használata.
A HTML formátumú szintaxis bejegyzését bemutató sablonokat tartalmazó példáért lásd : Minta munkaelem-sablonok, Útmutatás hozzáadása rich-text mezőben.
Címkék tömeges módosítása
A Munkaelemek szerkesztése párbeszédpanelen válassza a Címkék (Hozzáadás) vagy a Címkék (Eltávolítás) lehetőséget.
Ez a példa hozzáadja a Szolgáltatás címkét a kijelölt munkaelemekhez.

Kapcsolódó cikkek
Mezők hozzáadásához vagy munkaelem-űrlap testreszabásához lásd : A munkakövetési felület testreszabása. A használt módszer a projektet támogató folyamatmodelltől függ.
Nagy számú munkaelem migrálása vagy módosítása
Nagy léptékű, szervezeti áthelyezésekhez használja a REST API-hívásokat a Munkaelem kötegműveletekhez.
Jelenleg nem helyezhet át munkaelemeket egy másik szervezetbe vagy gyűjteménybe. A munkaelemek adatait csak exportálva, majd az Excel használatával importálva migrálhatja.
Több érték hozzáadása egy mezőhöz
Ha több értéket támogató egyéni vezérlőt implementált, az Excel használatával tömegesen szerkesztheti a mezőt. A webportálon nem módosítható. Csak egyetlen értéket jelölhet ki a mezőhöz.