Az Azure Boards alkalmazás használata a Slacktel a munkaelemek kezeléséhez
Azure DevOps Services
Ha Slacket használ, az Azure Boards app for Slack alkalmazással munkaelemeket hozhat létre és figyelemmel kísérheti a munkaelemek tevékenységeit az Azure Boards-projektben a Slack-csatornájáról.
Az Azure Boards app for Slack alkalmazás lehetővé teszi a felhasználók számára előfizetések beállítását és kezelését a Slack-csatornájukon. Kezelhetik a létrehozási, frissítési és egyéb munkaelem-eseményekhez tartozó előfizetéseket. A felhasználók értesítéseket is kaphatnak ezekről az eseményekről a Slack-csatornájukon. A Slack-csatornában folytatott beszélgetések felhasználhatók munkaelemek létrehozására. A munkaelemek URL-címeinek előnézetei segítenek a felhasználóknak megkezdeni a munkával kapcsolatos megbeszéléseket.
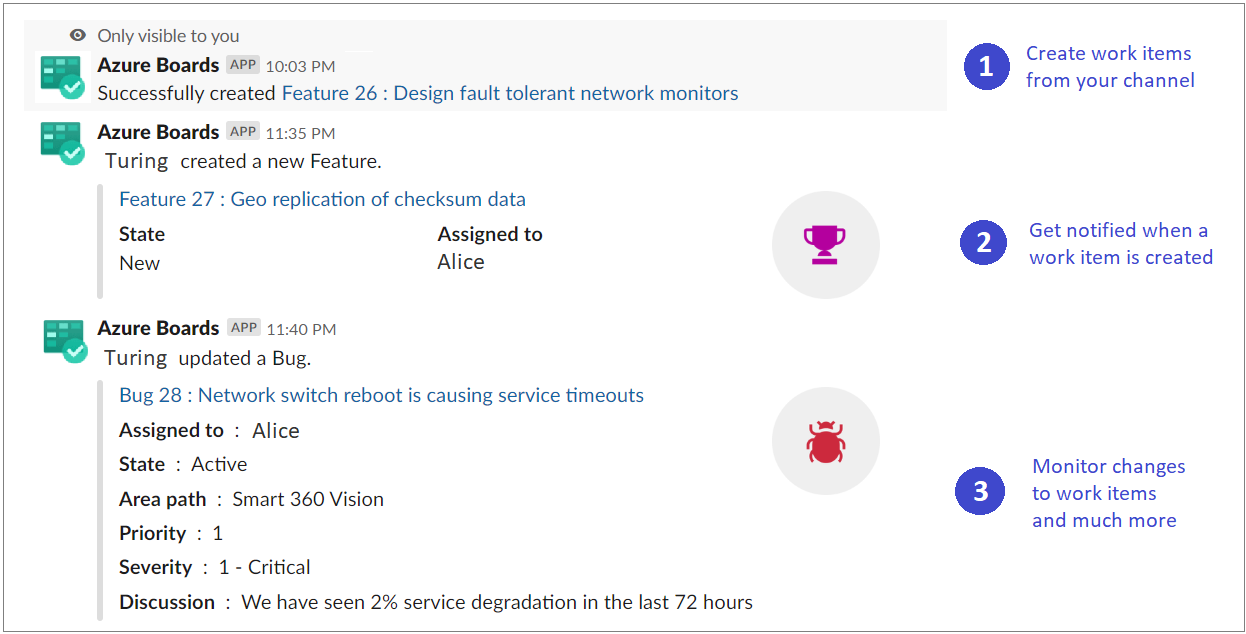
Feljegyzés
- Az Azure Boards és a Slack integrációja csak az Azure DevOps Services esetében támogatott.
- Az értesítések jelenleg nem támogatottak a közvetlen üzenetekben.
Előfeltételek
| Kategória | Követelmények |
|---|---|
| hozzáférési szintek | a projekt közreműködője. |
| engedélyek | Ha egy Slack-csatornában szeretne előfizetéseket létrehozni a munkaelem-eseményekhez: A Projektgazdák vagy csoport rendszergazdái csoport tagja. |
| szabályzatok | Értesítések fogadása: Harmadik fél alkalmazásaihoz való hozzáférés az OAuth házirend szerint engedélyezve a szervezet számára. |
Az Azure Boards alkalmazás hozzáadása a Slack-munkaterülethez
Ha telepíteni szeretné az Azure Boards alkalmazást a Slack-munkaterületre, nyisson meg egy webböngészőt, jelentkezzen be a Slackbe, és nyissa meg az Azure Boards alkalmazást.
A hozzáadás után egy üdvözlő üzenet jelenik meg az alkalmazásból az alábbi képen látható módon.
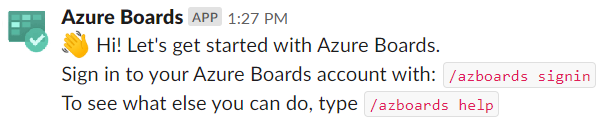
Használja a
/azboardsSlack-leírót az alkalmazással való interakcióhoz. A parancsok listáját a cikk későbbi részében, a Parancsok hivatkozásában találja.
Az Azure Boards-projekt összekapcsolása az Azure Boards alkalmazással
Az alkalmazás használatához először csatlakoztatnia kell az Azure Boards-projektet a Slack-csatornához.
Miután telepítette az alkalmazást a Slack-munkaterületen, csatlakozzon és hitelesítse magát az Azure Boardsban.
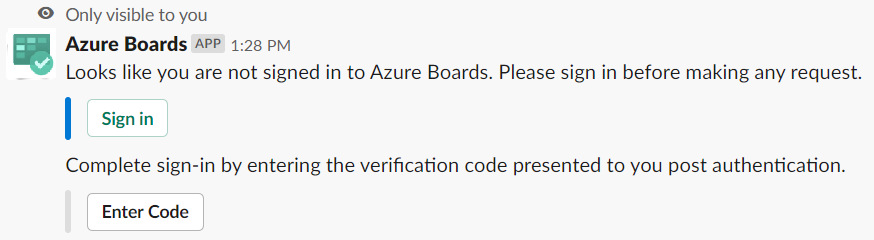
Bejelentkezés után a Slack-csatornán belüli perjel paranccsal hivatkozhat a megadott Azure Boards-projektre az URL-címmel:
/azboards link [project url]Példa:
/azboards link https://dev.azure.com/myorg/myproject
A projekt csatolása után parancsokkal /azboards create vagy üzenetműveletekkel hozhat létre munkaelemeket.
Előfizetések beállítása a munkaelemek monitorozásához
A parancs használatával bármikor létrehozhat előfizetéseket a munkaelemek monitorozásához /azboards subscriptions . Lehetősége van közvetlenül a projekt összekapcsolása után beállítani az előfizetéseket.
Válassza ki a kívánt terület elérési útját, azt az eseményt, amely érdekli, és a kapcsolódó szűrőkkel szabja testre a Slack-csatornát. Az előfizetések egyszerű beállításához a legutóbb elért terület elérési útjai megjelennek a terület elérési útjának legördülő listájában.
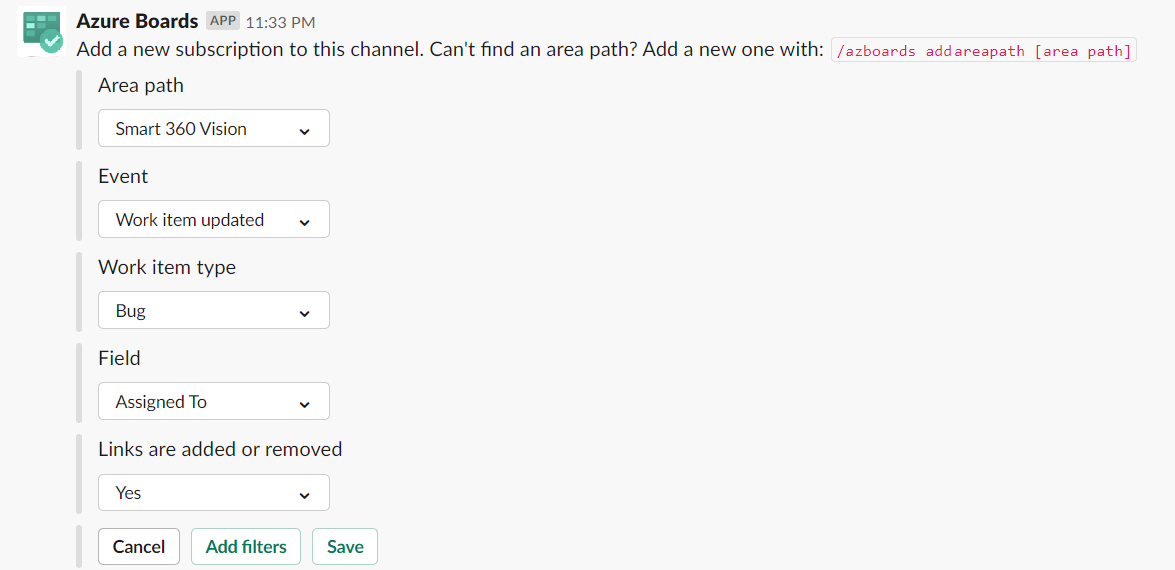
Ha a csapat területútvonala nem jelenik meg a Terület elérési útja legördülő menüben, kövesse a következő, Területútvonalak hozzáadása című szakaszban ismertetett utasításokat. A Slack-csatornában létrehozott parancsok és területelérési útvonalak használatával
/azboards addAreapathhozzáadott területelérési útvonalak mindig megjelennek a Terület elérési út legördülő listában, valamint a legutóbb elért területelérési utakon.
Terület elérési útjainak hozzáadása
Felvehet olyan területeket, amelyeken a csapata dolgozik a csatornán, hogy mindig elérhetők legyenek munkaelemek és előfizetések létrehozásához. Ez a művelet elsősorban a több mint 100 területű útvonallal rendelkező csapatok számára fontos.
Az alábbi paranccsal területútvonalakat adhat hozzá a projekttől a Slack-csatornához.
/azboards addAreapath [area path]Példa:
/azboards addAreapath myproject\fabrikam
Ha a projekt nevét választja a terület elérési útjaként, értesítést kap a projekt összes területútvonalával kapcsolatban. Logikailag egyenértékű az "Any" terület elérési útjának kiválasztásával.
Munkaelem létrehozása paranccsal
- Az Azure Boards alkalmazással munkaelemeket hozhat létre a csatornából. Az alkalmazás az egyéni munkaelemeket is támogatja.
Munkaelem létrehozásához használja
/azboards createa következőt: .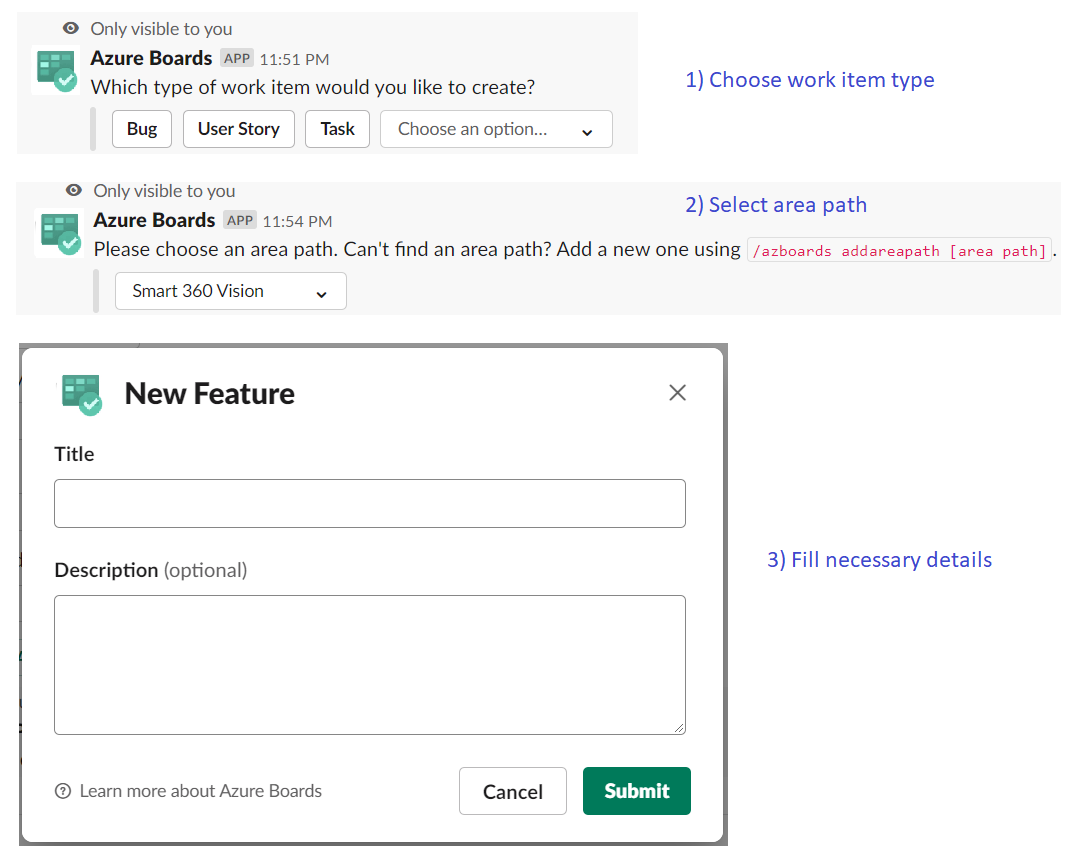
A munkaelemeket közvetlenül egy parancsból hozhatja létre úgy, hogy paraméterekként átadja a munkaelem típusát és címét. A munkaelemek csak akkor jönnek létre, ha nincsenek olyan mezőik, amelyeket teljesen ki kell tölteniük.
/azboards create [work item type] [work item title]Példa:
/azboards create 'user story' Push cloud monitoring alerts to mobile devices
Munkaelem létrehozása üzenetműveletekből
A csatorna beszélgetései gyakran munkaelemek létrehozását hívják meg. Munkaelem létrehozásához üzenetműveleteket használhat. A kijelölt üzenet előre kitöltve lesz a munkaelem leírási szakaszában. A csatorna beszélgetésére mutató hivatkozás az újonnan létrehozott munkaelem Vita szakaszában található, így a felhasználók hozzáférhetnek a munkaelem létrehozásához vezető beszélgetéshez.
Munkaelemek létrehozása üzenetműveletekkel
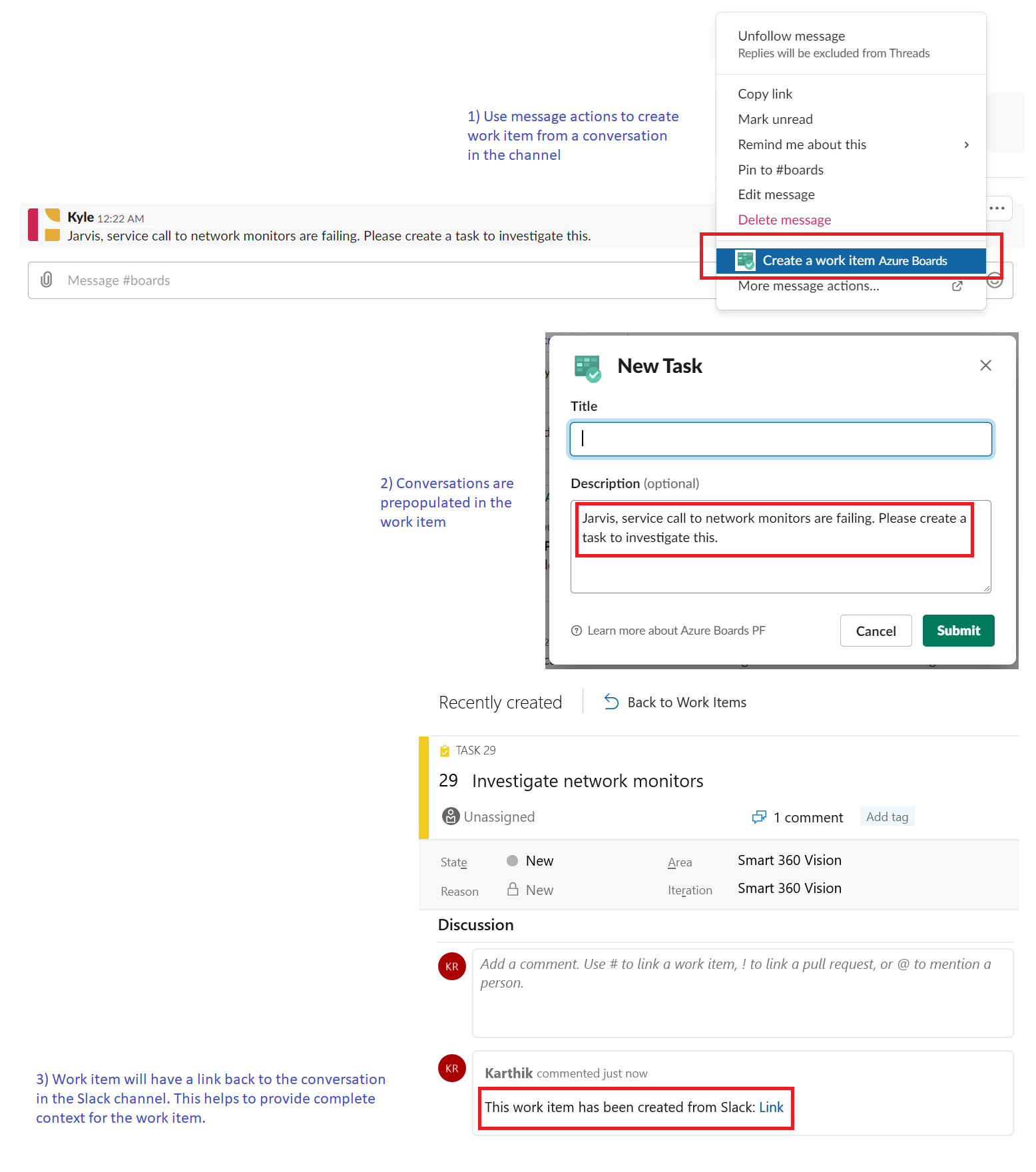
Azure Boards-előfizetések kezelése
Egy csatorna előfizetéseinek megtekintéséhez, hozzáadásához és eltávolításához használja a
/azboards subscriptionskövetkező parancsot:/azboards subscriptionsEz a parancs felsorolja a csatorna összes aktuális előfizetését, és lehetővé teszi új előfizetések hozzáadását és a meglévők eltávolítását. Az előfizetések hozzáadásának részeként testre is szabhatja, hogy milyen értesítéseket kap különböző szűrők használatával.
Feljegyzés
A csapatgazdák nem távolíthatják el és nem módosíthatják a Projektgazdák által létrehozott előfizetéseket.
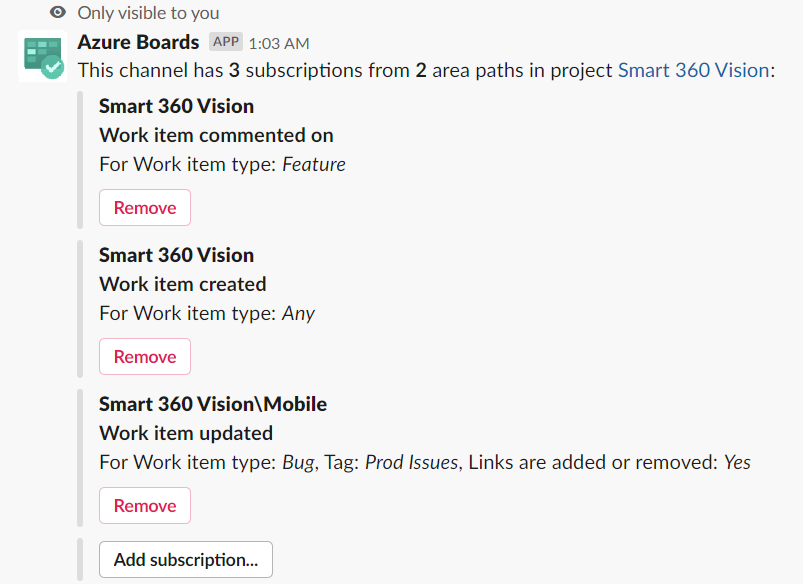
A munkaelem URL-címeinek előnézetei
A csatornán belül tárgyalt munkaelemek közötti együttműködés támogatásához megjelenik a csatornában hivatkozott munkaelemek előnézete. Amikor egy felhasználó beilleszti a munkaelem URL-címét, az alábbi képhez hasonló előnézet jelenik meg. Ez az előzetes verzió segít a munkaelemekkel kapcsolatos beszélgetések releváns és helyes megőrzésében.
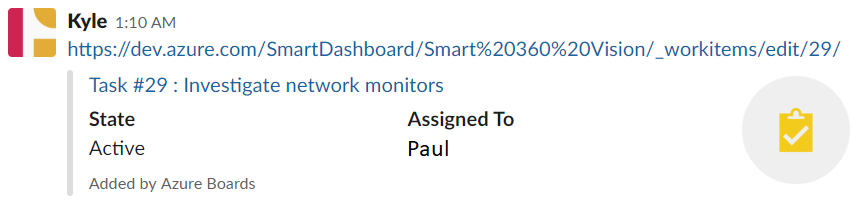
Ahhoz, hogy ez a funkció működjön, a felhasználóknak be kell jelentkezni. Miután bejelentkeztek, ez a funkció a munkaterület összes csatornája esetében működik.
Projekt leválasztása csatornáról
A Slack-csatorna egyszerre csak egy Azure Boards-projekthez tud kapcsolódni. Egy másik projekthez való csatoláshoz először a parancs használatával /azboards unlink kell leválasztania az aktuális projektet.
A projekt leválasztása törli az összes előfizetést, valamint a csatorna hozzáadott területútvonalait. Ha a csatorna nem rendelkezik előfizetéssel, bármely felhasználó leválaszthatja a projektet. Ha azonban egy csatorna rendelkezik előfizetéssel, csak a projektgazdák távolíthatnak el egy projektet egy csatornáról.
Parancshivatkozás
Az alábbi táblázat felsorolja a /azboards Slack-csatornában használható összes parancsot.
| Perjel parancs | Funkciók |
|---|---|
| /azboards link [projekt URL-címe] | Projekt csatolása ehhez a csatornához munkaelemek létrehozásához és értesítések fogadásához |
| /azboards-előfizetések | Előfizetések hozzáadása vagy eltávolítása ehhez a csatornához |
| /azboards create vagy /azboards create [work item type] [title] | Munkaelem létrehozása |
| /azboards addAreapath [terület elérési útja] | Területútvonal hozzáadása a projektből ehhez a csatornához |
| /azboards signin | Bejelentkezés az Azure Boards-szervezetbe |
| /azboards signout | Kijelentkezés az Azure Boards-szervezetből |
| /azboards leválasztása | Projekt leválasztása erről a csatornáról |
| /azboards visszajelzés | Probléma bejelentése vagy szolgáltatásra való javaslat |
Privát csatornákon végzett munka kezelése
A Slackhez készült Azure Boards alkalmazással munkaelemeket hozhat létre, és a privát csatornákon is figyelheti a munkaelem-tevékenységeket. Ha meg szeretné hívni a robotot a privát csatornára, írja be a következőt /invite @azboards: . A közzététel után ugyanúgy hozhat létre munkaelemeket, és kezelheti az értesítéseket, mint egy nyilvános csatornán.
Hibák elhárítása
Ha az Azure Boards App for Slack használatakor a következő hibákat tapasztalja, kövesse az ebben a szakaszban ismertetett eljárásokat.
- Sajnáljuk, hiba történt. Próbálkozzon újra.
- A konfiguráció nem sikerült. Győződjön meg arról, hogy a(z) {szervezet neve} szervezet létezik, és hogy rendelkezik-e megfelelő engedélyekkel.
Sajnáljuk, hiba történt. Próbálkozzon újra.
Az Azure Boards-alkalmazás az OAuth hitelesítési protokollt használja, és az OAuthon keresztüli külső alkalmazáshozzáférést igényel ahhoz, hogy a szervezet engedélyezve legyen. A beállítás engedélyezéséhez nyissa meg a Szervezeti beállítások>biztonsági>szabályzatokat, és állítsa be a külső gyártótól származó alkalmazáshozzáférést az OAuthon keresztül a szervezeti beállításnál Be értékre.
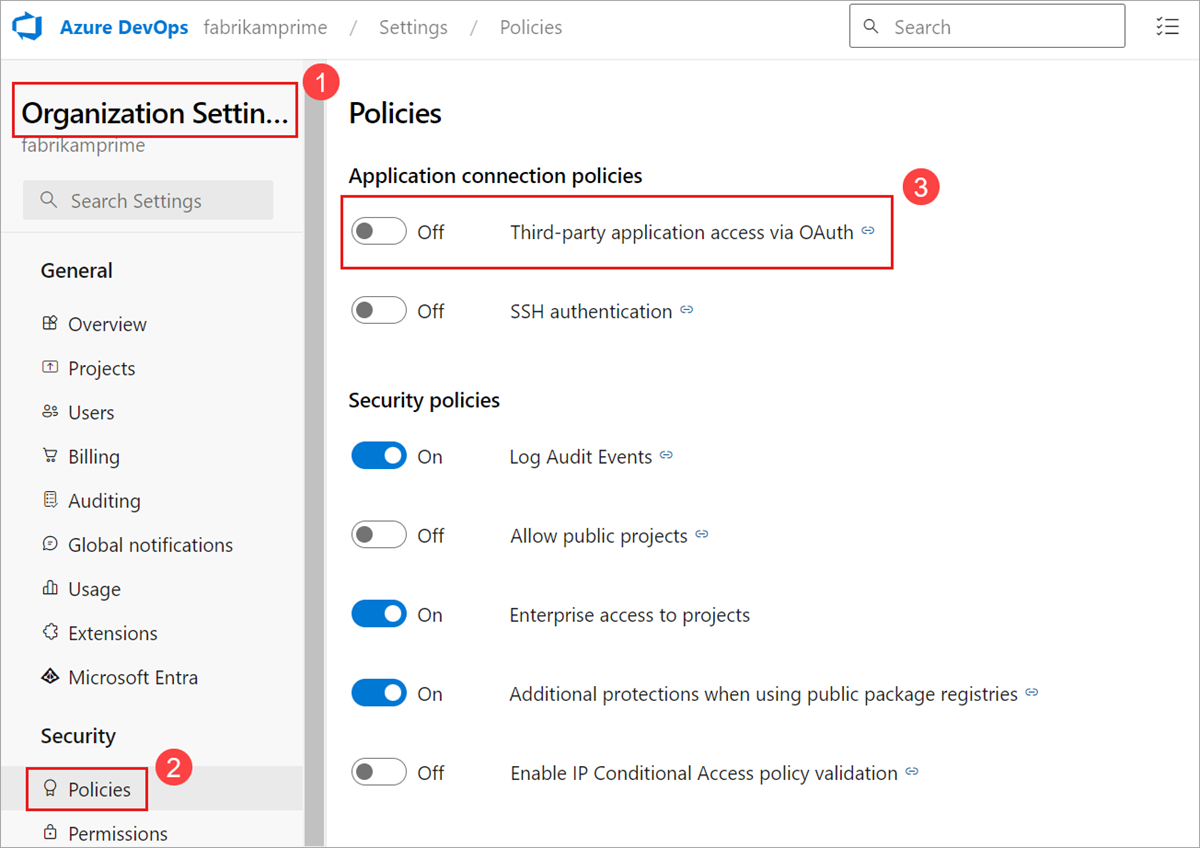
A konfiguráció nem sikerült. Győződjön meg arról, hogy a(z) {szervezet neve} szervezet létezik, és hogy rendelkezik-e megfelelő engedélyekkel.
Jelentkezzen ki az Azure DevOpsból https://aka.ms/VsSignout a böngésző használatával.
Nyisson meg egy Privát vagy inkognitó böngészőablakot, és nyissa meg https://aex.dev.azure.com/me és jelentkezzen be. A bal oldali profilikon alatti legördülő listában válassza ki azt a könyvtárat, amely a csatolni kívánt projektet tartalmazó szervezetet tartalmazza.
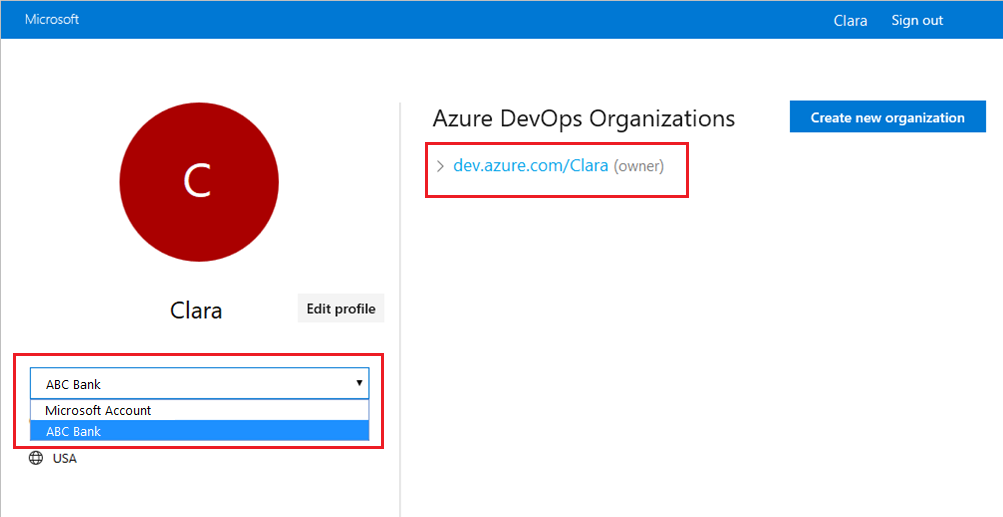
Ugyanabban a böngészőben indítsa el az új lapot, nyissa meg https://slack.coma lapot, és jelentkezzen be a munkaterületre (webügyfél használata). Futtassa a /azboards signout parancsot, majd a /azboards signin parancsot.
Válassza ki a Sign in gombot, és a rendszer átirányítja egy hozzájárulási lapra, mint az alábbi példában. Győződjön meg arról, hogy az e-mail mellett látható könyvtár megegyezik az előző lépésben kiválasztott könyvtárral. Fogadja el és fejezze be a bejelentkezési folyamatot.
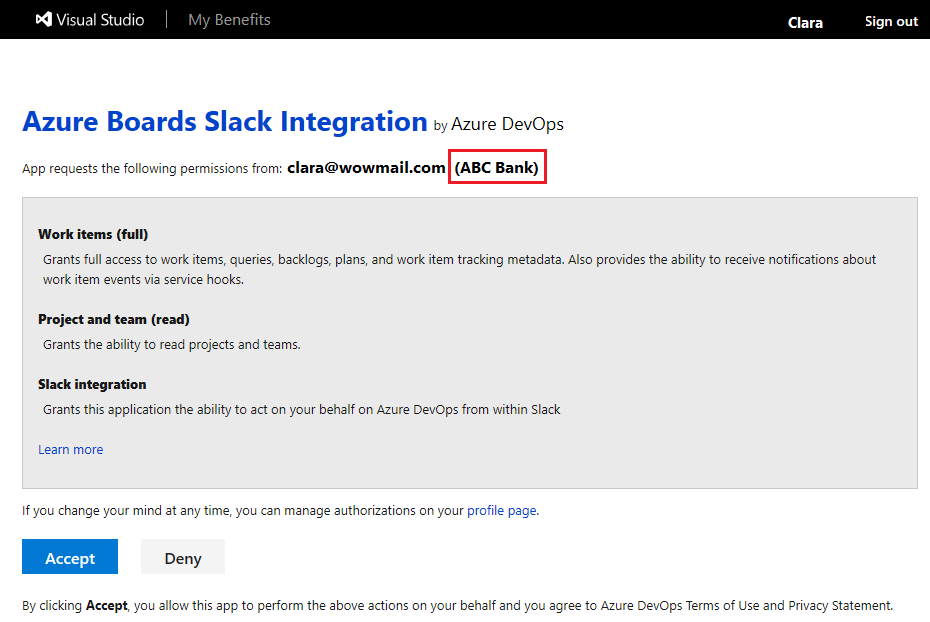
Ha ezek a lépések nem oldják meg a hitelesítési problémát, forduljon hozzánk a Fejlesztői közösségnél.