Szemantikai munkaelem-keresés futtatása az Azure Boardsban és az Azure DevOpsban
Azure DevOps Services | Azure DevOps Server 2022 – Azure DevOps Server 2019
Munkaelemeket parancsikonszűrők használatával, illetve kulcsszavak vagy kifejezések megadásával kereshet meg. Használhat adott mezőket/mezőértékeket, hozzárendelési vagy dátummódosításokat, illetve az Equals, Contains és Not operátorokat is. A keresés nem különbözteti meg a kis- és nagybetűket. A szemantikai kereséseket akkor használja, ha a következő feladatokat szeretné elvégezni:
- Adott munkaelem megkeresése az azonosítójával vagy egy kulcsszóval
- Egy vagy több munkaelem megkeresése az összes projektben gyors és rugalmas módon
- Teljes szöveges keresés futtatása az összes munkaelemmezőben
- Egy adott csapattaghoz rendelt munkaelemek áttekintése
- Keresés adott munkaelem-mezőkre a munkaelemek listájának gyors szűkítéséhez
- Annak meghatározása, hogy mely kulcsszavak támogatják a felügyelt keresést
Hatékony szemantikai keresést futtathat a webes portálon az Azure DevOps Serviceshez vagy helyszíni üzemelő példányokhoz, ha a kiszolgálópéldány konfigurálva lett a munkaelem keresési bővítményével.
Tipp.
Ha a szemantikai keresés konfigurálva van, láthatja, hogy a keresőmező a kék sávba kerül az alábbi képen látható módon.

Munkaelemek szemantikai keresésének indítása
Szemantikai kereséssel a következőre kereshet:
- Egy vagy több projektben
- Minden munkaelem-mező szabad szöveg használatával
- Adott munkaelemmezők esetén
Az ingyenes szöveges kereséssel egyszerűen kereshet az összes munkaelem-mező között, beleértve az egyéni mezőket is, ami természetesebb keresést tesz lehetővé. A keresési eredmények egy kódrészlet nézetben jelennek meg, ahol a találatok ki vannak emelve. A szemantikai keresés a munkaelem-nyomkövetéssel is integrálható, és ismerős vezérlőket biztosít a munkaelem-űrlapon belüli információk megtekintéséhez, szerkesztéséhez, megjegyzéséhez és megosztásához.
Válasszon bármelyik Boards lapot, írjon be egy kulcsszót vagy kifejezést a keresőmezőbe, és nyomja le az Enter billentyűt , vagy válassza a
 keresés indítása ikont.
keresés indítása ikont.
A keresési eredmények kódrészlet nézetben jelennek meg, ahol a talált találatok félkövér színben jelennek meg.
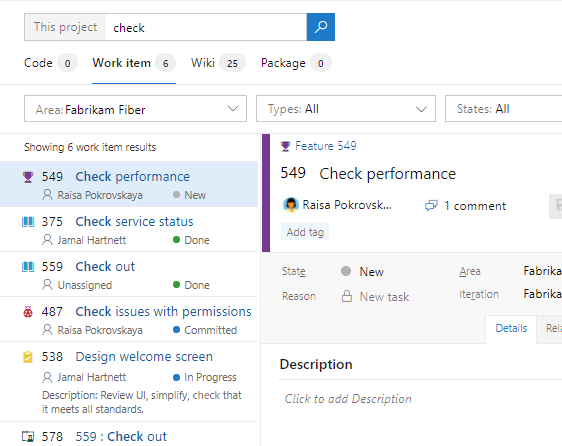
Ez a keresés egy teljes szöveges keresés, amely egyszerű keresési sztringeket használ szavakhoz vagy kifejezésekhez. A munkaelem-keresés megfelel a keresési kifejezések származtatott űrlapjainak; A "frissítés" kifejezésre való keresés például a "frissített" és a "frissítés" szó példányait is megkeresi. A keresések nem érzékenyek a kis- és nagybetűkre.
Jelöljön ki egy munkaelem egy részletét a jobb oldali ablakban való megjelenítéséhez.
Nyissa meg a keresési eredményeket egy új böngészőlapon a keresőmezőből a Ctrl + Enter billentyű lenyomásával vagy a Ctrl billentyűt lenyomva tartva, majd kattintson az
 ikonra.
A Google Chrome-ban a Ctrl Shift + Enter billentyűkombinációval + váltson a fókuszra az új böngészőlapra.
ikonra.
A Google Chrome-ban a Ctrl Shift + Enter billentyűkombinációval + váltson a fókuszra az új böngészőlapra.
Útmutatásért válassza az Új navigáció lehetőséget. Az Azure DevOps Server 2019 nem támogatja a korábbi navigációt .
Szemantikai keresési eredmények finomhangolása
A keresés finomhangolásához adja meg a keresendő mezőket. Adjon meg
a:és adjon meg egy felhasználónevet a felhasználóhoz rendelt összes elem kereséséhez.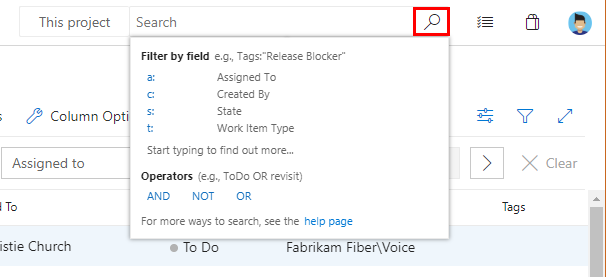
A használható gyorsszűrők a következők:
a:a következőhöz rendelve:c:a következő által létrehozottakhoz :s:állam esetént:Munkahelyi elemtípushoz
Kezdje el beírni egy mező nevét a munkaelemekben; írja be például a következőt
ta: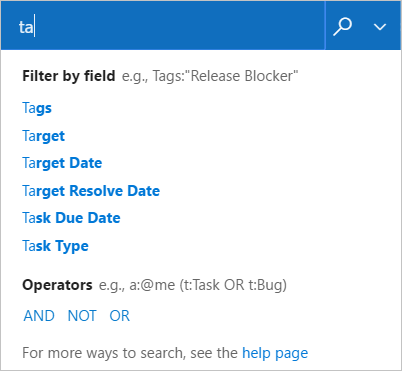
A legördülő lista olyan munkaelem-mezőnév-javaslatokat jelenít meg, amelyek megfelelnek a felhasználói bemenetnek, és segítenek a felhasználónak a gyorsabb keresésben. Egy keresés
tags:Criticalpéldául megkeresi a "Kritikus" címkével ellátott összes munkaelemet.További szűrők hozzáadásával tovább szűkítheti a keresést, és szükség esetén logikai operátorokkal kombinálhatja a kifejezéseket. Megkeresi például a
a: Chris t: Bug s: Active"Chris" nevű felhasználóhoz hozzárendelt összes aktív hibát.A találatok lap tetején található legördülő lista segítségével szűkítheti a keresést adott típusokra és állapotokra.
A webes portálról
Az improvizált keresés nem érhető el az Azure DevOps Servicesben. Csak szemantikai keresés.
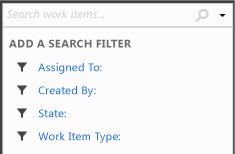
A Visual Studio Team Explorerből
Nyissa meg a  helyi menüt, és válasszon egy lehetőséget.
helyi menüt, és válasszon egy lehetőséget.
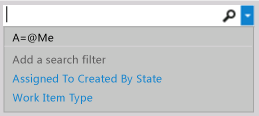
Munkaelemek keresése a keresőmezővel (Team Explorer)
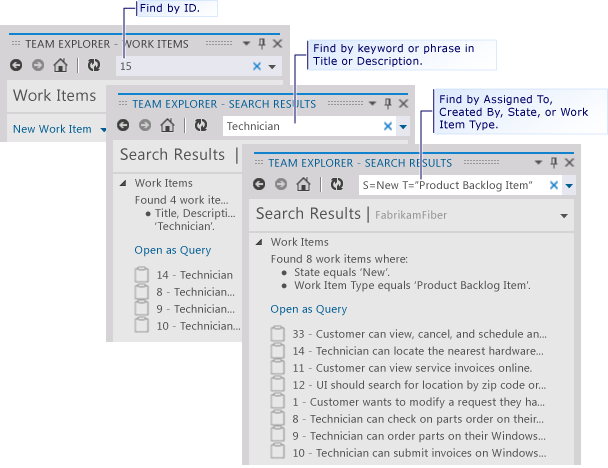
Kombinálhatja a billentyűparancsokat, és a keresőmezőben használhatja a keresési operátorokat.
A Törlés gombbal eltávolíthatja a  tartalmat a keresőmezőből. Ha a környezetét a Visual Studióban lévő keresőmezőre szeretné váltani, írja be a Ctrl+ billentyűkombinációt.
tartalmat a keresőmezőből. Ha a környezetét a Visual Studióban lévő keresőmezőre szeretné váltani, írja be a Ctrl+ billentyűkombinációt.
Elemek keresése kulcsszavak vagy kifejezések alapján
A keresőmezőbe beírt kulcsszavak vagy kifejezések olyan munkaelemek listáját adja vissza, amelyek a Leírás, a Repro Lépések vagy a Cím mezőkben tartalmazzák ezeket a kulcsszavakat vagy kifejezéseket. Az egyes kifejezéseket idézőjelek közé kell foglalni.
A Munkaelemek keresése mezőbe írjon be egy kulcsszót vagy kifejezést, amely az érdeklődésre számot tartó munkaelemek Cím, Leírás vagy Visszaküldési lépések mezőjében jelenik meg.
Több szót is idézőjelek közé foglal.
Például a Cím vagy a Leírás mezőkben megadott kulcsszavakkal rendelkező munkaelemek megkeresése:
- A "duplikálás" kulcsszóhoz írja be a duplikációt.
- Az "Első lépések" kifejezéshez írja be az "Első lépések" kifejezést.
- Az "Első lépések" vagy a "funkció" kulcsszóhoz írja be az "Első lépések" funkciót.
| Szűrjön az alábbi kulcsszavakat vagy kifejezéseket tartalmazó elemekre: | Adja meg a következő sztringet: |
|---|---|
| Megkettőzés | duplication |
| Első lépések | "Getting Started" |
| Funkció és első lépések | feature "Getting Started" |
Részleges vagy pontos egyezéses lekérdezéseket futtathat egy kulcsszón vagy egy szövegmezőn belül található kifejezésen. Teljes szöveges keresési lekérdezést is futtathat a teljes szöveges keresési indexben található kulcsszavakra és kifejezésekre való szűréssel. A Team Foundation automatikusan indexeli az összes hosszú szöveges mezőt egyszerű szöveg és HTML adattípussal, valamint a Cím mezőt a teljes szöveges kereséshez.
Elemek keresése adott mezők és mezőértékek alapján
Ha más szöveges sztringmezőkben található kulcsszó vagy kifejezés alapján szeretne munkaelemeket keresni, adja meg a mező rövid nevét vagy hivatkozásnevét. Az egyes kifejezéseket idézőjelek közé kell foglalni. Egy mező rövid nevét úgy határozhatja meg, hogy egy munkaeleműrlapon a mező fölé viszi az egérmutatót. A gyakran használt mezők hivatkozási nevének meghatározásához vagy az űrlapon nem szereplő mezők megkereséséhez lásd : Munkaelem mezőindexe.
| Szűrjön az alábbi feltételeknek megfelelő elemekre: | Adja meg a következő sztringet: |
|---|---|
| Egy csatolt fájlt tartalmaz. | System.AttachedFileCount=1 |
| Felhasználói történetek kivágása. | T:Story Reason=CutVagy T="User Story" System.Reason=Cut |
| Peter oldotta meg. | "Resolved By":Peter Vagy Microsoft.VSTS.Common.ResolvedBy:Peter |
| Ma módosítva. | "Changed Date"=@Today |
| Tegnap készült teszttevékenységként. | "Created Date"=@Today-1 Activity=Test |
Feljegyzés
Egyes mezők, például az Előzmények és a Leírás, nem támogatják a szó szövegének részleges keresését. Ha például az Előzmények mező tartalmazza a kifejezést reproducible behavior , és a munkaelemre History:repro keres, nem található. Ha azonban a teljes sztringre History:reproducible keres, a munkaelem is megtalálható.
Használat @Me vagy @Today makrók
A @Me makró az aktuális felhasználó teljes nevére bővül minden munkaelem-keresésben. A @Me makró különösen hasznos olyan keresés létrehozásához, amelyet megoszthat más felhasználókkal, és egyszerűsítheti a munkát azáltal, hogy csökkenti a beírt karakterek számát a saját felhasználónév megadásához. Az összes makró leírását a Lekérdezés mezők, operátorok és makrók, Lekérdezési makrók vagy változók című témakörben találhatja meg.
Szűrés a következőre:
Adja meg a következő sztringet
Jelenleg Önhöz van rendelve
A=@Me
Ön hozta létre
C=@Me
Tegnap megoldva
Resolved Date=@Today-1
Hét nappal ezelőtt módosították
System.ChangedDate=@Today-7
Tegnap hozták létre a Phone Saver csapatában
Created Date=@Today-1 And Area Path=FabrikamFiber\Phone Saver
Egyenlő, Tartalmaz és Nem operátorok használata
A keresési feltételek megadásához használja a következő keresési operátorokat:
= (EQUALS) a szöveg pontos egyezéseinek kereséséhez.
: (CONTAINS) a szöveg részleges egyezéseinek kereséséhez.
- (NEM) bizonyos szöveget tartalmazó munkaelemek kizárása. A NOT operátor csak mezőnevekkel használható.
Az alábbi példák azt mutatják be, hogyan használhat operátorokat keresési sztring létrehozásakor.
| Szűrjön az alábbi feltételeknek megfelelő elemekre: | Adja meg a következő sztringet: |
|---|---|
| Péterhez van rendelve, és nem aktív. | A:Peter -S=Active |
Ahol a Tevékenység mező nem Developmentvolt. |
- Activity=Development |
| Peter oldotta meg. | "Resolved By":Peter |
Tartalmazza a kulcsszót triage a címben vagy a leírásban, nincs önhöz rendelve, és nincs lezárva. |
triage -A=@me -S=Closed |
Az Önhöz rendelt aktív hibák, amelyek nem tartalmazzák a kulcsszót bugbash a címben. |
S=Active T=bug A=@Me -Title:bugbash |
Kapcsolódó cikkek
- A felügyelt lekérdezések ismertetése
- Lekérdezés definiálása
- Mezők, operátorok és makrók lekérdezése
- Munkatétel mezőindex
Kérdések és válaszok
K: Támogatja a keresőmező az operátoroknál kisebb vagy nagyobb támogatást?
V.: Nem. A keresőmező nem ismeri fel az olyan összehasonlító operátorokat, mint például a nagyobb (>) vagy kisebb (<). A lekérdezéseket ezekkel az operátorokkal lefordítja egy keresési kifejezésre.
Visszajelzés
Hamarosan elérhető: 2024-ben fokozatosan kivezetjük a GitHub-problémákat a tartalom visszajelzési mechanizmusaként, és lecseréljük egy új visszajelzési rendszerre. További információ: https://aka.ms/ContentUserFeedback.
Visszajelzés küldése és megtekintése a következőhöz: