A szervezeti kapcsolat módosítása másik Microsoft Entra-azonosítóra
Azure DevOps Services
Megtudhatja, hogyan válthat a szervezeti kapcsolat egyik Microsoft Entra-azonosítóról egy másikra. A címtárak módosításakor a projekterőforrások változatlanok maradnak.
A Microsoft Entra ID és az Azure DevOps használatával kapcsolatos további információkért tekintse meg a fogalmi áttekintést.
Előfeltételek
- A szervezet projektgyűjtemény-rendszergazdai csoportjának kell lennie.
- A cél Microsoft Entra-azonosítójának tagja kell lennie. További információ: Microsoft Entra-vendég taggá alakítása.
- A Microsoft Entra-azonosító forrásában tagnak vagy vendégnek kell lennie.
- Győződjön meg arról, hogy a szervezetben 100 vagy kevesebb felhasználó van. Ha a szervezet több mint 100 felhasználóval rendelkezik, forduljon az ügyfélszolgálathoz a leválasztott felhasználók megoldásához. Az új bérlőben leképezheti őket a Microsoft Entra-identitásukra.
- Kérje meg, hogy a támogatási szolgálat manuálisan törölje az SSH-kulcsokat a címtárak váltása előtt. Az SSH-kulcsok újbóli létrehozásának lépéseit ebben a cikkben találhatja meg. További információt a gyakori kérdések között talál.
- Ne vegye fel a felhasználókat a cél Microsoft Entra-azonosítóból az Azure DevOps-szervezetbe.
- Ha új egyéni tartományokat ad hozzá a Microsoft Entra-címtárhoz, lépjen kapcsolatba az ügyfélszolgálattal, mielőtt áttelepítené az ügyfeleket az új egyéni tartományba, mivel ez a művelet megszakítja a meglévő identitások leképezését.
Fontos
A Microsoft Entra-csoport tagságát és engedélyeit öröklő felhasználók és csoportok az átvitel után már nem öröklik ezeket az engedélyeket. Az Azure DevOps-szervezethez hozzáadott Microsoft Entra-csoportok nem lesznek átadva, és a Microsoft Entra-kapcsolat módosításakor megszűnnek a szervezetben. A Microsoft Entra-csoportokkal létesített összes engedély és tagsági kapcsolat az átvitel után is megszűnik.
A Microsoft Entra-kapcsolat módosítása
Jelentkezzen be a szervezetébe (
https://dev.azure.com/{yourorganization}).Válassza a
 Szervezeti beállítások lehetőséget.
Szervezeti beállítások lehetőséget.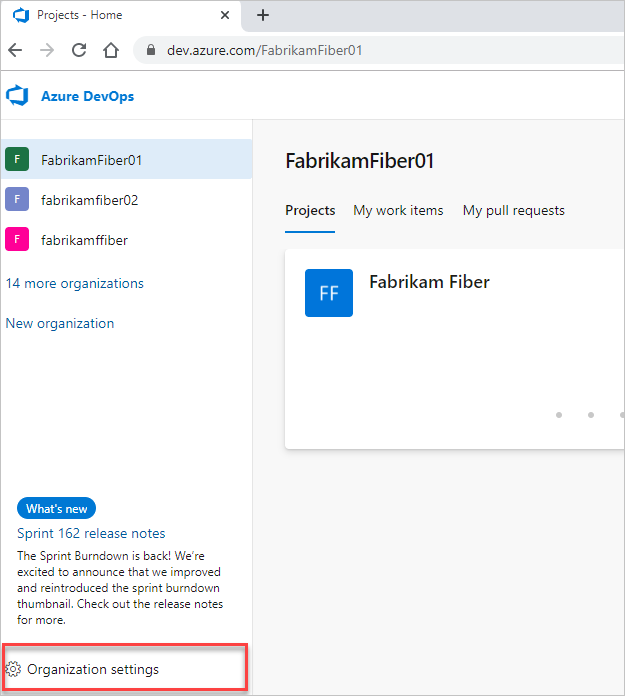
Válassza a Microsoft Entra ID, majd a Címtár váltása lehetőséget.
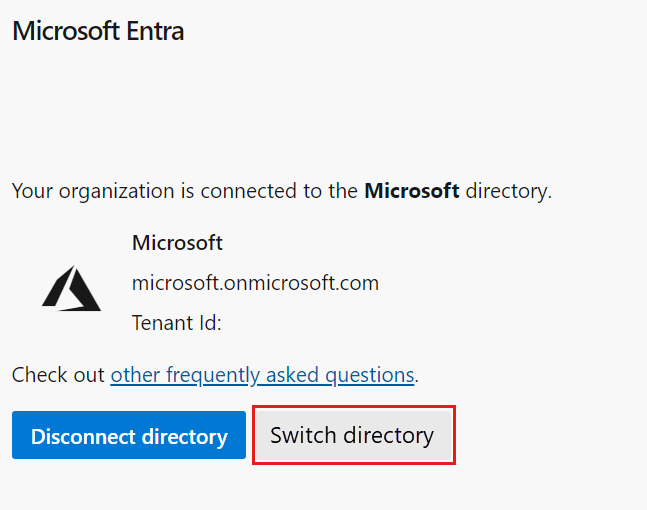
Válasszon ki egy könyvtárat a legördülő menüből, majd válassza a Csatlakozás lehetőséget.
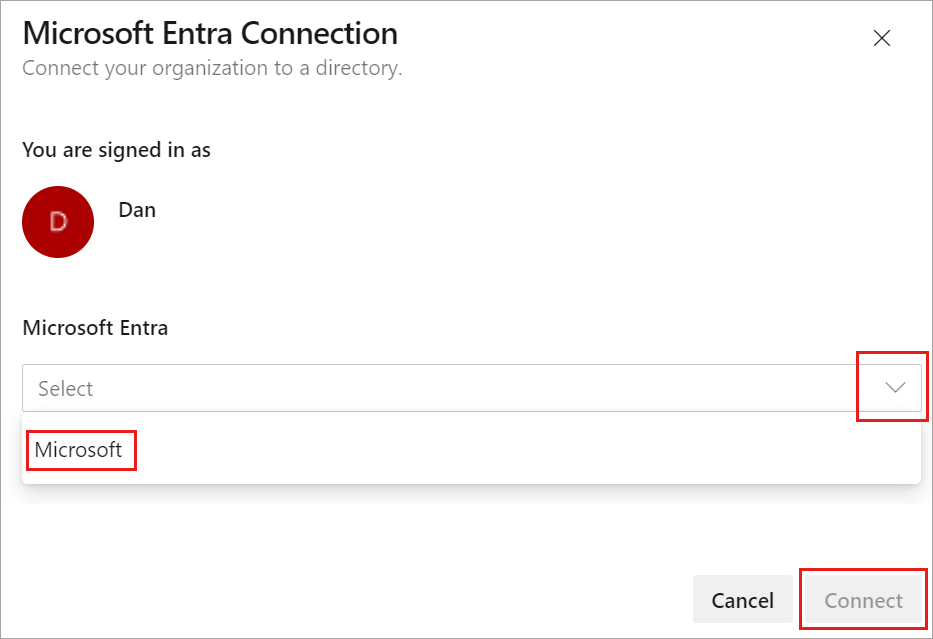
Ha nem találja a címtárát, forduljon a Microsoft Entra rendszergazdájához, és kérje, hogy adja hozzá Önt tagként a Microsoft Entra-azonosítóhoz.
Válassza a Kijelentkezés lehetőséget.
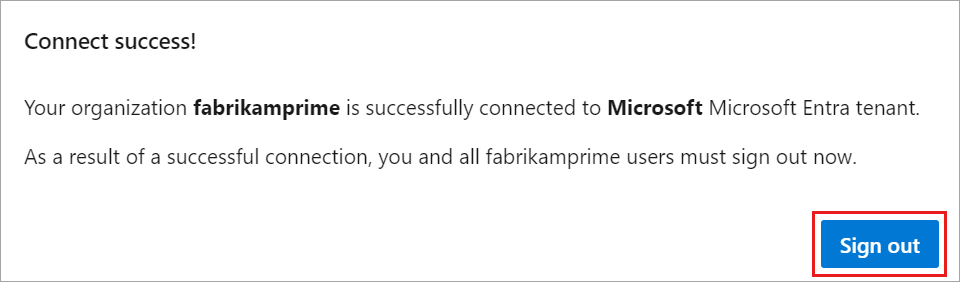
A szervezet csatlakozik a Microsoft Entra-azonosítójához.
Győződjön meg arról, hogy a folyamat befejeződött. Jelentkezzen ki, majd nyissa meg a böngészőt egy privát munkamenetben, és jelentkezzen be a szervezetbe Microsoft Entra-azonosítójával vagy munkahelyi hitelesítő adataival.
Ha a folyamat során néhány tagja megszakadt, az alábbi hibaüzenet jelenik meg a Microsoft Entra oldalán. Válassza a Feloldás lehetőséget a leválasztott felhasználók leképezéséhez. További információt a gyakori kérdések között talál.
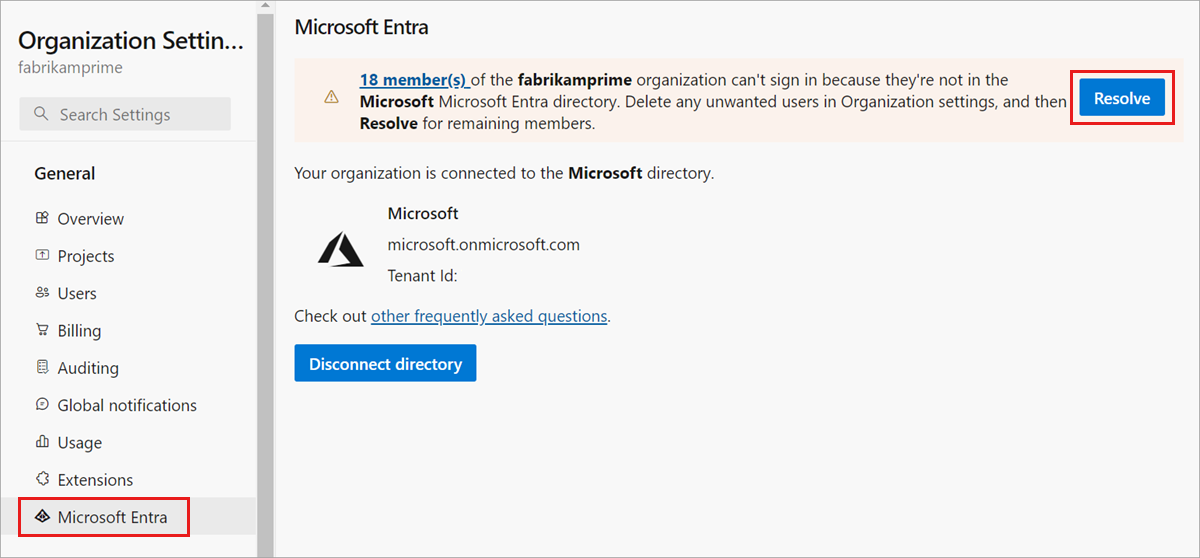
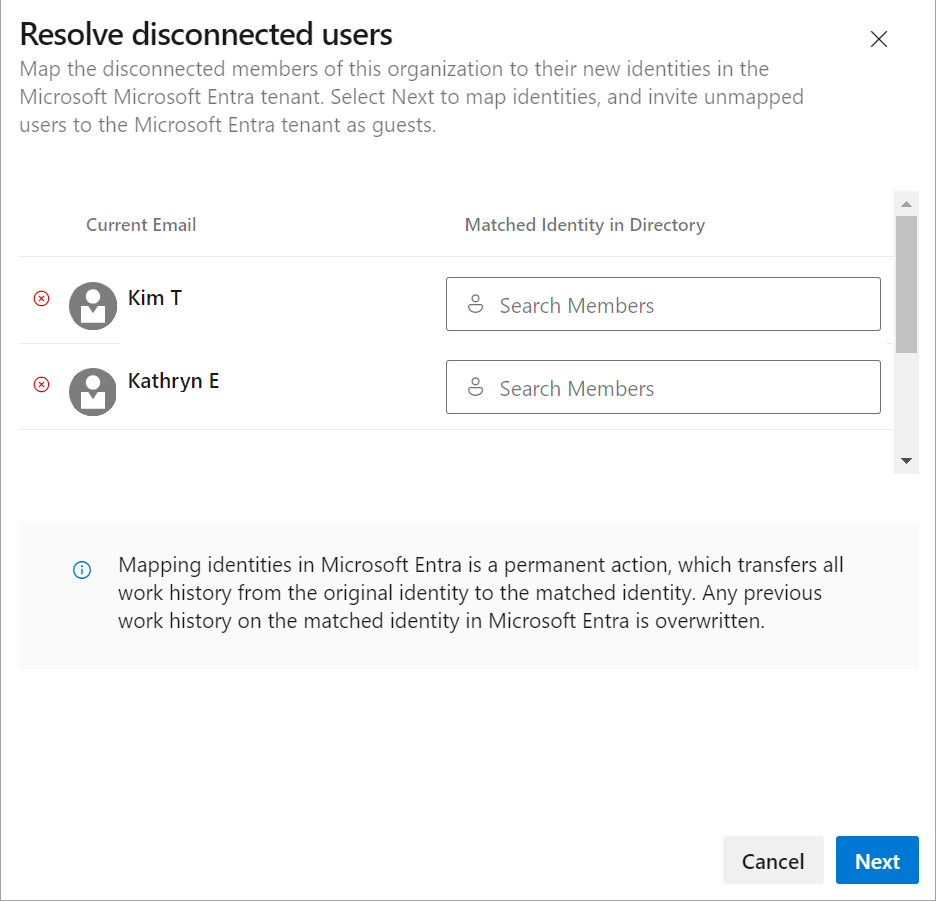
A felhasználók tájékoztatása a befejezett módosításról
Amikor tájékoztatja a felhasználókat a befejezett módosításról, adja meg a következő feladatokat a szervezet minden felhasználója számára.
Gyorsítótár törlése a Git Credential Managerhez
Ha a Visual Studiót vagy a Git parancssort is használja, törölje a Git Credential Manager gyorsítótárát. Törölje a %LocalAppData%\GitCredentialManager\tenant.cache fájlt minden ügyfélgépen.
Új PAT-k újragenerálása
Hajtsa végre a személyes hozzáférési jogkivonatok használata című témakörben leírt lépéseket.
SSH-kulcsok ismételt létrehozása
Hajtsa végre az alábbi lépéseket az SSH-kulcsok újbóli létrehozásához.
Az Azure DevOpsban nyissa meg a profilját, majd válassza a Biztonság lehetőséget az eredményül kapott legördülő menüből.
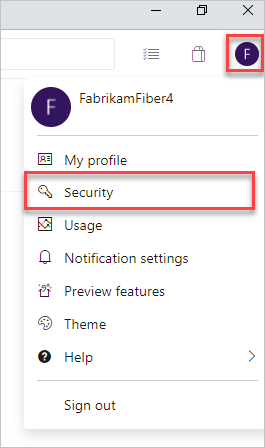
Válassza ki az SSH nyilvános kulcsait, majd válassza a Hozzáadás lehetőséget.
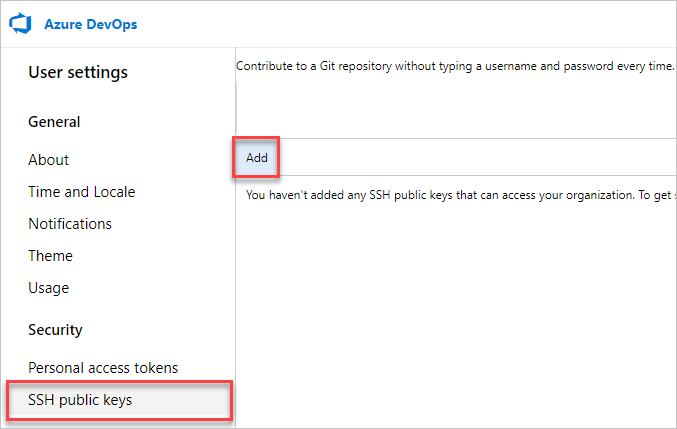
Adja meg a leírást és a kulcsadatokat, majd válassza a Mentés lehetőséget.
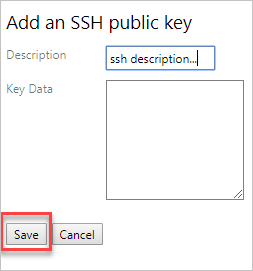
Másolja ki a kulcsot, és helyezze biztonságos helyre, mert nem tekintheti meg újra.
Az MSA átnevezése
Nevezze át Microsoft-fiókját egy másik e-mailre, amely nem ütközik a Microsoft Entra-identitással. Ezzel biztosítja, hogy a rendszer ne kérje a fiókok közötti választást.
A VS-előfizetés módosítása
Ha a szervezeten belül használt UPN megváltozott, módosítsa a Visual Studio-előfizetést. Hozzárendelheti az előfizetést az új UPN-hez, vagy beállíthatja azt alternatív fiókként az előfizetésen belül. További információkért tekintse meg , hogyan adhat hozzá másik fiókot az előfizetéséhez.
Kapcsolódó cikkek
Visszajelzés
Hamarosan elérhető: 2024-ben fokozatosan kivezetjük a GitHub-problémákat a tartalom visszajelzési mechanizmusaként, és lecseréljük egy új visszajelzési rendszerre. További információ: https://aka.ms/ContentUserFeedback.
Visszajelzés küldése és megtekintése a következőhöz: