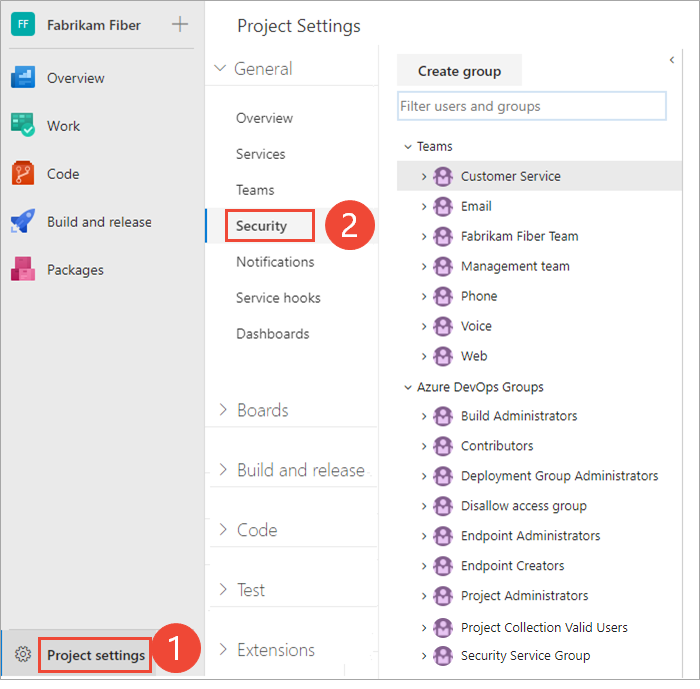Active Directory/Microsoft Entra-csoport hozzáadása egy beépített biztonsági csoporthoz
Azure DevOps Services | Azure DevOps Server 2022 – Azure DevOps Server 2019
Ebben a cikkben megtudhatja, hogyan kezelheti a nagy felhasználói csoportokat úgy, hogy Microsoft Entra-csoportokat ad hozzá az Azure DevOps beépített biztonsági csoportjaihoz. A biztonságról, a hitelesítésről és az engedélyezésről szóló szakaszban leírtak szerint a beépített biztonsági csoportoknak két fő típusa van: projektszintű és gyűjteményszintű. Általában csoportokat ad hozzá a projektszintű csoportokhoz, például közreműködőkhöz és olvasókhoz. További információ: Alapértelmezett engedélyek és hozzáférés.
A Microsoft Entra-csoport beépített biztonsági csoporthoz való hozzáadásának folyamata ugyanaz, függetlenül attól, hogy milyen hozzáférési szinten adja hozzá őket.
Ebben a cikkben megtudhatja, hogyan kezelheti a nagy felhasználói csoportokat úgy, hogy Active Directory-csoportokat ad hozzá az Azure DevOps beépített biztonsági csoportjaihoz. A biztonságról, a hitelesítésről és az engedélyezésről szóló szakaszban leírtak szerint a beépített biztonsági csoportoknak két fő típusa van: projektszintű és gyűjteményszintű. Általában csoportokat ad hozzá a projektszintű csoportokhoz, például közreműködőkhöz és olvasókhoz. További információ: Alapértelmezett engedélyek és hozzáférés.
Az Active Directory-csoport beépített biztonsági csoporthoz való hozzáadásának folyamata ugyanaz, függetlenül attól, hogy milyen hozzáférési szinten adja hozzá őket.
Előfeltételek
| Kategória | Követelmények |
|---|---|
| Jogosultságok | A Projektcsoportgazdák csoport tagja. A szervezettulajdonosok automatikusan ennek a csoportnak a tagjai. |
| hozzáférési szintek | Legalább alapszintű hozzáférés. |
| Szervezeti kapcsolat | A szervezet csatlakozott a Microsoft Entra-azonosítóhoz. |
Microsoft Entra-csoport hozzáadása egy beépített biztonsági csoporthoz
Feljegyzés
A Projektengedélyek beállításai lap előnézeti lapjának engedélyezéséről az Előzetes verziójú funkciók engedélyezése című témakörben olvashat.
Jelentkezzen be a projektbe (
https://dev.azure.com/{Your_Organization/Your_Project}).Válassza a Projektbeállítások>engedélyeit.

Hajtsa végre az alábbi műveletek egyikét:
- Az Olvasók lehetőséget választva olyan felhasználókat vehet fel, akiknek írásvédett hozzáférésre van szükségük a projekthez.
- Válassza a Közreműködők lehetőséget, ha olyan felhasználókat szeretne felvenni, akiknek teljes hozzájárulási hozzáférésre vagy érdekelt fél hozzáférésére van szükségük.
- Válassza a Projektgazdák lehetőséget, ha olyan felhasználókat szeretne hozzáadni, akiknek rendszergazdai hozzáférésre van szükségük a projekthez.
Az alábbi példában kiválasztjuk a Közreműködők csoportot.

Válassza a Tagok>hozzáadása lehetőséget.

Az alapértelmezett csoportcsoport és a projekthez hozzáadott összes többi csapat a Közreműködők csoport tagjaként szerepel. Így dönthet úgy, hogy új felhasználót vesz fel egy csapat tagjaként, és a felhasználó automatikusan örökli a közreműködői engedélyeket.
Írja be a csoport nevét a szövegmezőbe. Több identitást is megadhat vesszővel elválasztva. A rendszer automatikusan keres egyezéseket. Válassza ki a feltételeknek megfelelő identitást vagy identitásokat.

Feljegyzés
Amikor először ad hozzá egy csoportot, nem keresheti meg, és nem ellenőrizheti a felhasználóbarát nevet. Az identitás hozzáadása után közvetlenül megadhatja a rövid nevet.
Active Directory-csoport hozzáadása egy beépített biztonsági csoporthoz
Nyissa meg a webportált, és válassza ki azt a projektet, amelyhez felhasználókat vagy csoportokat szeretne hozzáadni. Ha másik projektet szeretne választani, olvassa el a Projekt, adattár és csapat váltása című témakört.
Válassza a Projektbeállítások, majd a Biztonság lehetőséget.
Válassza a Biztonság lehetőséget, majd a Csoportok szakaszt, majd hajtsa végre az alábbi műveletek egyikét:
- Az Olvasók lehetőséget választva olyan felhasználókat vehet fel, akiknek írásvédett hozzáférésre van szükségük a projekthez.
- Válassza a Közreműködők lehetőséget, ha olyan felhasználókat szeretne felvenni, akiknek teljes hozzájárulási hozzáférésre vagy érdekelt fél hozzáférésére van szükségük.
- Válassza a Projektgazdák lehetőséget, ha olyan felhasználókat szeretne hozzáadni, akiknek rendszergazdai hozzáférésre van szükségük a projekthez.
Ezután válassza a Tagok lapot.
Az alábbi példában a Közreműködők csoportot választjuk.
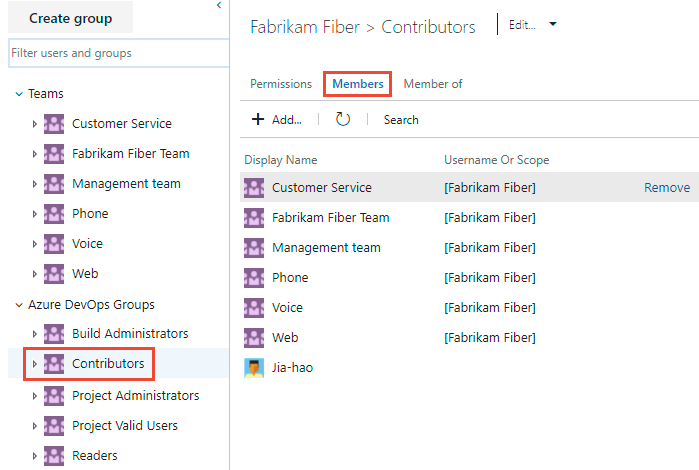
Az alapértelmezett csoportcsoport és a projekthez hozzáadott összes többi csapat a Közreműködők csoport tagjaként szerepel. Így dönthet úgy, hogy új felhasználót vesz fel egy csapat tagjaként, és a felhasználó automatikusan örökli a közreműködői engedélyeket.
Csoport hozzáadásához válassza
 a Hozzáadás lehetőséget.
a Hozzáadás lehetőséget.Írja be a csoport nevét a szövegmezőbe. Több csoportot is megadhat vesszővel elválasztva. A rendszer automatikusan keres egyezéseket. Válassza ki a feltételeknek megfelelő egyezést.
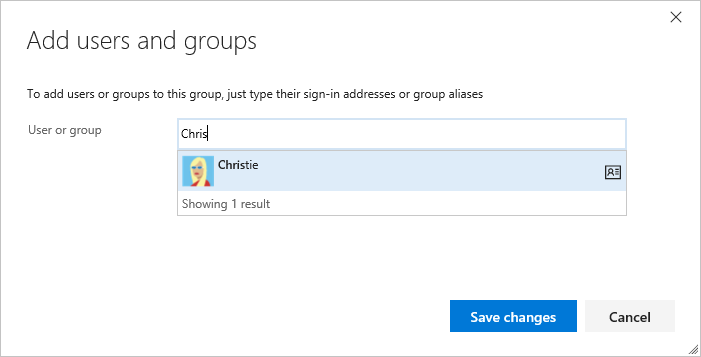
Tipp.
Amikor először ad hozzá egy csoportot, nem böngészhet és nem ellenőrizheti a felhasználóbarát nevet. Az identitás hozzáadása után közvetlenül megadhatja a rövid nevet.