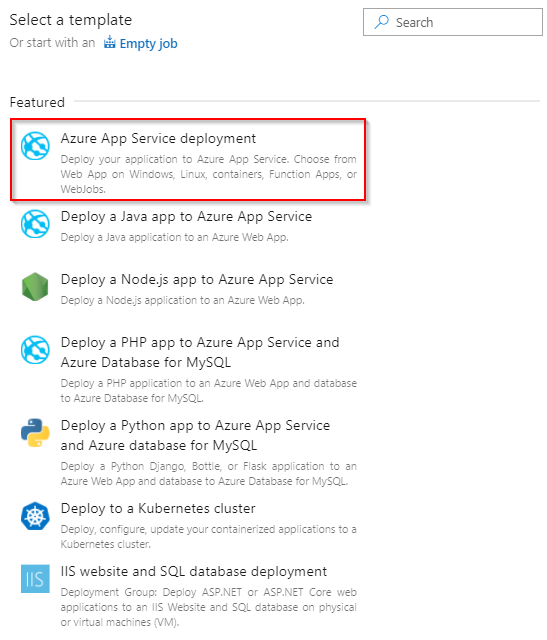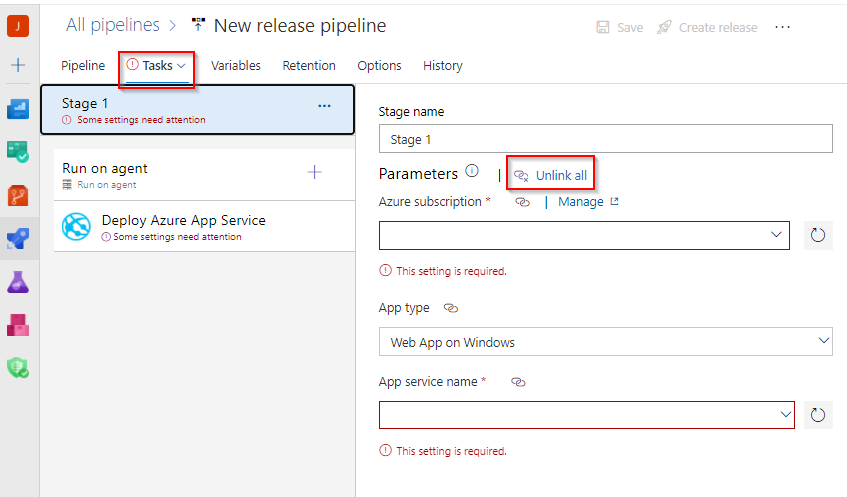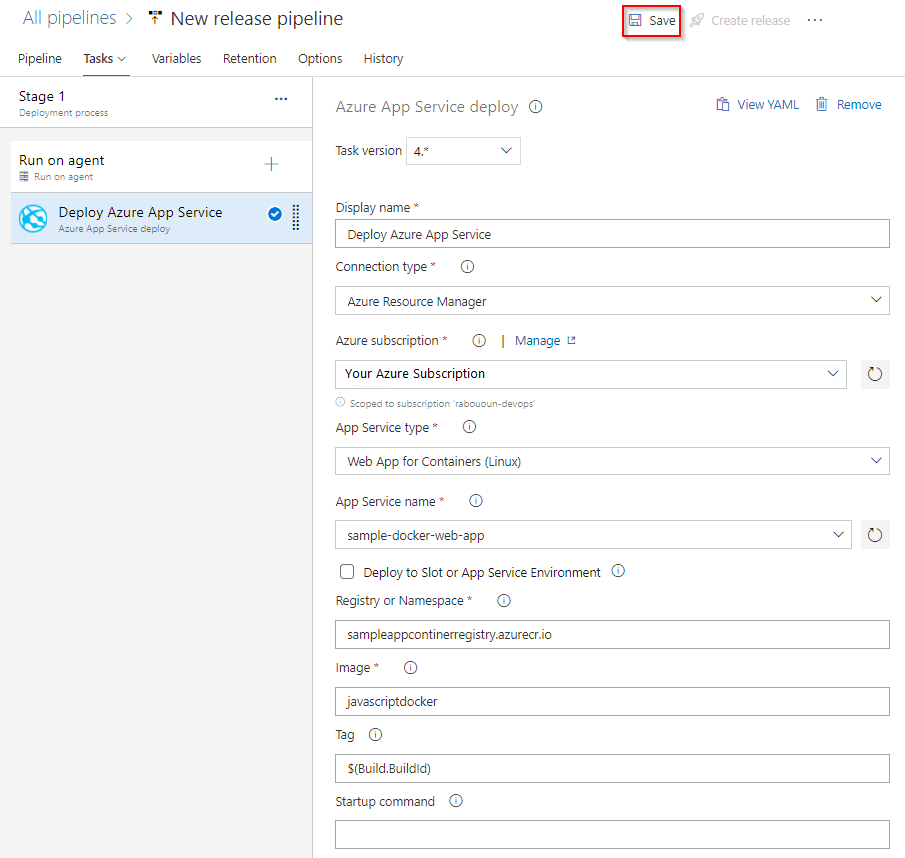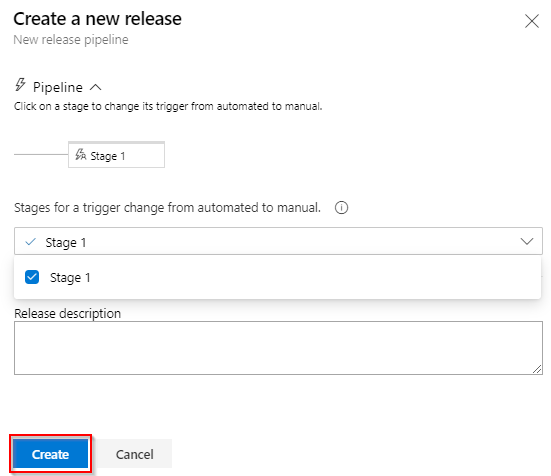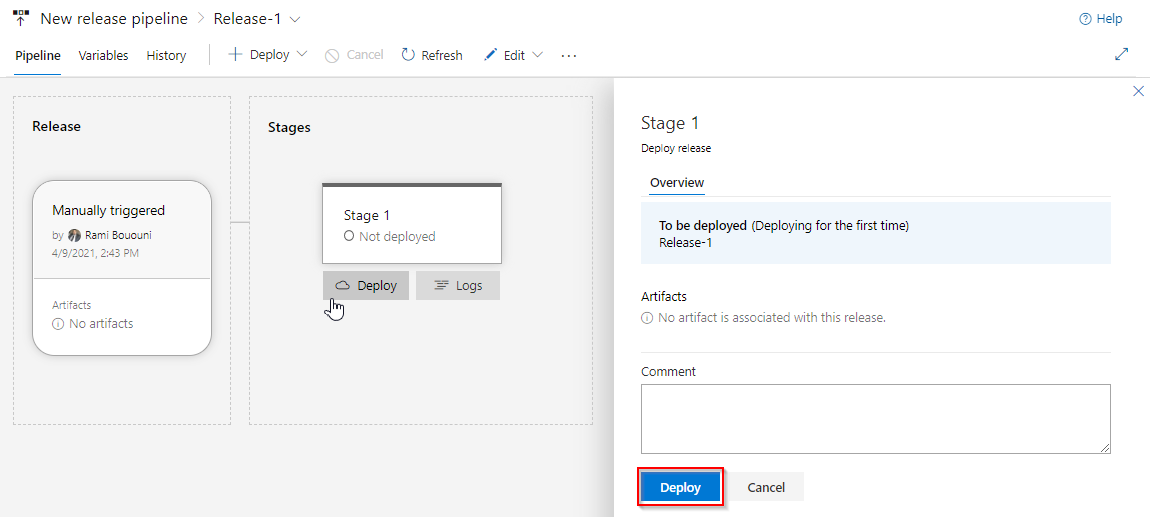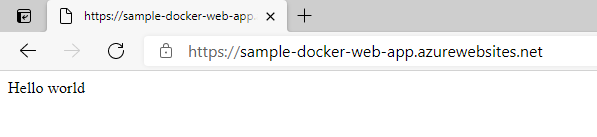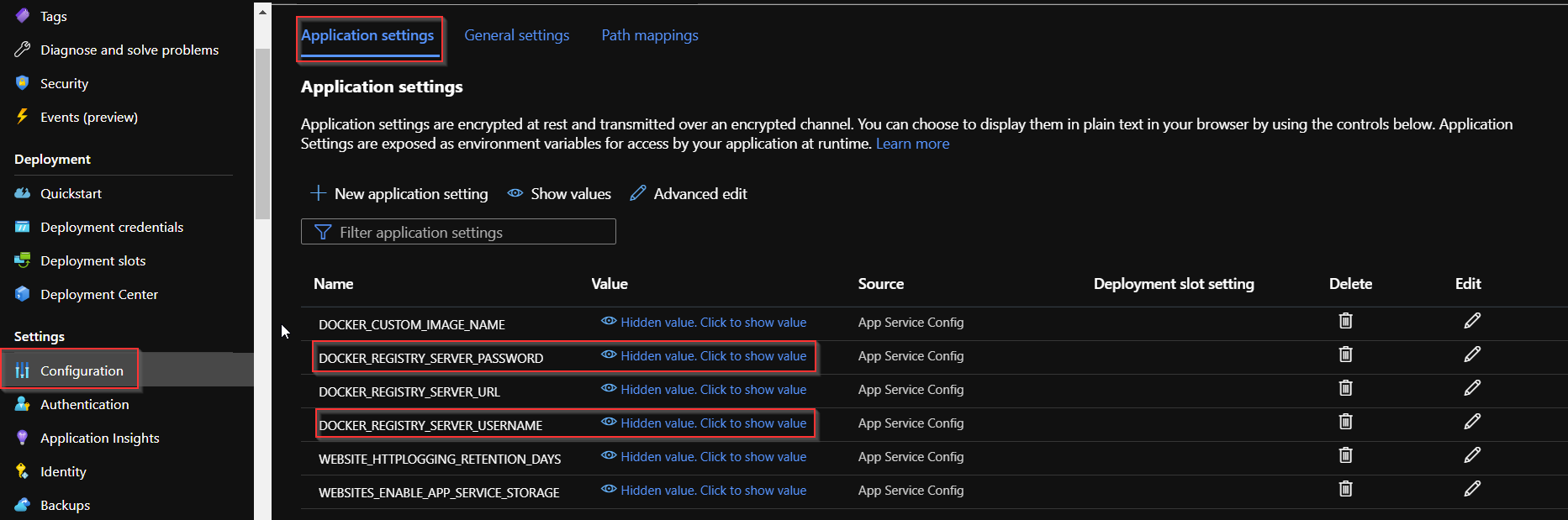Egyéni tároló üzembe helyezése Azure-alkalmazás szolgáltatásban az Azure Pipelines használatával
Azure DevOps Services | Azure DevOps Server 2022 – Azure DevOps Server 2019
Az Azure Pipelines használatával létrehozhatja, tesztelheti és automatikusan üzembe helyezheti a webalkalmazást egy Azure-alkalmazás Service Web App-tárolóban Linuxon. Ebből a cikkből megtudhatja, hogyan használhatja a YAML-et vagy a klasszikus folyamatokat a következőre:
- Docker-rendszerkép létrehozása és közzététele az Azure Container Registryben
- Azure-webalkalmazás létrehozása
- Tároló üzembe helyezése Azure-alkalmazás szolgáltatásban
- Üzembe helyezés üzembehelyezési pontokon
Előfeltételek
- Egy Azure-fiók, aktív előfizetéssel. Fiók ingyenes létrehozása.
- Egy GitHub-fiók. Hozzon létre egy ingyenes GitHub-fiókot, ha még nem rendelkezik ilyen fiókkal .
- Egy Azure DevOps-szervezet. Ha még nem rendelkezik ilyen szervezettel, hozzon létre egy szervezetet.
- Egy Azure Container Registry. Hozzon létre egy Azure-tárolóregisztrációs adatbázist , ha még nincs ilyenje.
A kód letöltése
Fork a következő mintaalkalmazást a GitHubon.
https://github.com/spring-guides/gs-spring-boot-docker.git
Docker-rendszerkép létrehozása és közzététele az Azure Container Registryben
A szakasz sikeres elvégzéséhez rendelkeznie kell egy Azure Container Registry-beállításjegyzékel. A részletekért tekintse meg az előfeltételek szakaszt.
Jelentkezzen be az Azure DevOps-szervezetbe, és lépjen a projekthez.
Válassza a Folyamatok, majd az Új folyamat lehetőséget.
Válassza a GitHubot , amikor a rendszer kéri a forráskód helyét, majd válassza ki az adattárat.
Válassza ki a Dockert: hozzon létre és küldjön le egy lemezképet az Azure Container Registry-folyamatsablonba .
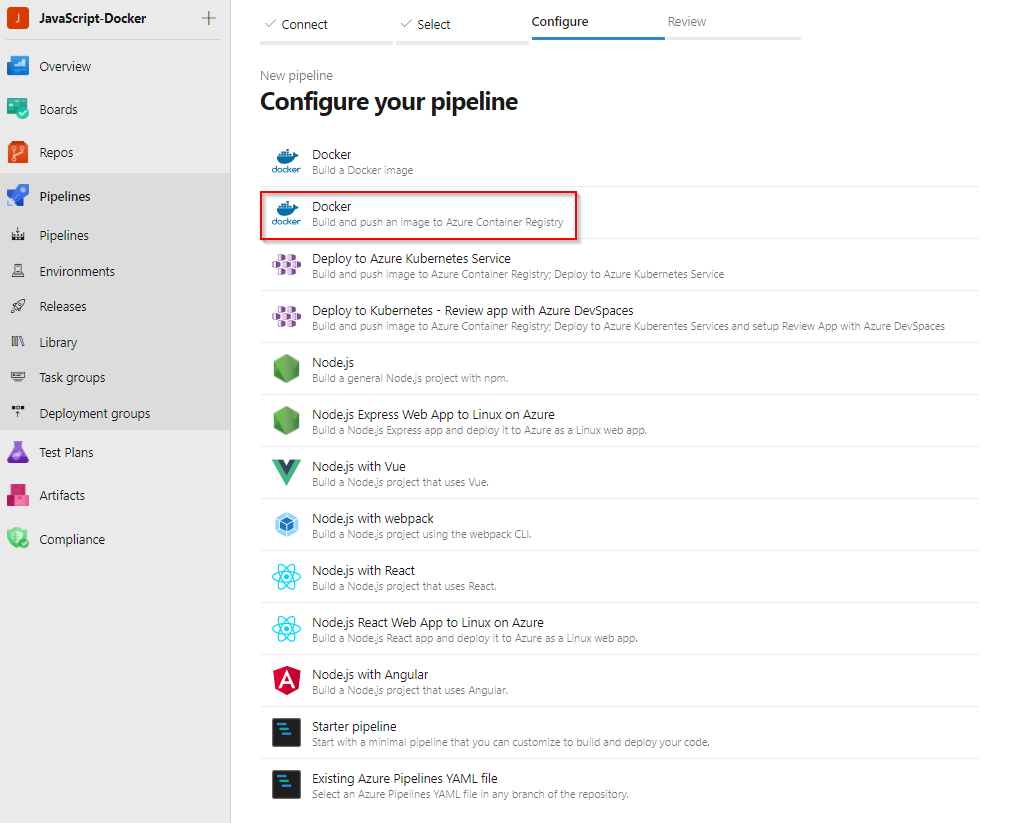
Válassza ki az Azure-előfizetését, majd válassza a Folytatás lehetőséget.
Válassza ki a Tárolóregisztrációs adatbázist a legördülő menüből, majd válassza az Ellenőrzés és konfigurálás lehetőséget.
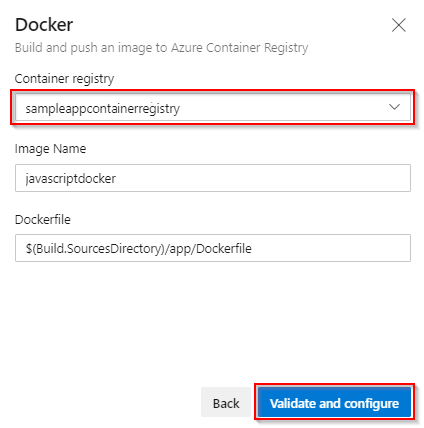
Tekintse át a folyamat YAML-sablonját, majd válassza a Mentés és futtatás lehetőséget a Docker-rendszerkép létrehozásához és közzétételéhez az Azure Container Registryben.
trigger: - main resources: - repo: self variables: # Container registry service connection established during pipeline creation dockerRegistryServiceConnection: '{{ containerRegistryConnection.Id }}' imageRepository: 'javascriptdocker' containerRegistry: 'sampleappcontainerregistry.azurecr.io' dockerfilePath: '$(Build.SourcesDirectory)/app/Dockerfile' tag: '$(Build.BuildId)' # Agent VM image name vmImageName: 'ubuntu-latest' stages: - stage: Build displayName: Build and push stage jobs: - job: Build displayName: Build pool: vmImage: $(vmImageName) steps: - task: Docker@2 displayName: Build and push an image to container registry inputs: command: buildAndPush repository: $(imageRepository) dockerfile: $(dockerfilePath) containerRegistry: $(dockerRegistryServiceConnection) tags: | $(tag)Ha meg szeretné tekinteni a közzétett Docker-rendszerképet a folyamatfuttatás befejezése után, keresse meg a tárolóregisztrációs adatbázist az Azure Portalon, majd válassza az Adattárak lehetőséget.
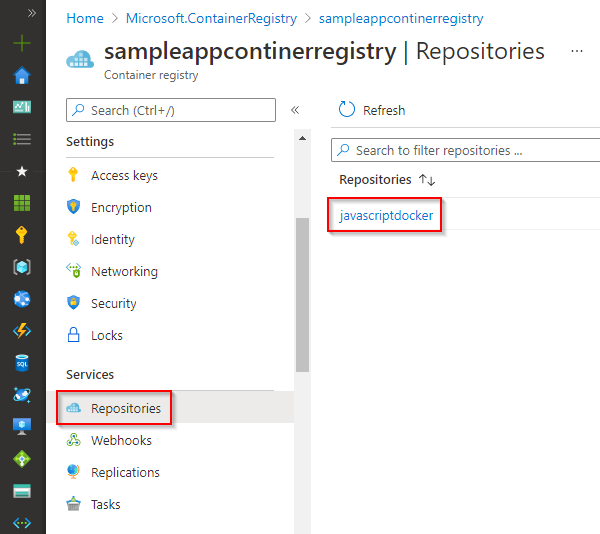
Ha a rendszerképet a tárolóregisztrációs adatbázisból szeretné üzembe helyezni, engedélyeznie kell a rendszergazdai felhasználói fiókot. Lépjen a tárolóregisztrációs adatbázisra az Azure Portalon, és válassza az Access-kulcsokat. Ezután válassza a váltógombot a rendszergazdai felhasználó engedélyezéséhez.
Webalkalmazás létrehozása
Nyissa meg az Azure Portalt.
Válassza az Erőforrástárolók> létrehozása, majd a Web App for Containers lehetőséget.
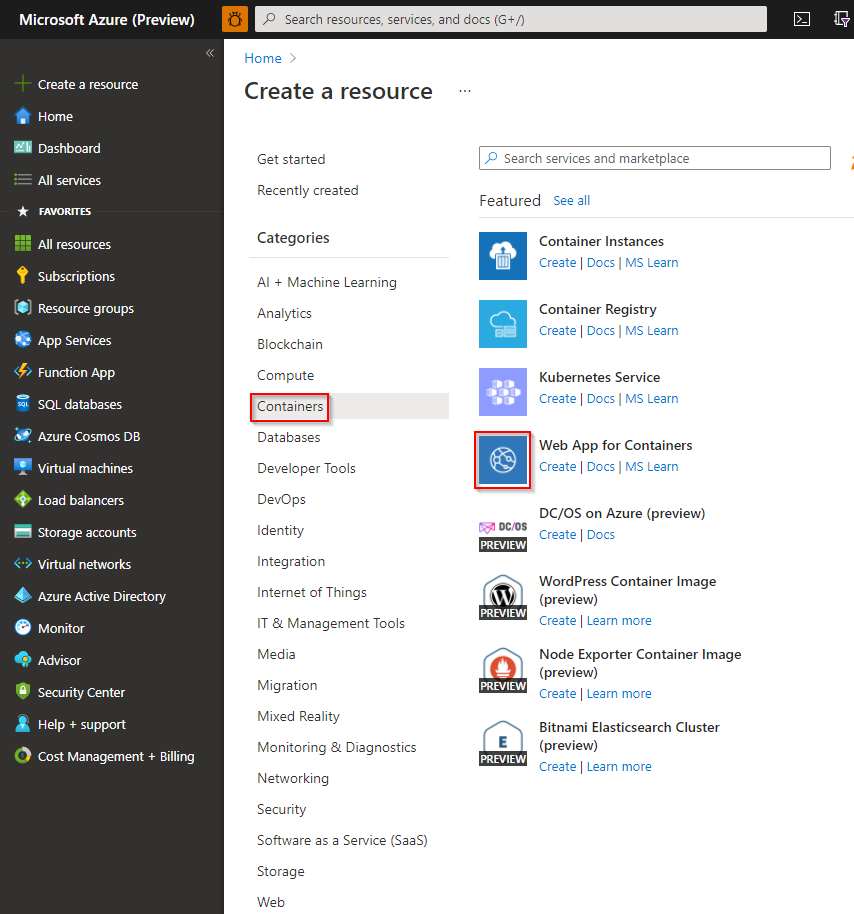
Adja meg az új webalkalmazás nevét, és hozzon létre egy új erőforráscsoportot. Válassza a Linuxot az operációs rendszerhez.
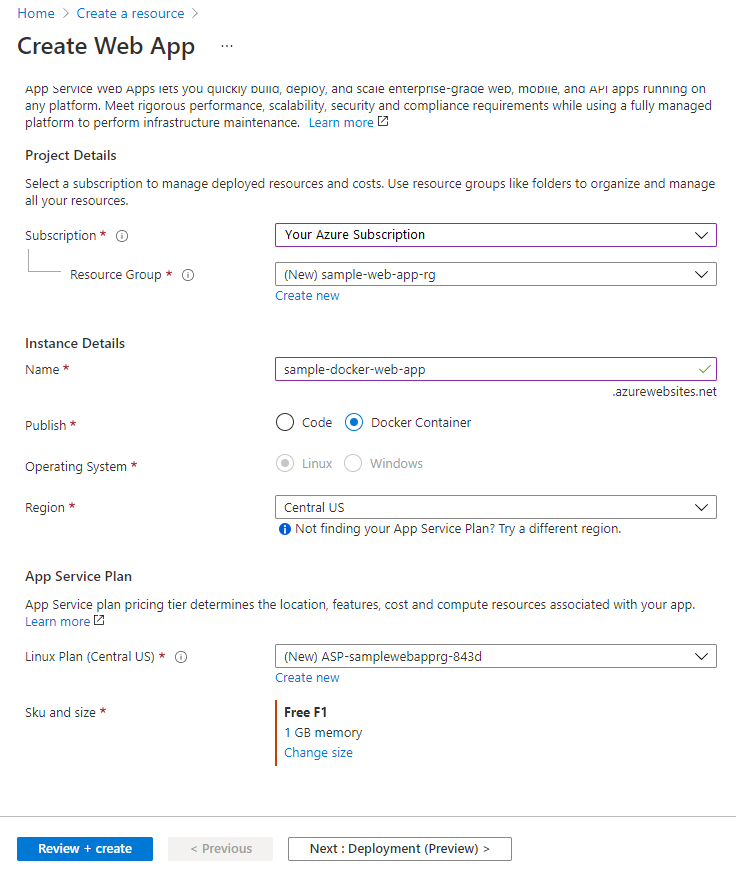
A Tarifacsomagok szakaszban válassza az F1 Ingyenes csomagot.
Válassza a Véleményezés és létrehozás lehetőséget. Tekintse át a konfigurációt, és válassza a Létrehozás lehetőséget, ha elkészült.
Üzembe helyezés a Web App for Containersben
Ebben a YAML-ben létrehoz és leküld egy Docker-lemezképet egy tárolóregisztrációs adatbázisba, majd üzembe helyezi azt az Azure Web App for Containersben. A buildelési szakaszban docker-rendszerképet hozhat létre és küldhet le egy Azure Container Registrybe a Docker@2 feladattal. A AzureWebAppContainer@1 feladat üzembe helyezi a lemezképet a Web App for Containersben.
trigger:
- main
resources:
- repo: self
variables:
## Add this under variables section in the pipeline
azureSubscription: <Name of the Azure subscription>
appName: <Name of the Web App>
containerRegistry: <Name of the Azure container registry>
dockerRegistryServiceConnection: '4fa4efbc-59af-4c0b-8637-1d5bf7f268fc'
imageRepository: <Name of image repository>
dockerfilePath: '$(Build.SourcesDirectory)/Dockerfile'
tag: '$(Build.BuildId)'
vmImageName: 'ubuntu-latest'
stages:
- stage: Build
displayName: Build and push stage
jobs:
- job: Build
displayName: Build
pool:
vmImage: $(vmImageName)
steps:
- task: Docker@2
displayName: Build and push an image to container registry
inputs:
command: buildAndPush
repository: $(imageRepository)
dockerfile: $(dockerfilePath)
containerRegistry: $(dockerRegistryServiceConnection)
tags: |
$(tag)
## Add the below snippet at the end of your pipeline
- task: AzureWebAppContainer@1
displayName: 'Azure Web App on Container Deploy'
inputs:
azureSubscription: $(azureSubscription)
appName: $(appName)
containers: $(containerRegistry)/$(imageRepository):$(tag)
Üzembe helyezés üzembe helyezési ponton
Az Azure Web App-tárolót több tárolóhelyre is konfigurálhatja. A pontok lehetővé teszik az alkalmazás biztonságos üzembe helyezését és tesztelését, mielőtt elérhetővé tenné az ügyfelek számára. További részletekért lásd : Előkészítési környezetek létrehozása.
Az alábbi YAML-kódrészlet bemutatja, hogyan lehet üzembe helyezni egy előkészítési ponton, majd felcserélni egy éles pontra:
- task: AzureWebAppContainer@1
inputs:
azureSubscription: '<Azure service connection>'
appName: '<Name of the web app>'
containers: $(containerRegistry)/$(imageRepository):$(tag)
deployToSlotOrASE: true
resourceGroupName: '<Name of the resource group>'
slotName: staging
- task: AzureAppServiceManage@0
inputs:
azureSubscription: '<Azure service connection>'
WebAppName: '<name of web app>'
ResourceGroupName: '<name of resource group>'
SourceSlot: staging
SwapWithProduction: true
GYIK
K: Hogyan találom meg a Docker-beállításjegyzék hitelesítő adatait?
Válasz: Lépjen az Azure Portalra, és válassza ki a Web App for Containers alkalmazást. Válassza a Konfigurációs>alkalmazás beállításait, majd kattintson az érték megjelenítéséhez.