Az Azure Resource Manager (ARM) szolgáltatáskapcsolatainak hibaelhárítása
Azure DevOps Services | Azure DevOps Server 2022 – Azure DevOps Server 2019
Ez a cikk azOkat a gyakori hibaelhárítási forgatókönyveket ismerteti, amelyekkel megoldhatja az Azure Resource Manager szolgáltatáskapcsolat létrehozásakor felmerülő problémákat. A szolgáltatáskapcsolatok létrehozásáról, szerkesztéséről és biztonságossá tételéről a Szolgáltatáskapcsolatok kezelése című témakörben olvashat.
Mi történik ARM-szolgáltatáskapcsolat létrehozásakor?
Ha nem rendelkezik szolgáltatáskapcsolattal, az alábbiak szerint hozhat létre egyet:
A projekten belül válassza a Projekt beállításai, majd a Szolgáltatáskapcsolatok lehetőséget.
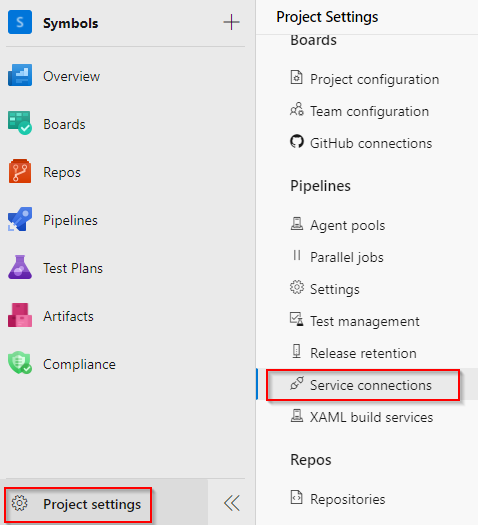
Új szolgáltatáskapcsolat hozzáadásához válassza az Új szolgáltatáskapcsolat lehetőséget, majd válassza az Azure Resource Managert. Ha elkészült, válassza a Tovább gombot.
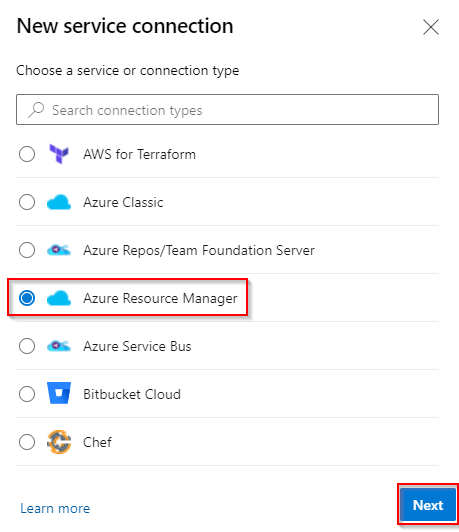
Válassza a Szolgáltatásnév (automatikus) lehetőséget, majd a **Tovább lehetőséget.
Válassza az Előfizetés lehetőséget, majd válassza ki az előfizetést a legördülő listából. Töltse ki az űrlapot, majd válassza a Mentés gombot, ha elkészült.
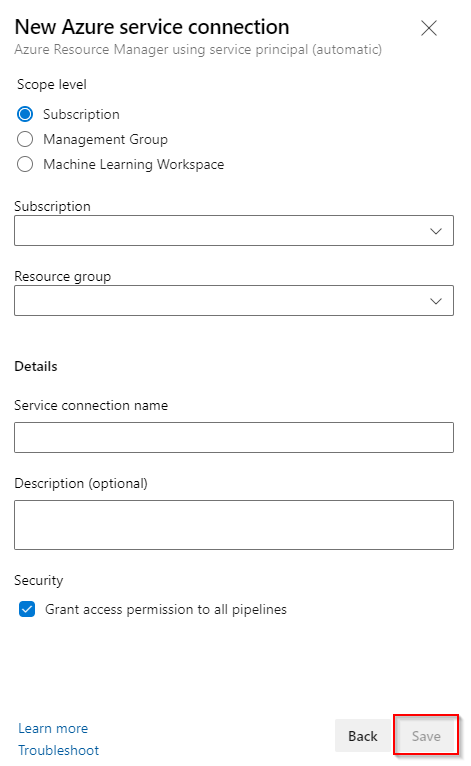
Az új ARM-szolgáltatáskapcsolat mentésekor az Azure DevOps ezután:
- Csatlakozás a Microsoft Entra-bérlőnek a kiválasztott előfizetéshez.
- Létrehoz egy alkalmazást a Microsoft Entra ID-ban a felhasználó nevében.
- Az alkalmazás sikeres létrehozása után közreműködőként rendelje hozzá az alkalmazást a kiválasztott előfizetéshez.
- Létrehoz egy Azure Resource Manager-szolgáltatáskapcsolatot az alkalmazás adatainak felhasználásával.
Feljegyzés
Szolgáltatáskapcsolatok létrehozásához hozzá kell adnia az Endpoint Creator csoporthoz a projektbeállításokban: Project settings>Service connections>Security. A közreműködők alapértelmezés szerint hozzáadódnak ehhez a csoporthoz.
Hibaelhárítási forgatókönyvek
Az alábbiakban bemutatunk néhányat a szolgáltatáskapcsolatok létrehozásakor fellépő problémák közül:
- Az ARM-szolgáltatáskapcsolatok hibaelhárítása
- Mi történik ARM-szolgáltatáskapcsolat létrehozásakor?
- Hibaelhárítási forgatókönyvek
- Nem megfelelő jogosultságok a művelet végrehajtásához
- Nem sikerült beszerezni egy hozzáférési jogkivonatot, vagy nem található érvényes frissítési jogkivonat
- Nem sikerült hozzárendelni a közreműködői szerepkört
- Az előfizetés nem szerepel a listán szolgáltatáskapcsolat létrehozásakor
- Néhány előfizetés hiányzik az előfizetések listájából
- A szolgáltatásnév jogkivonata lejárt
- Nem sikerült beolvasni a JWT-t a szolgáltatásnév ügyfélazonosítójának használatával
- Az Azure-előfizetés nem lesz átadva az előző feladat kimenetéből
- Milyen hitelesítési mechanizmusok támogatottak? Hogyan működnek a felügyelt identitások?
- Kapcsolódó cikkek
Nem megfelelő jogosultságok a művelet végrehajtásához
Ez az engedélyproblémá általában akkor fordul elő, ha a rendszer az Ön nevében próbál létrehozni egy alkalmazást a Microsoft Entra-azonosítóban.
A probléma oka a következő okok lehetnek:
- A felhasználó csak vendég engedéllyel rendelkezik a címtárban
- A felhasználó nem jogosult alkalmazások hozzáadására a címtárban
A felhasználó csak vendég engedéllyel rendelkezik a címtárban
A probléma megoldásának legjobb módszere, ha a felhasználónak csak a minimális engedélyeket adja meg, a vendégfelhasználói engedélyeket az alábbiak szerint növelheti.
Jelentkezzen be az Azure Portalra rendszergazdai fiókkal. A fióknak tulajdonosnak, globális rendszergazdának vagy felhasználói fiók rendszergazdájának kell lennie.
Válassza a Microsoft Entra-azonosítót a bal oldali navigációs sávon.
Győződjön meg arról, hogy a felhasználói előfizetésnek megfelelő könyvtárat szerkeszti. Ha nem, válassza a Címtárváltás lehetőséget, és szükség esetén jelentkezzen be a megfelelő hitelesítő adatokkal.
Válassza a Felhasználók lehetőséget a Kezelés szakaszban.
Válassza a Felhasználói beállítások lehetőséget.
A Külső felhasználók szakaszban válassza a Külső együttműködés beállításainak kezelése lehetőséget.
A vendégfelhasználói engedélyek módosítása a Nem beállításra van korlátozva.
Ha készen áll arra, hogy rendszergazdai szintű engedélyeket adjon a felhasználónak, a globális rendszergazdai szerepkör taggá is teheti a felhasználót. Ehhez kövesse az alábbi lépéseket:
Figyelmeztetés
A globális rendszergazdai szerepkörhöz rendelt felhasználók elolvashatják és módosíthatják a Microsoft Entra-szervezet összes felügyeleti beállítását. Ajánlott eljárásként javasoljuk, hogy ezt a szerepkört ötnél kevesebb személyhez rendelje hozzá a szervezetben.
Jelentkezzen be az Azure Portalra rendszergazdai fiókkal. A fióknak tulajdonosnak, globális rendszergazdának vagy felhasználói fiók rendszergazdájának kell lennie.
Válassza a Microsoft Entra-azonosítót a bal oldali navigációs panelen.
Győződjön meg arról, hogy a felhasználói előfizetésnek megfelelő könyvtárat szerkeszti. Ha nem, válassza a Címtárváltás lehetőséget, és szükség esetén jelentkezzen be a megfelelő hitelesítő adatokkal.
Válassza a Felhasználók lehetőséget a Kezelés szakaszban.
A keresőmezővel keresse meg a kezelni kívánt felhasználót.
Válassza a Címtárszerepkört a Kezelés szakaszban, majd módosítsa a szerepkört globális rendszergazdai szerepkörre. Ha végzett, válassza a Mentés lehetőséget.
A módosítások globális alkalmazása általában 15–20 percet vesz igénybe. A felhasználó ezután megpróbálhatja újraépíteni a szolgáltatáskapcsolatot.
A felhasználó nem jogosult alkalmazások hozzáadására a címtárban
Rendelkeznie kell az integrált alkalmazások címtárban való hozzáadásához szükséges engedélyekkel. A címtáradminisztrátor jogosult a beállítás módosítására.
A bal oldali navigációs panelen válassza a Microsoft Entra-azonosítót .
Győződjön meg arról, hogy a felhasználói előfizetésnek megfelelő könyvtárat szerkeszti. Ha nem, válassza a Címtárváltás lehetőséget, és szükség esetén jelentkezzen be a megfelelő hitelesítő adatokkal.
Válassza a Felhasználók lehetőséget, majd válassza a Felhasználói beállítások lehetőséget.
A Alkalmazásregisztrációk területen módosítsa a Felhasználók alkalmazásregisztrációt Igen értékre.
A szolgáltatásnevet egy meglévő felhasználóval is létrehozhatja, aki már rendelkezik a szükséges engedélyekkel a Microsoft Entra-azonosítóban. További információért lásd: Azure Resource Manager-szolgáltatáskapcsolat létrehozása meglévő szolgáltatásnévvel.
Nem sikerült beszerezni egy hozzáférési jogkivonatot, vagy nem található érvényes frissítési jogkivonat
Ezek a hibák általában akkor fordulnak elő, ha a munkamenet lejárt. A következő problémák megoldásához:
- Jelentkezzen ki az Azure DevOpsból.
- Nyisson meg egy InPrivate vagy inkognitó böngészőablakot, és lépjen az Azure DevOpsra.
- Jelentkezzen be a megfelelő hitelesítő adatokkal.
- Válassza ki a szervezetet és a projektet.
- Hozza létre a szolgáltatáskapcsolatot.
Nem sikerült hozzárendelni a közreműködői szerepkört
Ez a hiba általában akkor fordul elő, ha nem rendelkezik írási engedéllyel a kiválasztott Azure-előfizetéshez.
A probléma megoldásához kérje meg az előfizetés rendszergazdáját, hogy rendelje hozzá a megfelelő szerepkört a Microsoft Entra-azonosítóhoz.
Az előfizetés nem szerepel a listán szolgáltatáskapcsolat létrehozásakor
Legfeljebb 50 Azure-előfizetés szerepel a különböző Azure-előfizetések legördülő menüjében (számlázás, szolgáltatáskapcsolat stb.). Ha szolgáltatáskapcsolatot állít be, és több mint 50 Azure-előfizetéssel rendelkezik, néhány előfizetése nem szerepel a listában. Ebben a forgatókönyvben hajtsa végre a következő lépéseket:
Hozzon létre egy új, natív Microsoft Entra-felhasználót az Azure-előfizetés Microsoft Entra-példányában.
Állítsa be a Microsoft Entra-felhasználót, hogy megfelelő engedélyekkel rendelkezik a számlázás beállításához vagy a szolgáltatáskapcsolatok létrehozásához. További információkért lásd: Azure DevOps-számlázás beállítására jogosult felhasználó hozzáadása.
Vegye fel a Microsoft Entra-felhasználót az Azure DevOps-szervezetbe egy érdekelt hozzáférési szinttel, majd adja hozzá a Projektgyűjtemény Rendszergazda istrators csoporthoz (számlázás céljából), vagy győződjön meg arról, hogy a felhasználó rendelkezik megfelelő engedélyekkel a Team Projectben a szolgáltatáskapcsolatok létrehozásához.
Jelentkezzen be az Azure DevOpsba az új felhasználói hitelesítő adatokkal, és állítson be egy számlázást. A listában csak egy Azure-előfizetés látható.
Néhány előfizetés hiányzik az előfizetések listájából
Ez a probléma a támogatott fióktípusok beállításainak módosításával és annak meghatározásával oldható meg, hogy ki használhatja az alkalmazást. Ehhez kövesse az alábbi lépéseket:
Jelentkezzen be az Azure Portalra.
Ha több bérlőhöz is hozzáfér, a felső menü Címtár+ előfizetés szűrőjével válassza ki azt a bérlőt, amelyben regisztrálni szeretne egy alkalmazást.

Válassza ki a Microsoft Entra-azonosítót a bal oldali panelen.
Válassza az Alkalmazásregisztrációk lehetőséget.
Válassza ki az alkalmazást a regisztrált alkalmazások listájából.
A Hitelesítés területen válassza a Támogatott fióktípusok lehetőséget.
A Támogatott fióktípusok csoportban ki használhatja ezt az alkalmazást, vagy férhet hozzá ehhez az API-hoz? válassza a Fiókok lehetőséget bármely szervezeti könyvtárban.
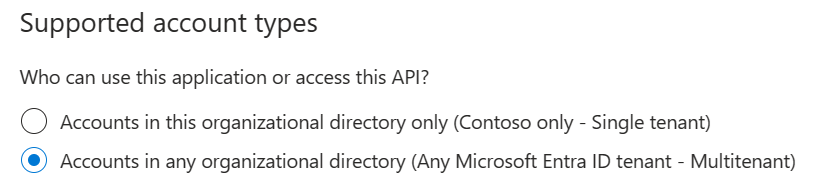
Ha végzett, válassza a Mentés lehetőséget.
A szolgáltatásnév jogkivonata lejárt
Az automatikusan létrehozott szolgáltatásnevek esetében gyakran merül fel probléma, hogy a szolgáltatásnév jogkivonata lejár, és meg kell újítani. Ha azonban probléma merült fel a jogkivonat frissítésével kapcsolatban, az érvényes frissítési jogkivonat nem található.
Az automatikusan létrehozott szolgáltatásnév hozzáférési jogkivonatának megújítása:
Nyissa meg a Project-beállítások>szolgáltatáskapcsolatait, majd válassza ki a módosítani kívánt szolgáltatáskapcsolatot.
Válassza a Szerkesztés lehetőséget a jobb felső sarokban, majd az Ellenőrzés lehetőséget.
Válassza a Mentés lehetőséget.
A szolgáltatásnév jogkivonata újabb három hónapig megújul.
Feljegyzés
Ez a művelet akkor is elérhető, ha a szolgáltatásnév jogkivonata még nem járt le.
Nem sikerült beolvasni a JWT-t a szolgáltatásnév ügyfélazonosítójának használatával
Ez a probléma akkor fordul elő, ha egy lejárt titkos kóddal rendelkező szolgáltatáskapcsolatot próbál ellenőrizni.
A probléma megoldása:
Nyissa meg a Project-beállítások>szolgáltatáskapcsolatait, majd válassza ki a módosítani kívánt szolgáltatáskapcsolatot.
Válassza a szerkesztés lehetőséget a jobb felső sarokban, majd módosítsa a szolgáltatáskapcsolatot. A legegyszerűbb és javasolt módosítás egy leírás hozzáadása.
A szolgáltatáskapcsolat mentéséhez válassza a Mentés lehetőséget.
Feljegyzés
Válassza a Mentés lehetőséget. Ebben a lépésben ne próbálja meg ellenőrizni a szolgáltatáskapcsolatot.
Lépjen ki a szolgáltatáskapcsolat szerkesztési ablakból, majd frissítse a szolgáltatáskapcsolatok lapot.
Válassza a Szerkesztés lehetőséget a jobb felső sarokban, majd válassza az Ellenőrzés lehetőséget.
A szolgáltatáskapcsolat mentéséhez válassza a Mentés lehetőséget.
Az Azure-előfizetés nem lesz átadva az előző feladat kimenetéből
Ha dinamikusan állítja be az Azure-előfizetést a kiadási folyamathoz, és egy előző feladat kimeneti változóját szeretné felhasználni, ez a probléma merülhet fel.
A probléma megoldásához győződjön meg arról, hogy az értékek a folyamat változók szakaszában vannak definiálva. Ezután átadhatja ezt a változót a folyamat tevékenységei között.
Milyen hitelesítési mechanizmusok támogatottak? Hogyan működnek a felügyelt identitások?
Az Azure Resource Manager-szolgáltatáskapcsolatok szolgáltatásnév-hitelesítéssel (SPA) vagy felügyelt identitáshitelesítéssel csatlakozhatnak az Azure-előfizetéshez. Az Azure-erőforrásokhoz tartozó kezelt identitások az Azure-szolgáltatásokat automatikusan kezelt identitással látják el a Microsoft Entra ID-ban. Ezzel az identitással hitelesítést végezhet bármely olyan szolgáltatásban, amely támogatja a Microsoft Entra-hitelesítést anélkül, hogy a hitelesítő adatokat a kódban vagy a szolgáltatáskapcsolatban őrizze meg.
A virtuális gépek felügyelt identitásairól a Szerepkörök hozzárendelése című témakörben olvashat.
Feljegyzés
A felügyelt identitások nem támogatottak a Microsoft által üzemeltetett ügynökökben. Ebben a forgatókönyvben be kell állítania egy saját üzemeltetésű ügynököt egy Azure-beli virtuális gépen, és konfigurálnia kell egy felügyelt identitást az adott virtuális géphez.
Kapcsolódó cikkek
Visszajelzés
Hamarosan elérhető: 2024-ben fokozatosan kivezetjük a GitHub-problémákat a tartalom visszajelzési mechanizmusaként, és lecseréljük egy új visszajelzési rendszerre. További információ: https://aka.ms/ContentUserFeedback.
Visszajelzés küldése és megtekintése a következőhöz: