Alkalmazások üzembe helyezése Windows rendszerű virtuális gépen
Azure DevOps Services | Azure DevOps Server 2022 – Azure DevOps Server 2019
Megtudhatja, hogyan hozhatja létre és helyezheti üzembe a ASP.NET, a ASP.NET Core vagy Node.js webalkalmazást az Azure Pipelines használatával windowsos virtuális gépen futó IIS-webkiszolgálón.
Előfeltételek
- Egy Azure DevOps-szervezet. Ha még nem rendelkezik ilyen szervezettel, hozzon létre egy szervezetet.
- Folyamat összeállítása
- IIS-webkiszolgáló konfigurálása
Buildelési folyamat
Állítson be egy buildelési folyamatot, ha még nem rendelkezik ilyenrel.
IIS-webkiszolgáló konfigurálása
Ha még nem tette meg, konfigurálja az IIS-kiszolgálót
Egy emelt szintű PowerShell-parancssori ablakban futtassa a következő parancsot az IIS telepítéséhez:
Install-WindowsFeature Web-Server,Web-Asp-Net45,NET-Framework-Features
Üzembehelyezési csoport létrehozása
Az üzembehelyezési csoportok megkönnyítik az alkalmazás üzemeltetéséhez használni kívánt kiszolgálók rendszerezését. Az üzembehelyezési csoport olyan gépek gyűjteménye, amelyen mindegyiken egy Azure Pipelines-ügynök található. Minden gép együttműködik az Azure Pipelines szolgáltatással az alkalmazás üzembe helyezésének koordinálása érdekében.
Válassza a Folyamatok lehetőséget, majd válassza az Üzembehelyezési csoportokat.
Válassza az Üzembehelyezési csoport hozzáadása (vagy Új , ha már vannak üzembehelyezési csoportok).
Adja meg a csoport nevét, majd válassza a Létrehozás lehetőséget.
A gépregisztrációs szakaszban győződjön meg arról, hogy a Windows ki van jelölve a legördülő menüben, és hogy a Személyes hozzáférési jogkivonat használata a szkriptben a hitelesítéshez jelölőnégyzet is be van jelölve. Ha elkészült, válassza a Vágólapra másolás parancsot. A vágólapra másolt szkript letölt és konfigurál egy ügynököt a virtuális gépen, hogy új webes üzembehelyezési csomagokat fogadjon, és alkalmazza őket az IIS-ben.
Jelentkezzen be a virtuális gépre, nyisson meg egy emelt szintű PowerShell-parancssori ablakot, és futtassa a szkriptet.
Amikor a rendszer kéri az ügynök címkéinek konfigurálását, az Enter billentyűt lenyomva hagyja ki. (a címkék nem kötelezőek)
Amikor a rendszer a felhasználói fiók megadását kéri, az Enter billentyűt lenyomva fogadja el az alapértelmezett beállításokat.
Feljegyzés
A folyamatot futtató ügynöknek hozzá kell férnie a *C:\Windows\system32\inetsrv* könyvtárhoz. További részletekért tekintse meg a biztonsági csoportokat, a szolgáltatásfiókokat és az engedélyeket .
A következő üzenetnek kell megjelennie, amikor a szkript elkészült , a Service vstsagent.account.computername sikeresen elindult.
Lépjen az üzembehelyezési csoportokhoz, majd válassza ki az üzembe helyezési csoportot. Válassza a Célok lapot, és győződjön meg arról, hogy a virtuális gép szerepel a listában.
Kiadási folyamat létrehozása
A kiadási folyamatok használatával üzembe helyezheti a buildösszetevőket az IIS-kiszolgálókon.
Válassza a Folyamatok, majd a Kiadások lehetőséget. Válassza a New pipeline (Új folyamat) lehetőséget.
A keresősávon keresse meg az IIS-webhely üzembehelyezési sablont, majd válassza az Alkalmaz lehetőséget.
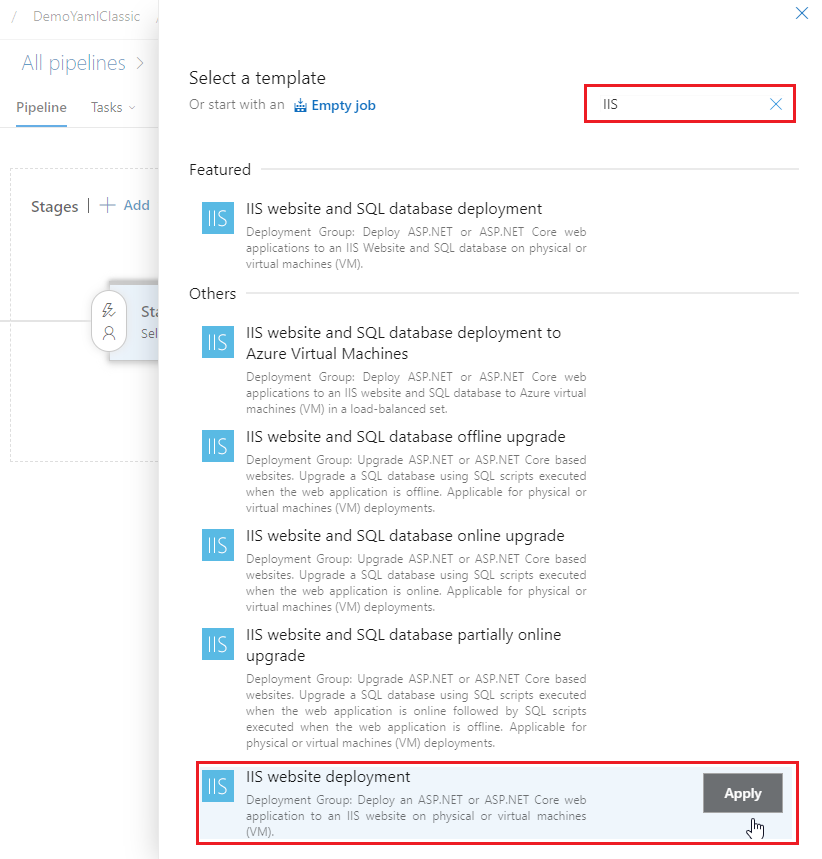
Válassza az Összetevő hozzáadása lehetőséget a buildösszetevő hozzáadásához.
Válassza a Build lehetőséget, majd válassza ki a projektet és a forrást (buildelési folyamatot). Ha elkészült, válassza a Hozzáadás lehetőséget.
Válassza a Folyamatos üzembe helyezés eseményindító ikont az Összetevők szakaszban. Engedélyezze a folyamatos üzembehelyezési eseményindítót, és adja hozzá a fő ágat szűrőként.
Válassza a Feladatok, majd az IIS-telepítés lehetőséget. Válassza ki a korábban létrehozott üzembehelyezési csoportot a legördülő menüből.
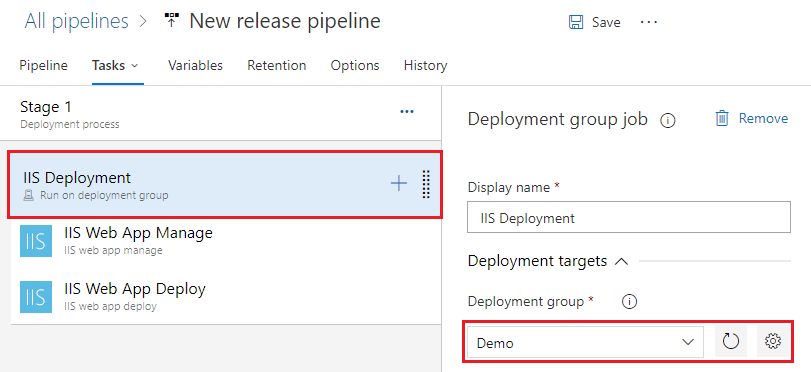
Ha elkészült, válassza a Mentés lehetőséget.
Az alkalmazás üzembe helyezése
Válassza a Pipelines Releases,majd> a Create release (Kiadás létrehozása) lehetőséget.
Ellenőrizze, hogy a használni kívánt összetevő verziója ki van-e jelölve, majd válassza a Létrehozás lehetőséget.
Válassza ki a kiadási hivatkozást az információs sáv üzenetében. Például: "A Release-1 kiadás várólistára került".
Lépjen a folyamatnaplókra a naplók és az ügynök kimenetének megtekintéséhez.