Ügyfél hitelesítő adatainak megadása a Power BI-ban vagy az Excelben
Azure DevOps Services | Azure DevOps Server 2022 – Azure DevOps Server 2019
Ha a Power BI-ból vagy az Excelből az Analyticshez az OData-hírcsatornával csatlakozik, válassza a Microsoft Entra ID (Microsoft Entra ID) lehetőséget a legbiztonságosabb beállításhoz. Személyes hozzáférési jogkivonatokkal (PAT-okkal) is lehet hitelesíteni, de ez kevésbé ajánlott.
Ha a Power BI-ból vagy az Excelből az Analyticsbe az OData-hírcsatornával csatlakozik, válassza a Windows hitelesítő adatait a legbiztonságosabb beállításként. Személyes hozzáférési jogkivonatokkal (PAT-okkal) is lehet hitelesíteni, de ez kevésbé ajánlott.
Jegyzet
Az Azure DevOps Services összes verziója esetében az Elemzési szolgáltatás automatikusan engedélyezve van és támogatott az éles környezetben. v2.0, a legújabb előzetes verzió pedig v4.0-preview. További információ: OData API verziókezelés.
Jegyzet
Az Analytics szolgáltatás automatikusan települ és támogatott éles környezetben minden új projektgyűjteményhez az Azure DevOps Server 2020 és az azt követő verziók esetében. A Power BI-integráció és a OData-csatornához való hozzáférés az Elemzési szolgáltatás általánosan elérhető. Javasoljuk, hogy használja és küldjön nekünk visszajelzést. Ha az Azure DevOps Server 2019-ről frissített, a frissítés során telepítheti az Analytics szolgáltatást.
A rendelkezésre álló adatok verziófüggők. A legújabb támogatott verzió a v2.0, a legújabb előzetes verzió pedig a v4.0-preview. További információ: OData API verziószámozási.
Jegyzet
Az Analytics szolgáltatás előzetes verzióban érhető el az Azure DevOps Server 2019-hez. Egy projektcsoporthoz engedélyezheti vagy telepítheti.
A rendelkezésre álló adatok verziófüggők. A legújabb támogatott verzió a v2.0, és a legfrissebb előzetes verzió pedig a v4.0-preview. További információért lásd: OData API verziószámozás.
Microsoft Entra-azonosító
A Microsoft Entra-azonosítót "Szervezeti hitelesítő adatoknak" is nevezik a Power BI Desktopban. Az OAuth-kijelölésen keresztül Power BI használhatja az adatfrissítés konfigurálásakor.
A Power BI Desktophoz való csatlakozáskor a rendszer kérni fogja, hogy adja meg az adatforrás hitelesítő adatait. Válassza a Szervezeti fiók lehetőséget az itt látható módon:

Válassza Jelentkezzen be, és adja meg a Microsoft Entra hitelesítő adatait. Ezután vége.
Ha egy meglévő URL-címet Microsoft Entra-azonosító használatára szeretné változtatni PAT helyett, tekintse meg a cikk későbbi részében található A hitelesítési hitelesítő adatok módosítása részt.
Windows-hitelesítés
A Windows-hitelesítést Power BI OAuth-kijelöléssel használhatja az adatfrissítés konfigurálásakor.
A Power BI Desktophoz való csatlakozáskor a rendszer kérni fogja, hogy adja meg az adatforrás hitelesítő adatait. Válassza a Windowst az itt látható módon:
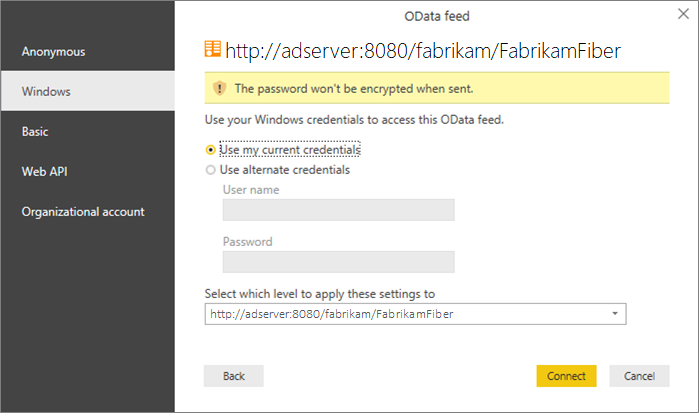
Adja meg Windows-hitelesítő adatait, és válassza a Csatlakozáslehetőséget.
Ha módosítani szeretne egy meglévő URL-címet, hogy PAT helyett Windowst használjon, olvassa el a cikk későbbi részében található Hitelesítési hitelesítő adatok módosítása részt.
Személyes hozzáférési jogkivonat létrehozása
Jegyzet
A PAT-k kevésbé kívánatosak a Power BI Microsoft Entra-azonosítóval vagy Windows-hitelesítéssel való összekapcsolásához képest. Tekintsük őket az identitás kiterjesztéseként. Használat esetén a token Ön helyett működik. Tartsa titokban a tokenjeit. Ahhoz, hogy a tokenje biztonságosabb legyen, fontolja meg jelszókezelő programok használatát. Ha hitelesítőadat-kezelőt használ, nem kell minden feltöltéskor megadnia az adatait.
Kövesse a következő lépéseket a PAT- létrehozásához a következő hatókörrel: Analytics (olvasás) (
vso.analytics).Másolja a megjelenő tokent. Ha elnavigál az oldalról, később nem tudja újra elérni.
Ha vissza kell vonnia egy jogkivonatot, lépjen erre a lapra, és válassza a Visszavonás hivatkozást. Ez a jogkivonat azonnal megtagadja az Azure DevOps Serviceshez való hozzáférést.
Hitelesítő adatok megadása egy ügyfélen belül
Az OData elérésekor a Power BI és az Excel is a Power Queryt használja. A hitelesítési mechanizmus, beleértve a különböző hitelesítési képernyőket is, azonosak. Ez az útmutató a Power BI Desktop használatával készült. Az Excelre is vonatkozik.
Nyissa meg Power BI Desktop.
Válassza az Adatok lekéréselehetőséget.
Válassza OData-hírcsatorna (vagy További>egyéb>OData-adatcsatorna).
Adja meg az OData-végpont URL-címét, és válassza az OKlehetőséget.


A hitelesítési párbeszédpanelen válassza az Alapszintűlehetőséget, adja meg a hitelesítő adatait, majd válassza a Csatlakozáslehetőséget.


Hitelesítési hitelesítő adatok módosítása
Ha hozzáférést megtagadó üzenetet kap, előfordulhat, hogy módosítania kell a hitelesítési hitelesítő adatait. A Power Query gyorsítótárazza a hitelesítő adatokat, így csak egyszer kell megadnia. A személyes hozzáférési jogkivonatok azonban lejárnak, és előfordulhat, hogy frissítenie vagy módosítania kell a hitelesítési adatokat.
Hitelesítő adatok frissítése a Power BI Desktopban
Nyissa meg Power BI Desktop.
Válassza a Fájl>Beállítások és beállítási lehetőségek>Adatforrás beállításaielemet. Válassza ki az OData-hírcsatorna megfelelő URL-címét, majd válassza a Szerkesztéslehetőséget.


A következő Adatforrás beállításai párbeszédpanelen válassza a Hitelesítő adatok beállítás alatti Szerkesztés gombot.


Szerkessze a fenti módon a hitelesítő adatokat, válassza a Mentés, majd a Készlehetőséget, végül zárja be a Záráslehetőséget.
Hitelesítő adatok frissítése az Excelben
Nyissa meg Excel-, és válassza az Adatok lapot.
Válassza Új lekérdezés>Adatforrás beállításai...

Válassza ki az OData-hírcsatorna megfelelő URL-címét, majd válassza a Szerkesztéslehetőséget.


A következő Adatforrás beállításai párbeszédpanelen válassza a Hitelesítő adatok beállítás alatti Szerkesztés gombot.


Szerkessze a fenti módon a hitelesítő adatokat, válassza a Mentés, majd a Készlehetőséget, majd a Bezárás.
Közzététel a Power BI-ban
Miután létrehozott egy modellt, és betöltötte az adatokkal, közzéteheti a Power BI. A Microsoft Entra ID vagy a Windows használatakor mindenképpen válassza a oAuth2 lehetőséget.