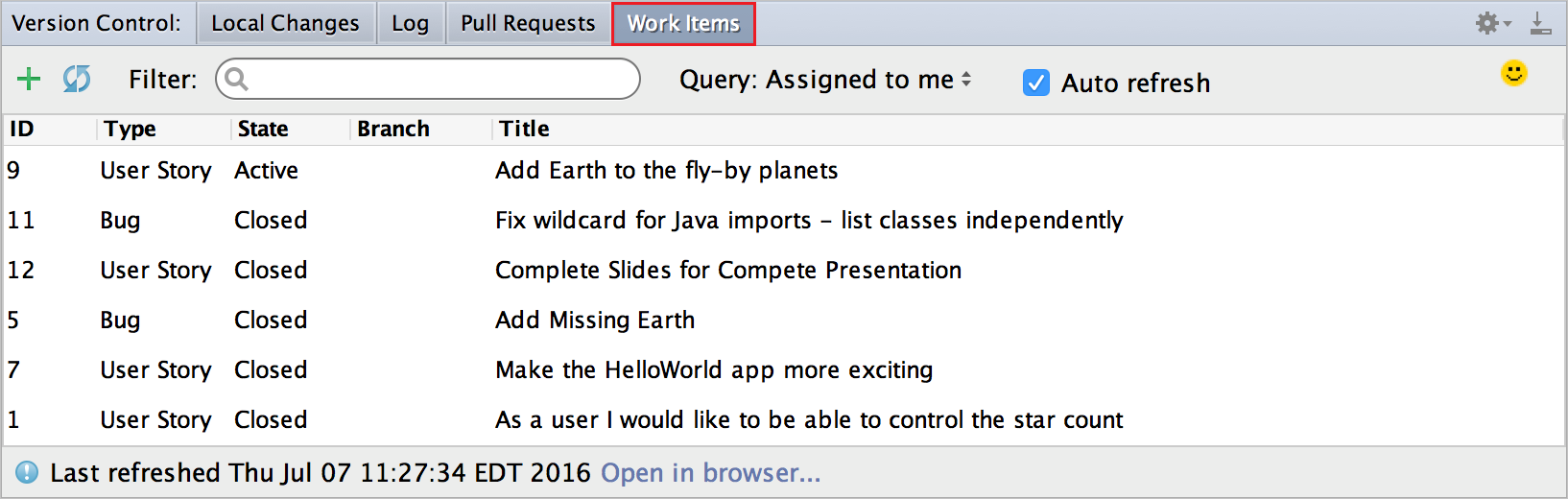Azure DevOps beépülő modul intelliJ IDEA-hoz és Android Studióhoz
Azure DevOps Services | Azure DevOps Server 2022 – Azure DevOps Server 2019
Az IntelliJ IDEA a JetBrains által gyártott IDE. Erről bővebben itt https://www.jetbrains.com/idea/olvashat. Az IntelliJ-hez készült Azure DevOps beépülő modul lehetővé teszi, hogy zökkenőmentesen és intuitív módon csatlakozzon a Git-adattárakhoz az Azure DevOps Services és a Team Foundation Server (TFS) szolgáltatásban. Ezzel a beépülő modulral projekteket importálhat az Azure-adattárakba, vagy lekéréses kérelmeket hozhat létre az Azure DevOps Services/TFS Git-adattárban.
Ebben az útmutatóban bemutatjuk, hogyan hozhat létre Git-adattárat az Azure DevOps Services webes portálján, adhat hozzá néhány mintakódot, majd klónozza az adattárat, és hogyan hozhat létre lekéréses kérelmeket az IntelliJ IDEA-ból.
Előfeltételek
Az útmutató lépéseinek elvégzéséhez a következőkre van szüksége:
- Egy szervezet az Azure DevOpsban. Ha nincs szervezete, ingyenesen regisztrálhat egyet. Minden szervezet ingyenes, korlátlan privát Git-adattárakat tartalmaz.
- A számítógépre telepített IntelliJ IDEA. Ha nincs meg, szerezze be az IntelliJ IDEA-t.
- Az IntelliJ-hez készült Azure DevOps beépülő modul. A telepítési utasításokért tekintse meg az IntelliJ beépülő modul letöltési oldalát . Ez a beépülő modul kompatibilis az IntelliJ IDEA Ultimate és közösségi kiadásaival, az Android Studio, a RubyMine, a WebStorm, a PhpStorm, a PyCharm, az AppCode, az MPS, a 0xDBE és a CLion kiadásokkal.
- Git parancssori eszközök.
- A Git windowsos telepítéséhez, beleértve a Git Credential Managert is, olvassa el a Git Credential Manager telepítését.
- A Git macOS-hez és Linuxhoz való telepítéséhez lásd : git-scm.com.
Adattár létrehozása
Nyissa meg a projektet az Azure DevOpsban a projekt nevének tallózásával
https://dev.azure.com/{your organization}és kiválasztásával. Kiválaszthatja a Minden projekt listából, vagy a Legutóbbi projektek listából, ha nemrég fért hozzá.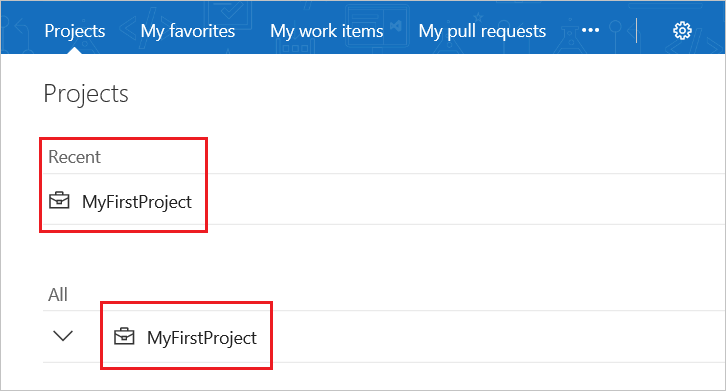
Feljegyzés
Az Azure DevOps Services esetében a projekt URL-címe a
dev.azure.com/{your organization}/{your project}következő. A formátumra hivatkozóvisualstudio.comkorábbi formátum azonban továbbra is támogatott. További információ: Az Azure DevOps bemutatása, meglévő szervezetek váltása az új tartománynév URL-címének használatára.A webes portál Projekt területén válassza a Kód elemet, majd az aktuális adattár neve melletti legördülő menüt, és válassza az Új adattár lehetőséget.
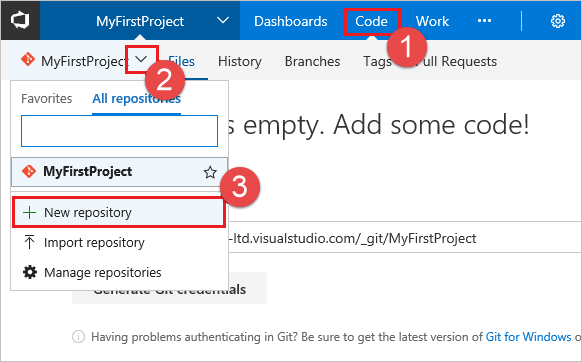
Az Új adattár létrehozása párbeszédpanelen ellenőrizze, hogy a Git az adattár típusa-e, írja be a DeepSpace nevet az új adattár nevére, majd kattintson a Létrehozás gombra.
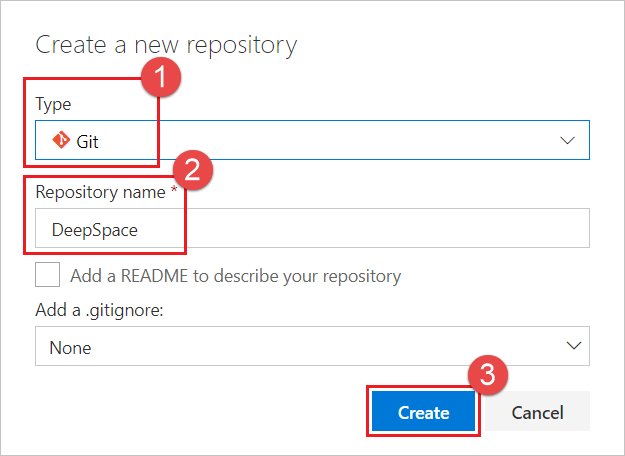
Mintakód hozzáadása az adattárhoz
Válassza a Klónozás lehetőséget a Kód ablak jobb felső sarkában, és másolja a Klónozás URL-címet.
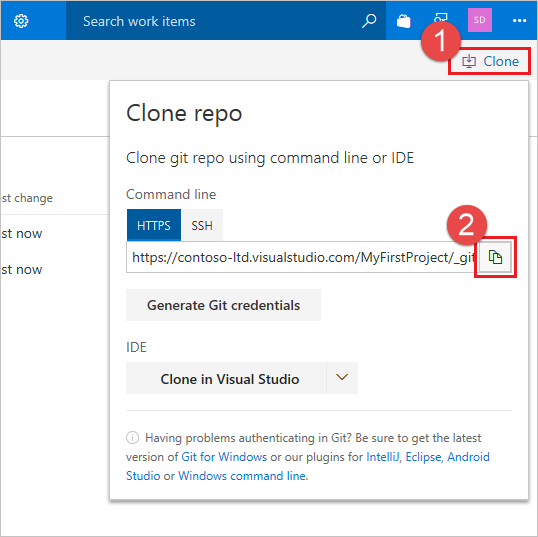
Nyissa meg a Git parancsablakot (Git Bash a Git for Windows rendszeren), lépjen arra a mappára, ahol a kódot a számítógépen tárolt adattárból szeretné használni, majd futtassa
git cloneaz előző lépés klónozási URL-címéről másolt elérési utat, ahogyan az az alábbi példában látható.git clone https://dev.azure.com/contoso-ltd/MyFirstProject/_git/DeepSpaceVáltson a DeepSpace mappára az alábbi parancs futtatásával.
cd DeepSpaceTartsa nyitva ezt az ablakot, ahogy a későbbi lépésekhez használni fogja.
Töltse le a DeepSpace mintakódot , és bontsa ki a helyi könyvtárba a számítógépen, ahol klónozta a DeepSpace-adattárat.
Váltson vissza a Git-parancsablakra, és futtassa a következő parancsot, amely véglegesíti a mintakódfájlokat a helyi adattárban.
git add --allElőfordulhat, hogy figyelmeztetés jelenik meg arról, hogy a vonalcsatornákat kocsivisszacsatoló vezetékcsatornákra cserélik (azaz figyelmeztetés: az LF helyére CRLF kerül). Ezek a figyelmeztetések figyelmen kívül hagyhatók.
Véglegesítse a fájlokat a helyi adattárban az alábbi parancs futtatásával.
git commit -m "Committing DeepSpace sample files"Futtassa a következő parancsot a DeepSpace-mintafájlok véglegesítésének leküldéséhez az Azure Repos DeepSpace-adattárba.
git pushVáltson vissza az Azure DevOps Services webes portálra és frissítsen, és láthatja a hozzáadott fájlokat.
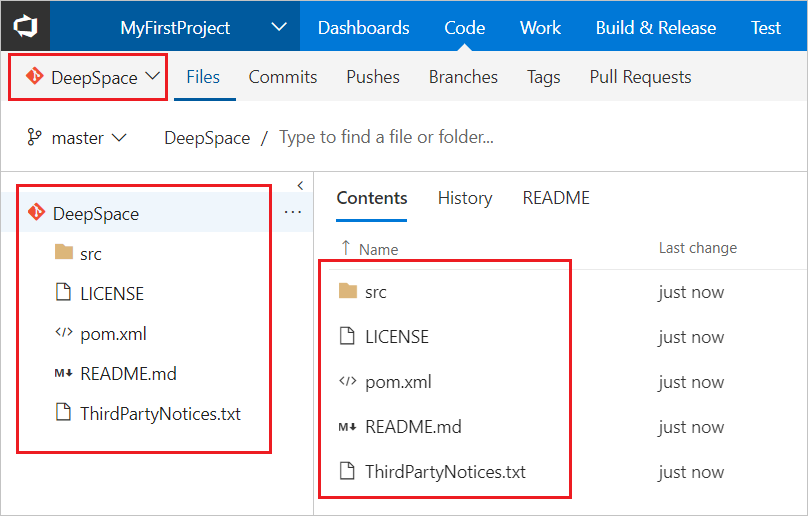
Az adattár klónozása az IntelliJ-ben
Most, hogy már rendelkezünk egy Git-adattárral néhány mintakóddal, nézzük meg, hogyan használhatjuk a kódot az IntelliJ IDEA-ból. A VSTS-adattár intelliJ-ben való klónozása rendkívül egyszerű. Az adattár URL-címét sem kell ismernie.
Nyissa meg az IntelliJ IDEA-t, és válassza a Verziókövetés kivétele, majd a VSTS Git lehetőséget.
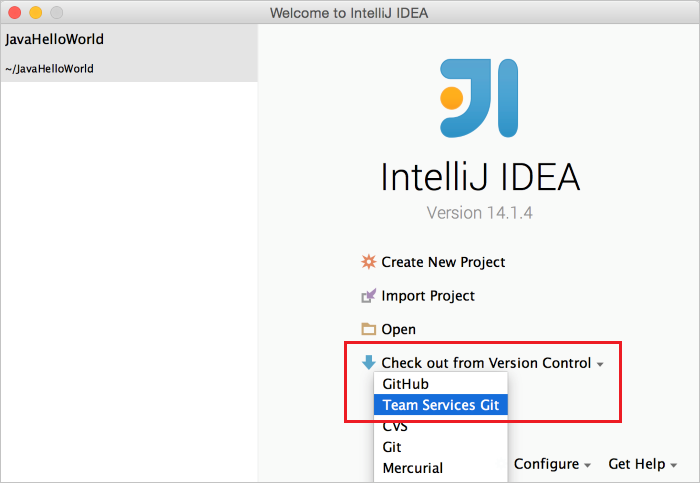
Ezután jelentkezzen be az Azure DevOps Servicesbe...
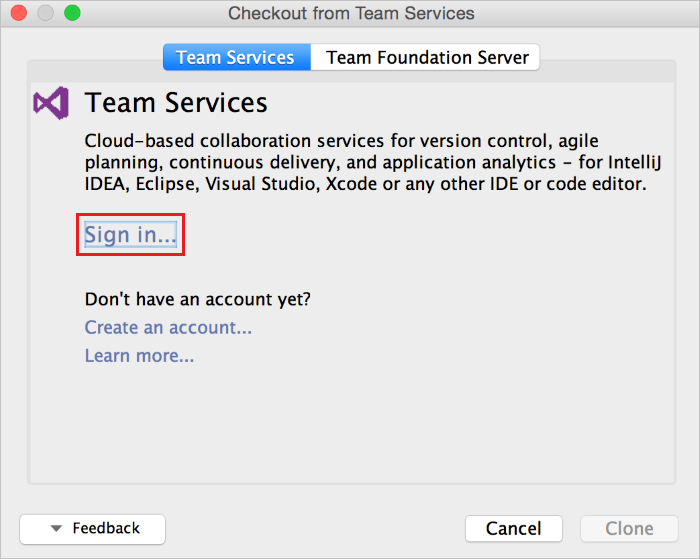
A Bejelentkezés gombra kattintva megjelenik a szabványos Azure DevOps Services-bejelentkezés felhasználói felülete. Miután bejelentkezett, látnia kell az Összes olyan adattár listáját, amelyhez hozzáférése van az Azure DevOps Servicesben. Válassza ki a megfelelő adattárat, a DeepSpace-t, és kattintson a Klónozás gombra. (A szülőkönyvtár módosításával azt is megadhatja, hogy a merevlemezen hová klónozza az adattárat.)
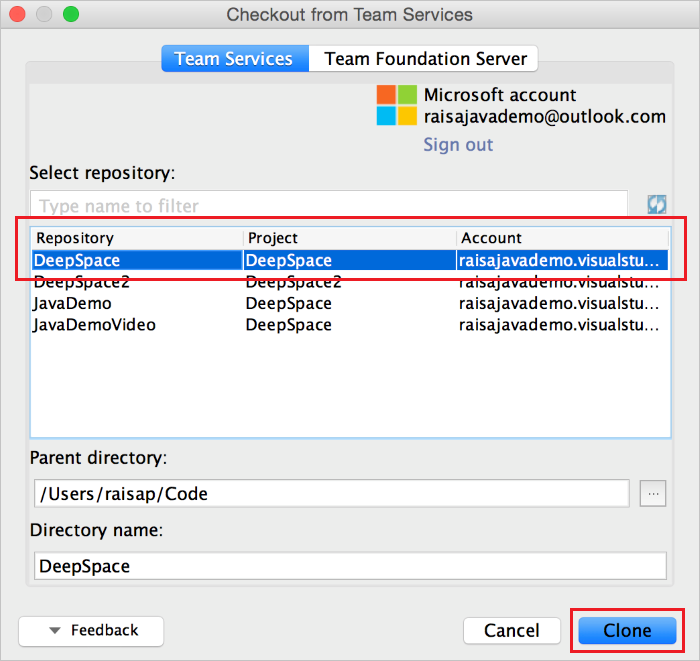
A klónozás befejezése után az IntelliJ megkérdezi, hogy meg szeretné-e nyitni a projektet. Kattintson az Igen gombra, és végül az IntelliJ IDEA-ban megnyitott DeepSpace-projektnek kell lennie.
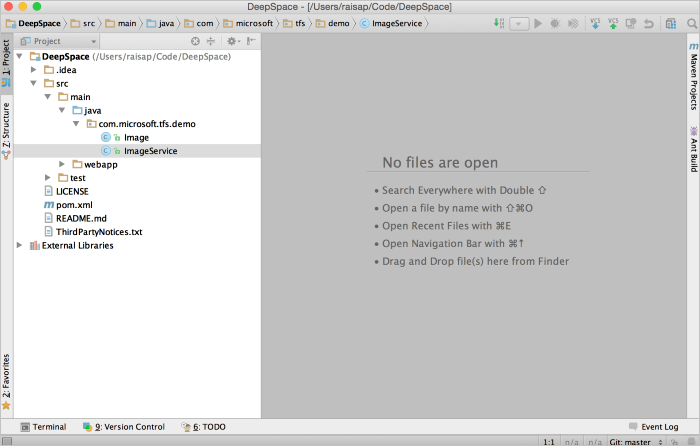
Néhány módosítás az IntelliJ-ben
Először győződjön meg arról, hogy a projekt buildelése a Build>Make projekt használatával történik. Ha a rendszer arra kéri, hogy adjon hozzá egy SDK-t a projekthez, egyszerűen adja hozzá a számítógépre telepített legújabb Java JDK-t.
Ha most szeretné futtatni a projektet, hogy lássa, mit csinál, a következőket teheti:
- A Git-adattár DeepSpace gyökérmappájában futtassa a parancsot
mvn jetty:run(ehhez telepíteni kell a Maven-t) - Böngészőből nyissa meg a http://localhost:3030/
Csillagoknak és bolygóknak kell repülnie! Ha közelebbről megnézzük, észreveheti, hogy a Föld nem repül.
- A Git-adattár DeepSpace gyökérmappájában futtassa a parancsot
A DeepSpace-példában néhány kódszakasz megjegyzést kapott. Ha az IntelliJ-ben nyitja meg a
src/main/java/com.microsoft.tfs.demo/ImageService.javafájlt, láthatja az egyik szakaszt.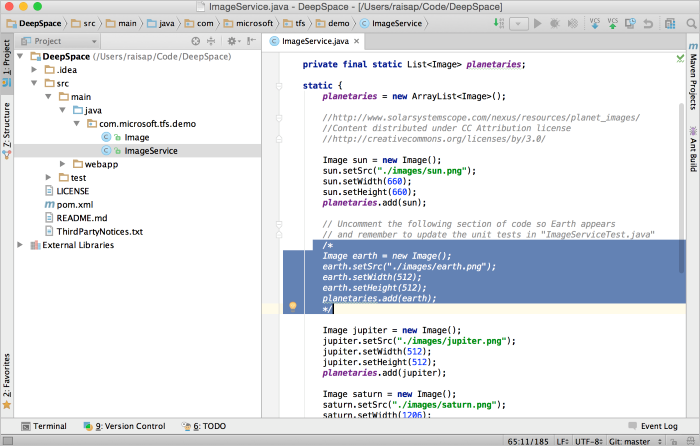
Oldjuk meg helyileg a kód ezen szakaszát. Git-adattárakban való munka esetén általában létre kell hoznia egy ágat a munkájához, és véglegesítenie kell az adott ágat. Hozzon létre egy ágat az IntelliJ-n keresztül a beépített VCS>Git-ágak> ablak használatával. Amikor a rendszer kéri, használja a fixBugs ágnevet. Miután rendelkezünk egy ágkal a módosítások elvégzéséhez, feloldhatjuk a kódot, és újraépíthetjük a projektet. Ha a fenti utasításokat követve újra futtatja a programot, látnia kell, hogy a Föld repül.
Most, hogy a módosítások elkészültek és tesztelve lettek, helyileg véglegesítheti őket a VCS>Véglegesítési módosítások menüjével. A véglegesítési párbeszédpanelen megjelenik egy VSTS gomb a véglegesítési üzenet szövegmezője felett. Erre a gombra kattintva megtekintheti az Önhöz rendelt munkaelemek listáját. Válassza a Hiányzó föld hozzáadása munkaelemet, és kattintson az OK gombra. A véglegesítési üzenet szövegmezője a munkaelem típusával, számával és címével lesz feltöltve. Ez a munkaelemet a jövőben a véglegesítéshez társítja a nyomon követhetőség érdekében.
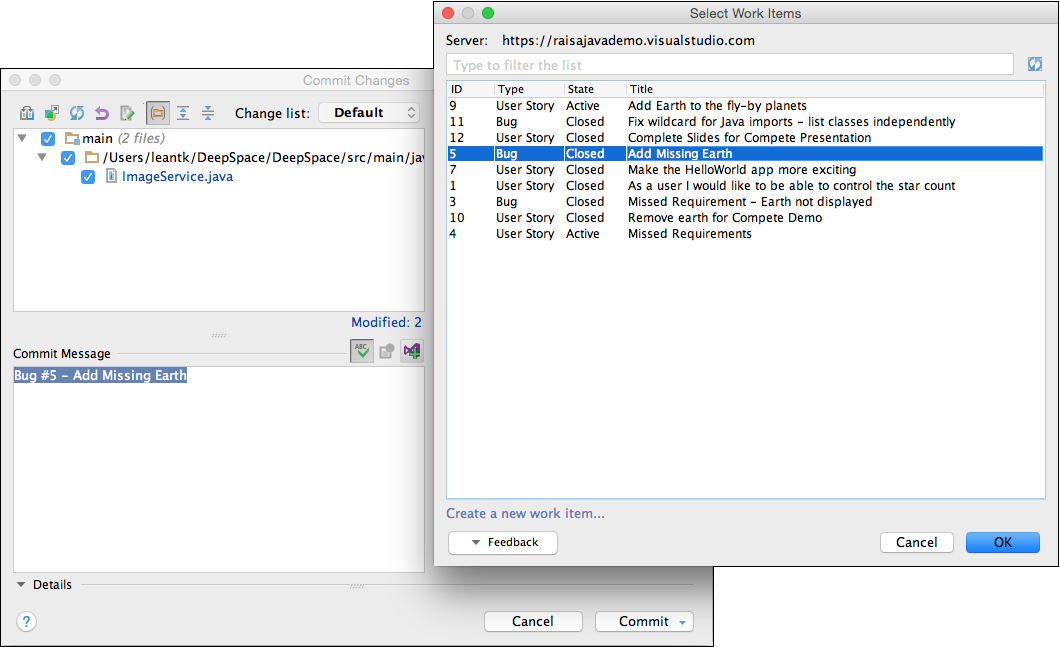
Vegye figyelembe, hogy ez a módosítás csak helyileg történik; Az Azure DevOps Services-adattárban még nem módosult.
Lekéréses kérelem létrehozása
Leküldheti a helyi ágat a kiszolgálóra, és létrehozhat egy lekéréses kérelmet a csapat számára, hogy áttekintse. Beépülő modulunk segít létrehozni a lekéréses kérést az IntelliJ-n belüli jelenlegi környezete alapján. Ez több lépést is ment, és szükségtelenné teszi, hogy a lekéréses kérelem létrehozásához váltson a böngészőre.
Ehhez egyszerűen válassza a VCS>Git>Lekéréses kérelem létrehozása lehetőséget. Ekkor megnyílik a Lekéréses kérelem létrehozása párbeszédpanel. Ez a párbeszédpanel sok információt tartalmaz, beleértve a módosított fájlokat és a leküldéses véglegesítéseket. A lekéréses kérelemnek címet és leírást is megadhat.
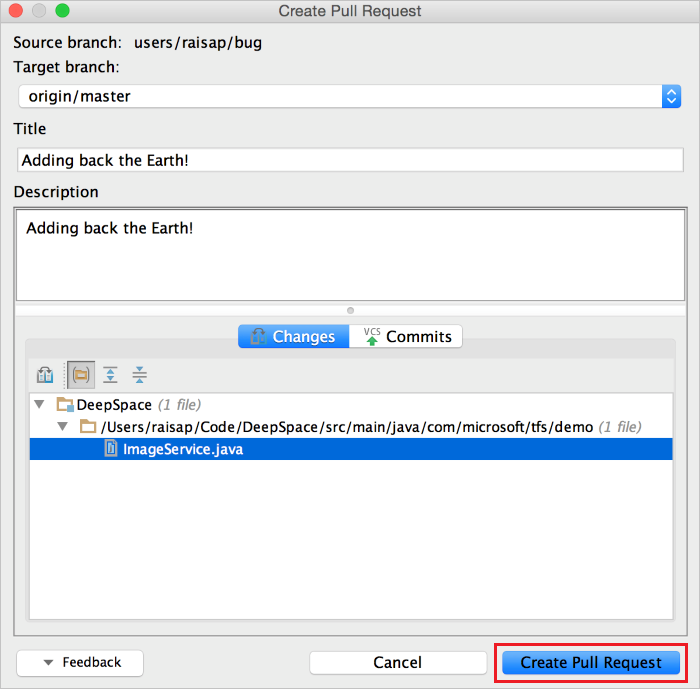
Miután a Lekéréses kérelem létrehozása gombra kattintott, értesítést kell kapnia arról, hogy a lekéréses kérelem létrejött. A lekéréses kérelemre mutató hivatkozást is tartalmaz, ha adott véleményezőket vagy megjegyzéseket szeretne hozzáadni. A kód áttekintése után egyesítheti a lekéréses kérelmet a főágban.
Build állapotának ellenőrzése
Miután egyesítette a módosításokat a főágban, ellenőrizheti, hogy a CI-build sikeres volt-e az IntelliJ-n belül. A jobb alsó sarokban található egy ikon, amely megjeleníti a build állapotát. Ha zöld pipa jelenik meg, az azt jelenti, hogy a build sikeres volt. Ha piros X jelenik meg, a build nem sikerült. Ha szürke kérdőjel jelenik meg, a build nem található, vagy előfordulhat, hogy a hitelesítő adatai lejártak.
![]()
Az ikonra kattintva további lehetőségek közül választhat, például megtekintheti a build részleteit, sorba állíthat egy új buildet, és manuálisan frissítheti az állapotot.
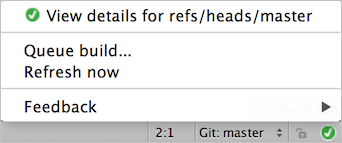
Lekéréses kérelmek és munkaelemek megtekintése
A Verziókövetés menüben egy Lekéréses kérelem lap és a Munkaelemek lap áll rendelkezésre, amely lehetővé teszi a szükséges információk egyszerű megtekintését anélkül, hogy elhagyná az IDE-t. A Lekéréses kérelem lapon megtekintheti az Ön által létrehozott és Önhöz rendelt lekéréses kérelmeket az állapotukkal együtt. A lap lehetővé teszi a lekéréses kérelmek létrehozását és/vagy elhagyását is.
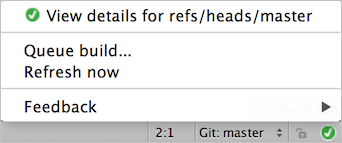
A Munkaelemek lapon megtekintheti a munkaelemeket a létrehozott lekérdezések alapján, vagy az alapértelmezett lekérdezés használatával megtekintheti az Önhöz rendelt munkaelemeket. Munkaelem alapján is létrehozhat egy ágat, hogy a munkaelemet a későbbi nyomon követhetőség érdekében társíthassa az ághoz.