Git-adattár átnevezése a projektben
Azure DevOps Services | Azure DevOps Server 2022 – Azure DevOps Server 2019
Visual Studio 2019 | Visual Studio 2022
A git-adattárakat a webböngészőből átnevezheti egy projektben. Miután átnevezte az adattárat, a csapat minden tagjának meg kell tennie néhány lépést, hogy újra engedélyezze a fejlesztői gépek számára a kiszolgáló adattárához való csatlakozást.
Előfeltételek
- Adattár átnevezéséhez a Git-adattár átnevezési engedélyekkel kell rendelkeznie.
- Ha az adattárak frissítési parancsával szeretne átnevezni egy adattárat, mindenképpen kövesse az Azure DevOps parancssori felület használatának első lépéseit.
Az adattár átnevezése
A webportálon válassza az Adattárak, Fájlok lehetőséget.
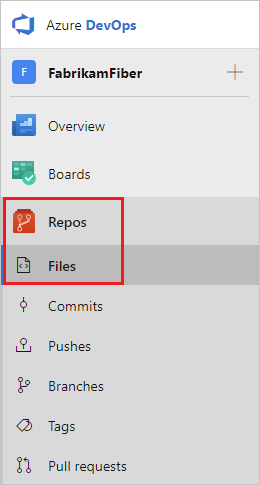
Az adattár legördülő menüjében válassza az Adattárak kezelése lehetőséget.
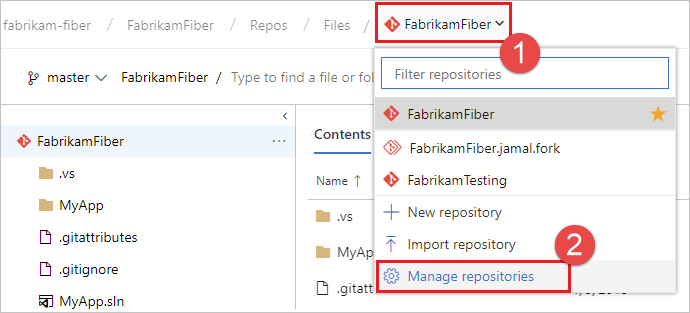
Válassza ki az adattár nevét az Adattárak listából, válassza a ... menüt, majd az Adattár átnevezése lehetőséget.
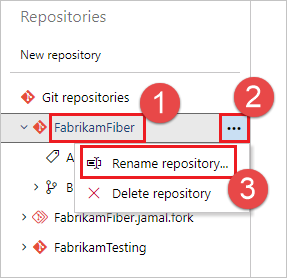
Nevezze át az adattárat az adattár új nevének beírásával és az Átnevezés lehetőség kiválasztásával.
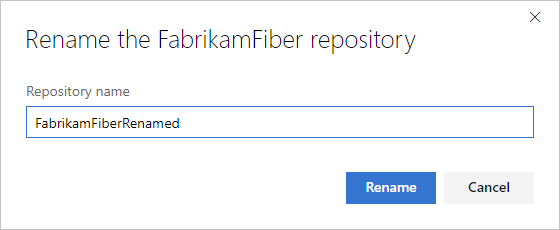
Git-távvezérlők frissítése fejlesztői gépeken
A Git távoli hivatkozásokat használ a módosítások lekérésére és leküldésére az adattár helyi példánya és a kiszolgálón tárolt távoli verzió között. Miután átneveztek egy Git-adattárat vagy projektet, frissítenie kell a távoli hivatkozásokat. Frissítse a hivatkozásokat arra, hogy a távoli adattár URL-címe tartalmazza a projektet és az adattár nevét.
A csapat minden tagjának frissítenie kell a helyi Git-adattárat, hogy továbbra is csatlakozni lehessen a fejlesztői gépekről a projekt adattárához. Az alábbi utasítások bemutatják, hogyan frissítheti a Fabrikam Mobile adattárának a Fabrikam-re átnevezett távoli adatait.
Az adattár új URL-címének lekérése
Válassza az Adattárak, Fájlok lehetőséget.
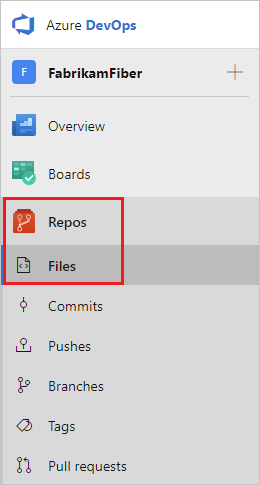
Válassza a Klónozás lehetőséget a Fájlok ablak jobb felső sarkában, és másolja a klónozott URL-címet.
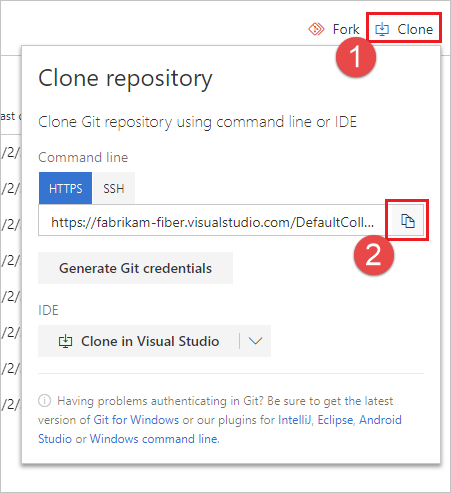
A távoli eszköz frissítése a Visual Studióban
A távoli frissítéshez:
A menüsáv Git menüjében válassza a Távoli eszközök kezelése lehetőséget.
A Beállítások párbeszédpanelen válassza ki a szerkeszteni kívánt távoli elemet, majd válassza a Szerkesztés lehetőséget.
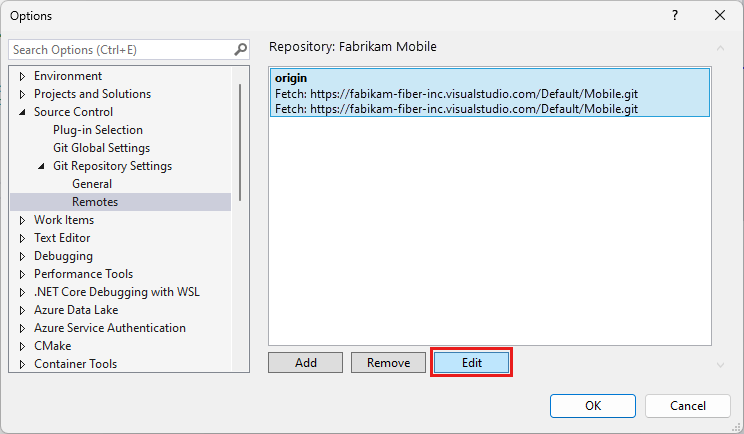
Cserélje le a távoli hivatkozások lekérését és leküldését a távoli adattárból másolt URL-címre.
A Beállítások párbeszédpanel bezárásához válassza a Mentés, majd az OK gombot.
A Visual Studio 2019 16.8-s és újabb verziói gites verziókövetési felületet biztosítanak a Team Explorer Git felhasználói felületének fenntartása mellett. A Team Explorer használatához törölje az Eszközök>beállításai>– előzetes verziójú funkciók>új Git felhasználói felületének jelölését a menüsávról. A Git-funkciókat mindkét felületen felcserélheti.
A Visual Studio Team Explorer távoli verziójának frissítése:
Csatlakozzon az adattárhoz.
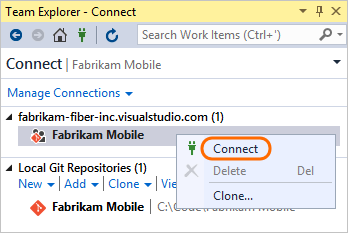
Nyissa meg a projekt beállításait.
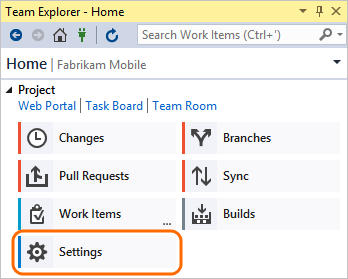
Nyissa meg az adattár beállításait.
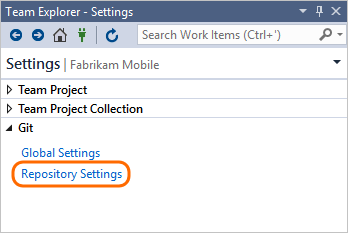
Szerkessze a távoli hivatkozások beolvasását és leküldését, és illessze be a távoli adattárból másolt URL-címet.
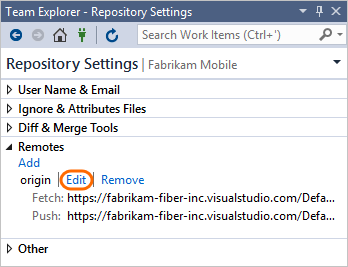
Q&A
K: Átnevezhetem újra az adattárat? Újra felhasználhatok egy régi adattárnevet?
Válasz: Igen