Kód megosztása a Gitben az Eclipse használatával
Azure DevOps Services | Azure DevOps Server 2022 – Azure DevOps Server 2019
Ossza meg az Eclipse-projektet a csapatával egy Azure DevOps Services/TFS Git-adattárban.
Előfeltételek
- Egy Azure DevOps-szervezet. Ha nincs ilyenje, ingyenesen regisztrálhat egyet. Minden szervezet ingyenes, korlátlan privát Git-adattárakat tartalmaz.
- Egy helyi Eclipse-projekt. Ha a kód már verziókövetésben van az Azure Reposban vagy a TFS-ben, és klónozni szeretné, tekintse meg az Azure DevOps Services Git-adattár klónozása az Eclipse használatával című témakört.
A Team Explorer használata mindenhol
A Team Explorer Everywhere egy nyílt forráskódú Eclipse beépülő modul, amely az Eclipse-t az Azure DevOps Serviceshez vagy a Team Foundation Serverhez csatlakoztatja. Ha az Azure DevOps Services/TFS és az Eclipse szolgáltatással dolgozik, ezzel a beépülő modullal csatlakozhat adattáraihoz, buildjeihez és munkaelemeihez.
Feljegyzés
A Team Explorer Everywhere beépülő modul az Eclipse 4.2 -4.6 -4.6-os (Neon) verzióival működik.
Adja hozzá a Team Explorer Everywhere nézetet az Eclipse-ben. Lépjen az Ablak menü Nézet megjelenítése parancsára , és válassza az Egyéb... Keresse meg a Team Explorert, válassza a Csoportkezelő nézetet, és kattintson az OK gombra.
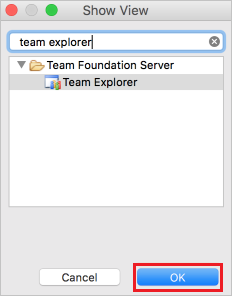
Csatlakozás az Azure DevOps Servicesbe
A Team Explorer Mindenhol nézetben válassza a VSTS-hez vagy a Team Foundation-kiszolgálóhoz Csatlakozás lehetőséget.
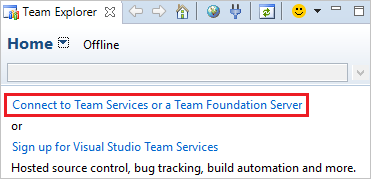
Ha ismeri az Azure DevOps Services vagy a Team Foundation Server-fiók URL-címét, válassza a Kiszolgálók... gombot a Csatlakozás alatt egy Team Foundation-kiszolgálóhoz vagy az Azure DevOps-szervezethez a TFS-kiszolgáló vagy -fiók legördülő listához való hozzáadásához. Ha nem ismeri az Azure DevOps Services fiókadatait, válassza a Visual Studio Services tallózása és a Tovább gombot.
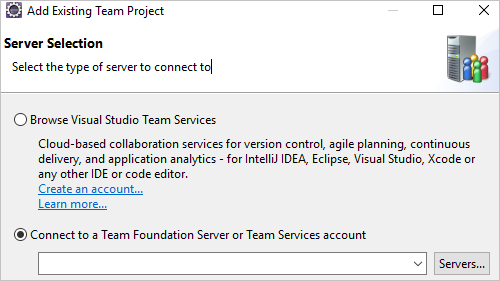
A további folytatás előtt bármelyik választási lehetőség kérni fogja a hitelesítő adatait.
Válassza ki azt a projektet, amelyben megosztja a kódot a Projektkijelölés párbeszédpanelen, és válassza a Befejezés lehetőséget.
Helyi Git-adattár létrehozása az Eclipse-projekthez
Mielőtt leküldené a projektet az Azure Reposba, hozzá kell adnia egy helyi Git-adattárhoz.
Feljegyzés
Ha a kód már megtalálható egy helyi Git-adattárban, kihagyhatja ezt a lépést.
Ha a projekt meg van nyitva az Eclipse-ben, kattintson a jobb gombbal a projekt nevére a Project Explorerben, és válassza a Csapat, Projekt megosztása... Válassza a Git, majd a Tovább gombot.
Válassza a Létrehozás... lehetőséget a Git-adattár konfigurálása ablakban, és válasszon egy mappát a helyi Git-adattárhoz. Válassza a Befejezés lehetőséget.
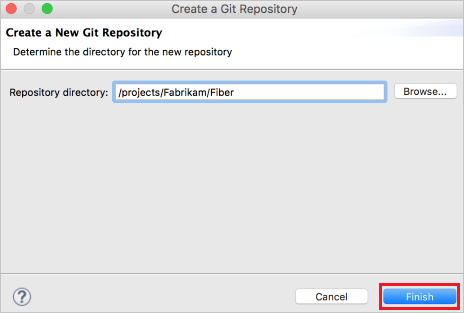
Kattintson a jobb gombbal a projektre a Project Explorerben, és válassza a Csapat, Véglegesítés... lehetőséget. A módosítások szakaszolásához húzza a fájlokat a Szakaszos módosítások mezőbe, írjon be egy véglegesítési üzenetet, majd válassza a Véglegesítés lehetőséget.
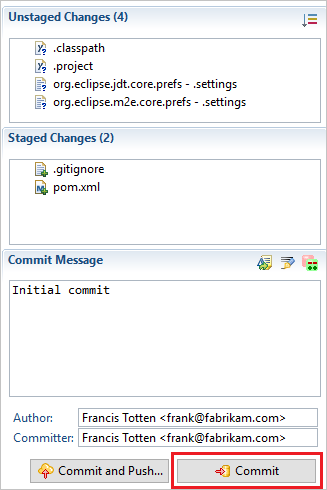
Projekt leküldése az Azure DevOps Services/TFS-adattárba
A Team Explorer Mindenhol elemében válassza a Git-adattárak lehetőséget, majd kattintson a jobb gombbal arra az üres adattárra, ahová le szeretné küldeni az Eclipse-projektet, és válassza a Klónozási URL-cím másolása lehetőséget. Ha még nem hozott létre üres Git-adattárat az Azure DevOps Servicesben/TFS-ben, az alábbi utasításokat követve létrehozhat egyet.
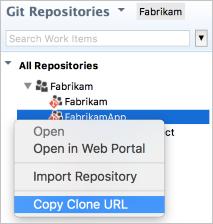
A Csomagkezelőben kattintson a jobb gombbal a projektre, és válassza a Csapat, Leküldéses ág... lehetőséget. Illessze be a vágólapról a klónozott URL-címet az URI mezőbe, és válassza a Tovább gombot. Győződjön meg arról, hogy a leküldéses és lekéréses felsőbb réteg konfigurálása lehetőség ki van jelölve a következő ablakban, és válassza a Tovább lehetőséget.

Tekintse át a módosításokat, és válassza a Befejezés lehetőséget a Leküldéses ág ablakban.
A projektkód most már a Git-adattárban van.
Hibaelhárítás
Mi történik, ha a véglegesítéshez és leküldéshez tartozó Git-nézetek nem jelennek meg?
Az EGit letölthető a Git és az Eclipse használatához.
Következő lépések
Visszajelzés
Hamarosan elérhető: 2024-ben fokozatosan kivezetjük a GitHub-problémákat a tartalom visszajelzési mechanizmusaként, és lecseréljük egy új visszajelzési rendszerre. További információ: https://aka.ms/ContentUserFeedback.
Visszajelzés küldése és megtekintése a következőhöz: