Változáskészletek visszaállítása
Azure DevOps Services | Azure DevOps Server 2022 – Azure DevOps Server 2019
Visual Studio 2019 | Visual Studio 2022
A Team Foundation verziókövetési (TFVC) módosításai a verziókövetési elemek előzményeinek állandó részét képezik, és nem vonhatók vissza és nem távolíthatók el. Egy vagy több módosítási halmaz effektusait azonban visszaállíthatja.
A parancssori segédprogrammal tf is visszaállíthatja a módosításokat. További információ: Rollback command (Team Foundation Version Control).
Előfeltételek
Önnek a projekt egyik közreműködőjének kell lennie. További információ: Alapértelmezett TFVC-engedélyek.
Módosítások visszaállítása egyetlen változáskészletből
Egy fejlesztő például el szeretné távolítani a módosítások hatásait:
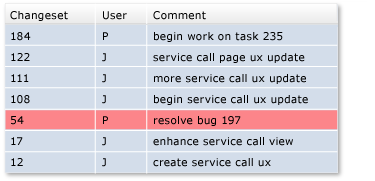
Változáskészlet visszaállítása a Módosításkészlet részletei lapról
- Válassza ki a módosításkészletet, majd a Visual Studio Team Explorer Változáskészlet részletei lapján válassza a Visszaállítás lehetőséget.
Változáskészlet visszaállítása az Előzmények ablakból
- A Visual Studio Előzmények ablakában kattintson a jobb gombbal egy verzióra, és válassza a Teljes módosításkészlet visszaállítása parancsot.
Változáskészlet visszaállítása a Source Control Explorerből
A Visual Studio Source Control Explorerben kattintson a jobb gombbal egy elemre, és válassza a Visszaállítás parancsot.
Feljegyzés
A kiválasztott elem határozza meg a visszaállítás hatókörét.
A Visszaállítás párbeszédpanelen válassza a Módosítások visszaállítása elemet egyetlen módosításkészletből.
Adja meg a módosításkészletet, majd válassza a Visszaállítás lehetőséget.
Módosítások visszaállítása számos változáskészletből
Egy fejlesztő például el szeretné távolítani néhány egymást követő változáshalmaz hatását:
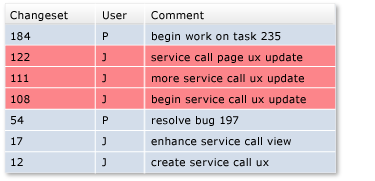
Módosítások tartományának visszaállítása
Az Előzmények ablakban jelöljön ki két vagy több egymást követő verziót, kattintson a jobb gombbal, és válassza a Visszaállítás parancsot.
Vagy a Source Control Explorerben kattintson a jobb gombbal egy elemre, és válassza a Visszaállítás parancsot.
Feljegyzés
A kiválasztott elem határozza meg a visszaállítás hatókörét.
A Visszaállítás párbeszédpanelen válassza a Módosítások visszaállítása elemet a módosítások egy tartományából.
Adja meg a változáskészlet tartományát, majd válassza a Visszaállítás lehetőséget.
Visszaállítás egy adott verzióra
Egy fejlesztő például vissza szeretne állítani egy fájlt egy korábbi verzióra, így kiküszöböli az adott verzió után történt összes módosítási halmaz hatását:
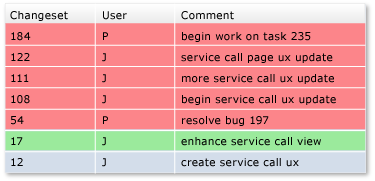
Visszaállítás egy adott verzióra
A Source Control Explorerben kattintson a jobb gombbal egy elemre, és válassza a Visszaállítás parancsot.
A Visszaállítás párbeszédpanelen válassza a Visszaállítás egy adott verzióra lehetőséget.
Adja meg a verzió részleteit, majd válassza a Visszaállítás lehetőséget.
Következő lépések
Ha a módosítás még függőben van, vagyis nem jelentkezett be, visszavonhatja a módosítást ahelyett, hogy visszagörgeti. Lásd: Kód fejlesztése és függőben lévő módosítások kezelése.
A fájlokon végzett legtöbb módosításhoz hasonlóan a visszaállítási módosítások is függőben lévő módosításként lesznek várólistán. A fájlok visszaállítása után megtekintheti a módosított fájlokat, és összehasonlíthatja a fájlokat a kiszolgáló legújabb verziójával. Miután meggyőződett arról, hogy a módosítások megfelelnek a kívánt műveletnek, beadhatja a módosításokat.
A visszaállítás nem törli a módosításkészleteket és az adatokat. Ha meggondolja magát, a visszaállítással visszaállíthatja a fájlok tartalmát az állapotukba a visszaállítás előtt.
Visszajelzés
Hamarosan elérhető: 2024-ben fokozatosan kivezetjük a GitHub-problémákat a tartalom visszajelzési mechanizmusaként, és lecseréljük egy új visszajelzési rendszerre. További információ: https://aka.ms/ContentUserFeedback.
Visszajelzés küldése és megtekintése a következőhöz: