Restore the databases
Azure DevOps Server 2022 | Azure DevOps Server 2020 | Azure DevOps Server 2019
This topic, the second part of the Restore a Single-Server tutorial, teaches you how to use the backups you made of the original server to restore the databases for Team Foundation Server (TFS) and the SharePoint farm on the new server.
You can use the backups you made of the original deployment to restore the data from that deployment to the new server. When restoring the data, be sure to restore all databases and the SharePoint Farm to the same point in time. If you followed the guidance in Create a backup schedule and plan, you used the Scheduled Backups feature to create your backups. You will use these backups to restore your data.
If you manually configured your backups, you cannot use the Restore wizard in Scheduled Backups to restore those databases. You must manually restore them using the software you used to back them up.
Use this topic to:
- Restore Team Foundation Server databases
- Restore the SharePoint farm
Prerequisites
To perform these procedures, you must be a member of the following groups or have the following permissions:
- A member of the Administrators security group on the server.
- Either a member of the SQL Server System Administrator security group, or your SQL Server Perform Back Up and Create Maintenance Plan permission must be set to Allow.
- A member of the sysadmin security group for the databases for Team Foundation.
- A member of the Farm Administrators group.
Restore Team Foundation Server databases
Installing and configuring software isn't sufficient to recover a deployment. You must restore the data before your users will be able to get back to work. There’s a wizard to help you do this..
To restore databases
To start the Restore wizard, open the administration console for TFS and navigate to Scheduled Backups.
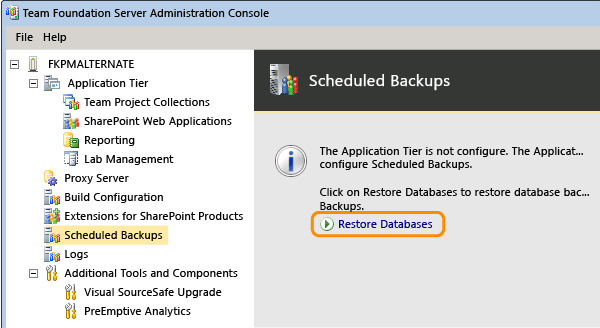
Specify the path to the backup set and choose the set you want to use for restoration.
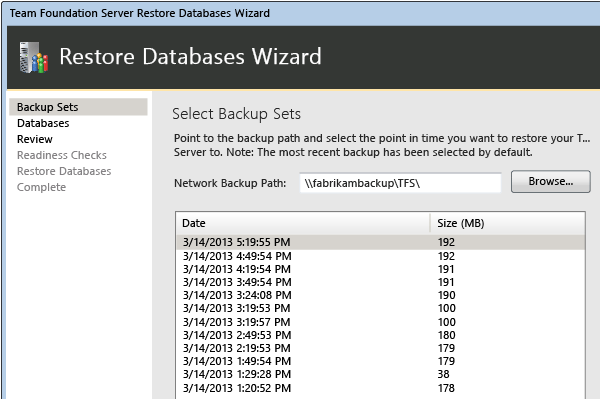
Complete the wizard and restore the databases.
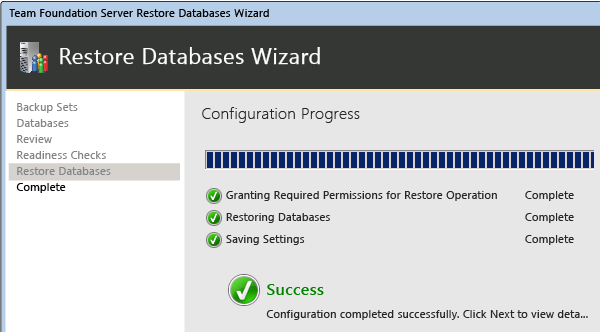
In the example deployment, use the Restore wizard to restore the following databases:
TFS_Warehouse
TFS_DefaultCollection
This is the default name of the collection database. If you customized the name, make sure to use that name.
TFS_Configuration
ReportServer
ReportServerTempDB
WSS_Config
WSS_AdminContent
WSS_Content
The Restore wizard also restores the encryption key for SQL Server Reporting Services as part of its operation. You can choose to restore that key manually, but it should not be necessary.
Restore the SharePoint farm
Although the Restore wizard restored the SharePoint databases used by your deployment, it cannot restore the farm. You must use Windows PowerShell with the Restore-SPFarm command to restore the backup you made of the SharePoint Farm. In some cases, you can choose to use the Central Administration website to restore the farm instead of Restore-SPFarm, but the PowerShell command is the preferred method for restoring a farm.
To restore a farm, either you must be logged in with an account that is a member of the Farm Administrators group, or you must provide the credentials for an account that is a member of that group when prompted to do so.
To restore the farm for SharePoint Foundation using Restore-SPFarm
Open Windows PowerShell or SharePoint Management Shell.
At the Windows PowerShell command prompt, enter the following command, where UNCPath is the fully-qualified UNC path of the directory where the farm backup is located:
Restore-SPFarm –Directory UNCPath –RestoreMethod OverwriteThis command will restore the farm using the most recent backup available. If you want to use a different backup, you must specify which backup to restore by using the –BackupID parameter with the GUID of the specific backup you want to use.
At the Windows PowerShell command prompt, enter the following command, where ServiceApplicationID is the GUID of the restored farm:
Start-SPServiceInstance –Identity ServiceApplicationIDTip
If you do not know the GUID, you can use the Get-SPServiceInstance command to list the service instance GUIDs for all SharePoint applications on the server.
For more information about restoring a farm, see Restore a farm (SharePoint Foundation) and Restore-SPFarm.
To restore the farm using SharePoint Central Administration
Open SharePoint Central Administration, and on the Home page, in the Backup and Restore section, choose Restore from a backup.
The Restore Wizard opens.
On the Restore from Backup – Step 1 of 3 page, choose the farm backup job that you want to restore, and then choose Next.
On the Restore from Backup – Step 2 of 3 page, select the check box next to the farm option, and then choose Next.
On the Restore from Backup – Step 3 of 3 page, in the Restore Component section, make sure that Farm appears in the Restore the following component list. In the Restore Only Configuration Settings section, choose Restore content and configuration settings. In the Restore Options section, under Type of Restore, choose Same configuration. When a dialog box appears asking you to confirm your choices, choose OK, and then choose Start Restore.
Monitor the general status of the recovery as it appears in the Readiness section of the Backup and Restore Job Status page. The status automatically updates every 30 seconds. You can also choose to manually update the status by choosing Refresh.
When restoration is complete, return to the Home page in Central Administration. In Application Management, choose Manage services on server.
On the Services on Server page, find the service applications for the restored farm, and in the Actions column, choose Start for each of those service applications.
For more information about restoring a farm, see Restore a farm (SharePoint Foundation).