Diagnosztikai adatok gyűjtése tesztelés közben
Azure DevOps Services | Azure DevOps Server 2022 – Azure DevOps Server 2019
Diagnosztikai adatok gyűjtése az alkalmazások tesztelése során. Ezeket az adatokat a teszt során megadott hibák tartalmazzák. Diagnosztikai adatokat gyűjthet webalkalmazásokból és asztali alkalmazásokból, és megtekintheti azokat az Azure Test Plansben.
Előfeltételek
Csatlakoznia kell egy projekthez. Ha még nem rendelkezik projektel, hozzon létre egyet.
Hozzá kell adnia egy projekthez. A hozzáadáshoz vegye fel a felhasználókat egy projektbe vagy csapatba.
Visszajelzés kéréséhez vagy elküldéséhez az érdekelt feleknek hozzáféréssel vagy magasabb szintű hozzáféréssel kell rendelkezniük.
Hibák vagy egyéb munkaelem-típusok hozzáadásához vagy módosításához a csomópont engedélyében a Munkaelemek szerkesztése beállításnak Engedélyezve kell lennie a megfelelő terület elérési útja alatt.
Új címkék hozzáadásához engedélyeznie kell a Címkedefiníció létrehozása engedélyt.
További információ: Engedélyek és hozzáférés beállítása teszteléshez.
Diagnosztikai adatok gyűjtése webes és asztali alkalmazásokból
A tesztelt webalkalmazások esetében használhatja a webes Microsoft Test Runnert. Asztali alkalmazások esetén töltse le és telepítse a Test Runner asztali ügyfelet a következő adatok igény szerinti gyűjtéséhez:
További információ: Exploratory test and submit feedback directly from your browser.
Képernyő rögzítése
Az alábbi lépések végrehajtásával jegyzetekkel ellátott képernyőképeket készíthet az alkalmazásból.
Nyissa meg a Tesztfuttatót, és válassza a Rögzítés képernyőkép ikont . Győződjön meg arról, hogy az az alkalmazás, amelyből adatokat szeretne rögzíteni, ki legyen jelölve.
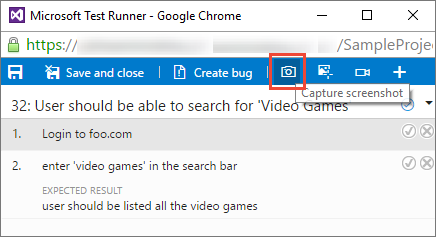
Húzással jelölje ki a rögzíteni kívánt képernyőterületet, vagy csak rögzítse a teljes képernyőt.
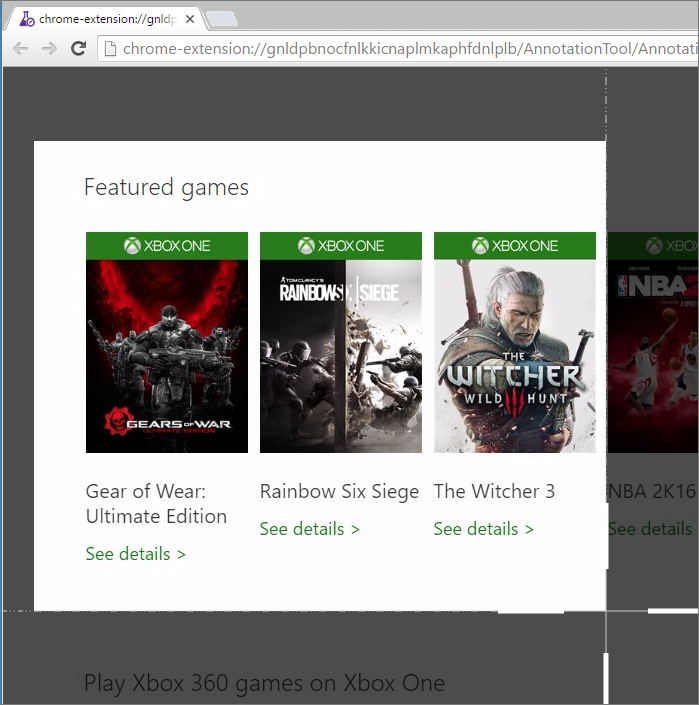
Szükség esetén szerkessze a képernyőkép címét, és fűzjön hozzá széljegyzeteket és szöveget az eszköztár ikonjaival.
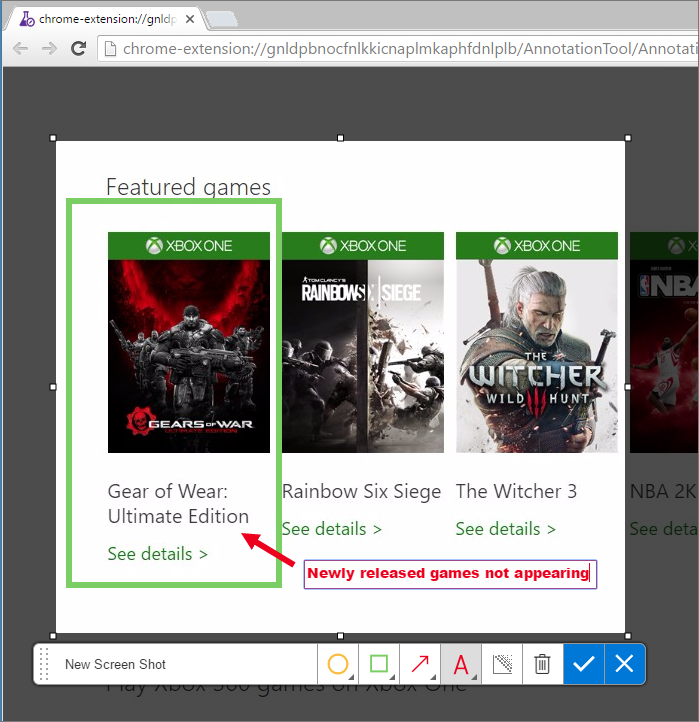
Mentse a képernyőképet.
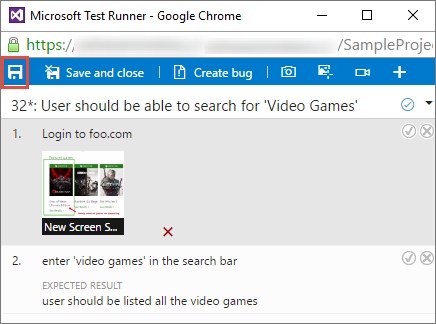
Interakciók rögzítése képműveleti naplóként
Az alábbi lépéseket követve rögzítheti a webes vagy asztali alkalmazással folytatott interakciókat a környezetet biztosító képműveleti naplóként.
Nyissa meg vagy váltson a Tesztfuttatóra, és válassza a Felhasználói műveletek rögzítése... ikont. Győződjön meg arról, hogy az az alkalmazás, amelyből adatokat szeretne rögzíteni, ki legyen jelölve.
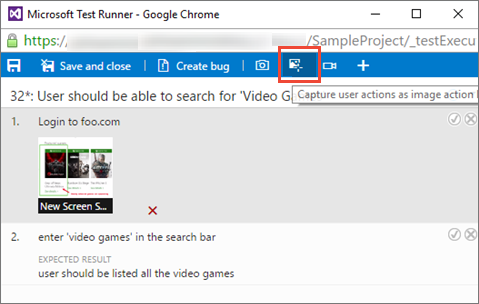
A Tesztfuttató rögzíti az alkalmazás böngészőlapján vagy az asztali alkalmazásban végrehajtott összes műveletet.
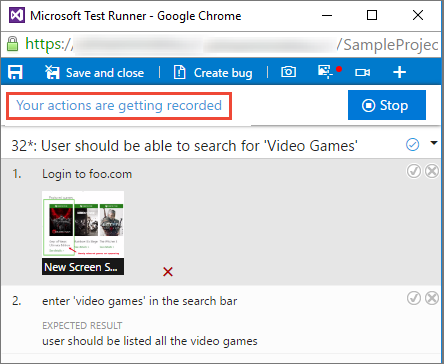
Ha a műveletek rögzítése közben hibát hoz létre, az addig összegyűjtött összes adat bekerül a hibába.
Válassza a Leállítás lehetőséget a műveletek rögzítésének befejezéséhez. A műveletnapló mellékletként lesz hozzáadva a teszteredményekhez.
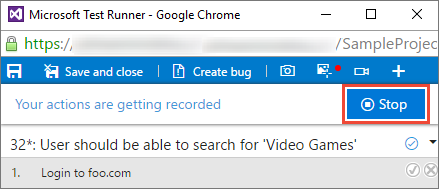
Válassza a Műveletnapló... hivatkozást a műveletnaplóban rögzített adatok megtekintéséhez.
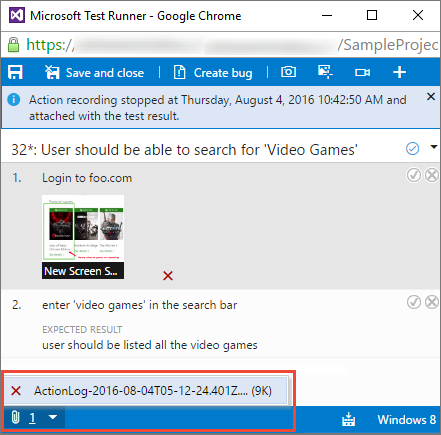
A napló megnyílik a webböngészőben.
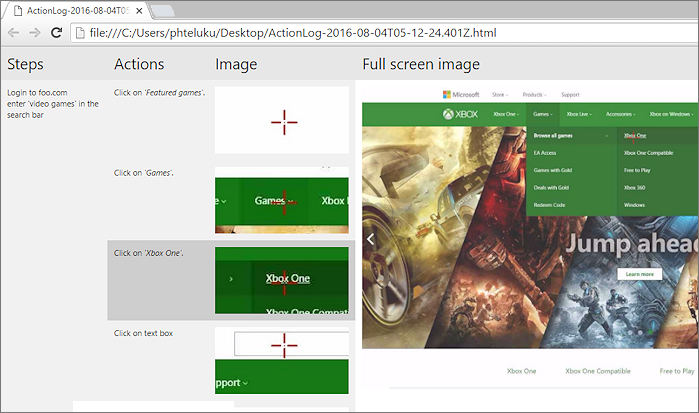
A képernyő rögzítése
Az alábbi lépéseket követve rögzítheti az alkalmazások képernyőfelvételeit.
Nyissa meg vagy váltson a Tesztfuttatóra, és válassza a Rekord képernyő ikont.
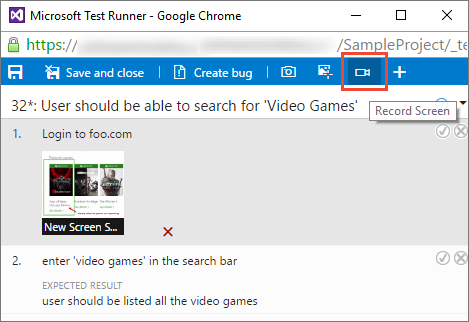
Válassza ki a teljes képernyőt, vagy válasszon egy alkalmazást a felvétel elindításához.
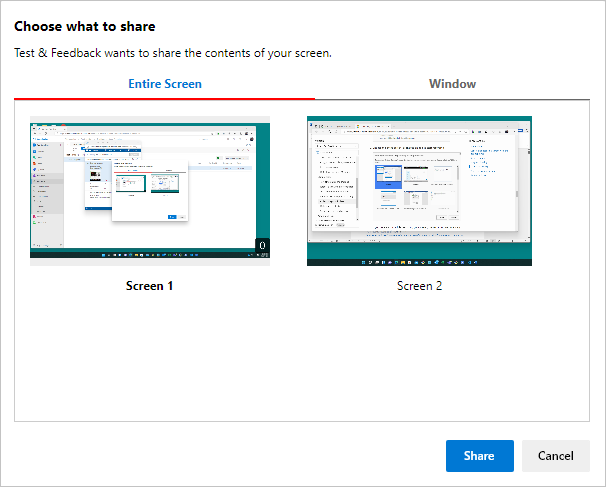
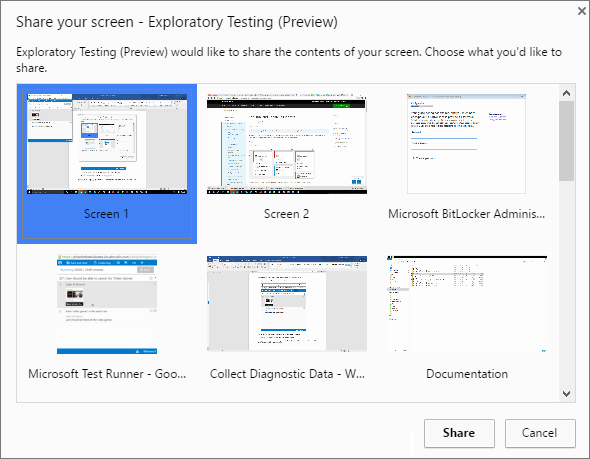
Ha hibát hoz létre a képernyő rögzítése közben, a felvétel automatikusan leáll, és hozzáadódik a hibához.
Fejezze be a műveletek rögzítését a Leállítás gombra kattintva. A rendszer mellékletként hozzáadja a felvételt a teszteredményekhez.
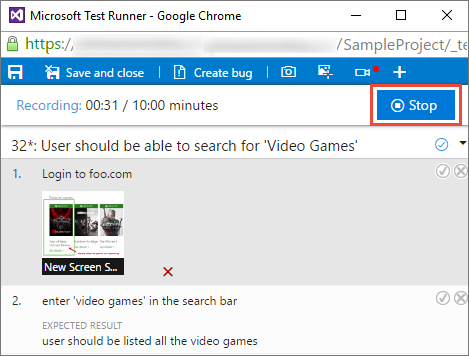
Ha 10 perc elteltével nem állítja le a felvételt, az automatikusan leáll, és a rendszer mellékletként menti a teszteredményekhez. Szükség esetén indítsa újra a Felvétel képernyő ikonját.
Válassza a ScreenRecording... hivatkozást az ablak alján a rögzített felvétel megtekintéséhez.
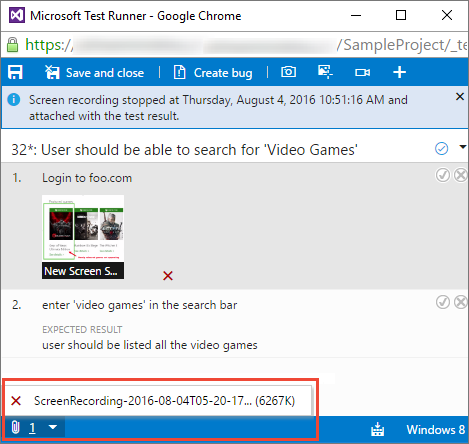
A diagnosztikai adatok megtekintése
Amikor diagnosztikai adatok rögzítésekor hibát hoz létre, az addig rögzített összes adat bekerül a létrehozott hibába. A hiba mentése előtt megtekintheti.
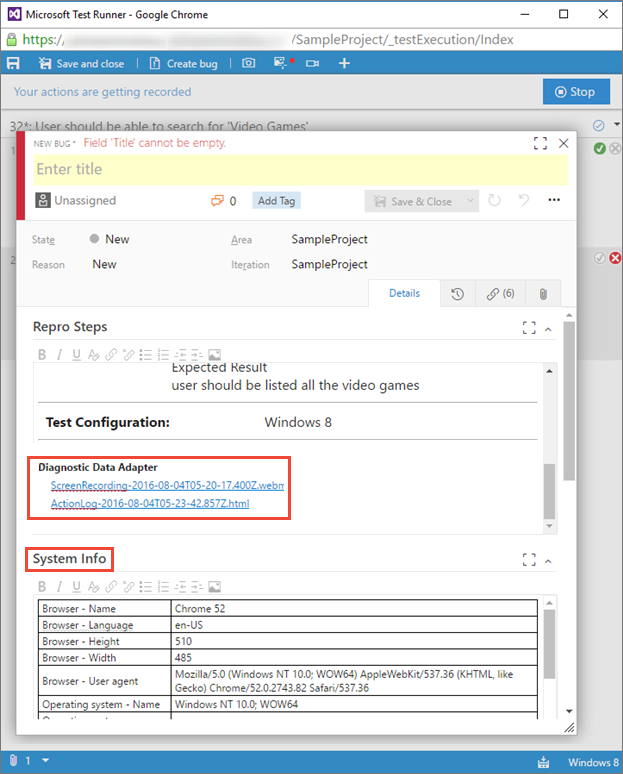
Hogyan lejátszani a bővítménysel létrehozott videofelvételeket?
A speciális diagnosztikai adatok, például a kódlefedettség, az IntelliTrace és a Test Impact adatok gyűjtéséhez (a korábban felsorolt adatelemeken kívül) konfigurálnia kell az adatgyűjtőket és más futtatási beállításokat a Microsoft Test Managerben, és le kell futtatnia a teszteket a Microsoft Test Managerrel. További információ: Manuális tesztek futtatása a Microsoft Test Managerrel.
Feljegyzés
Ha a Microsoft Test Manager régebbi verziójával rendelkezik, javasoljuk, hogy frissítsen a legújabb verzióra. Ha azonban telepítve van a Microsoft Test Manager 2015 vagy egy korábbi verzió, akkor a Futtatás beállításokkal való indításakor választhatja a Microsoft Test Runner 2015-öt és a korábbi verziót. Konfigurálnia kell az adatgyűjtőket és az egyéb futtatási beállításokat a Microsoft Test Managerben, és ezeket kell megadnia a tesztcsomag alapértelmezett beállításaiként. További információ: Manuális tesztek futtatása a Microsoft Test Managerrel.